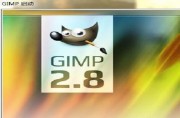gimp中曲线是反映图像上各处的亮度调整的情况,对于图片的亮度调整可以利用gimp的曲线调整处理,下面是小编整理的关于gimp曲线调整亮度教程,快来分享吧!
gimp曲线教程
以下图为例先找到人物脸部的最亮点

再找到人物脸部的最暗点
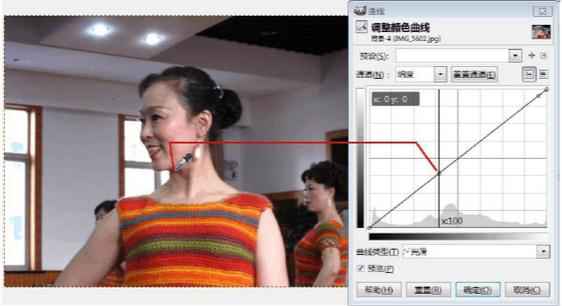
你可能会多取到几个点,留下最上面和最下面的点,将其他的删除。现在你就知道该对曲线上的那些部分下功夫了。加大曲线的斜率,会得到更多的细节。既不要太亮,也不要太暗,多试试,力求和画面平衡。有时取的范围大一些,那也不是什么坏事,多带进一些背景而已。
下面就是经过曲线调整以后的结果,人物的对比度增加了,也就亮丽了一些:

在调节曲线之前,对图片作粗略的分析是很有必要的。当调节点的位置和曲线的倾斜在你手下改变时,图像也随着你的意思改变。虽然GIMP允许你放置多个调节点,但一般情况下,两个点就已经足够了,调节的过程将变得快速而有效!当然,这一切的前提是你必须反复练习。
下图为一张夜景的照片,为了提亮最暗的部分,曲线开始处拉得相当陡峭,使暗处的景物显示了出来:
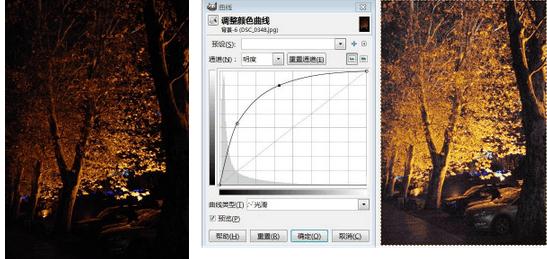
下图为一张小行星的照片,原图较灰调整曲 线后提高了对比度:

看下面一张在地铁站内拍摄的照片,曝光又没有选好,所以拍得相当暗,试一试怎么调整。
先打开色价对话框,调整右端的控制点移动到142处,色价调整好了:
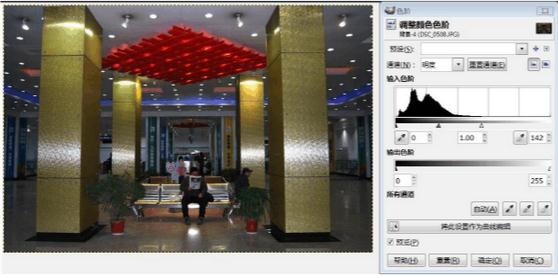
照片还觉得暗,这时点击“将此设置作为曲线编辑”按钮,进入下一步:
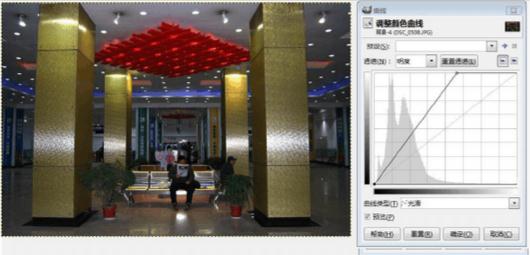
我们看到进入了曲线的调整阶段,目前的曲线为一条折线,转折处就是色价控制点142的位置。为了使暗部更亮,在左面线中设置调节点向上拉成曲线,尽量调整到一个合适的位置,使色调过渡光滑为好。

现在看来比原图要好得多了,使一张面临报废照片挽救了出来。
看了小编整理的关于gimp曲线调整亮度教程,是不是觉得很有用呢?喜欢的话,赶快分享哦!
,gimp教程,gimp技巧