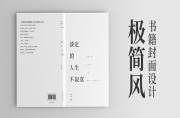每次进行创作的时候,无论可用时间有多少,你的工作总是必须达到标准,做得比以前好。因此,下面这套《Illustrator制作巧克力字体教程》讲解了Illustrator制作巧克力字体的技巧,让你知道什么时候可以采取一些精明的捷径,只有极度认真才能让你的插图看起来更完美。
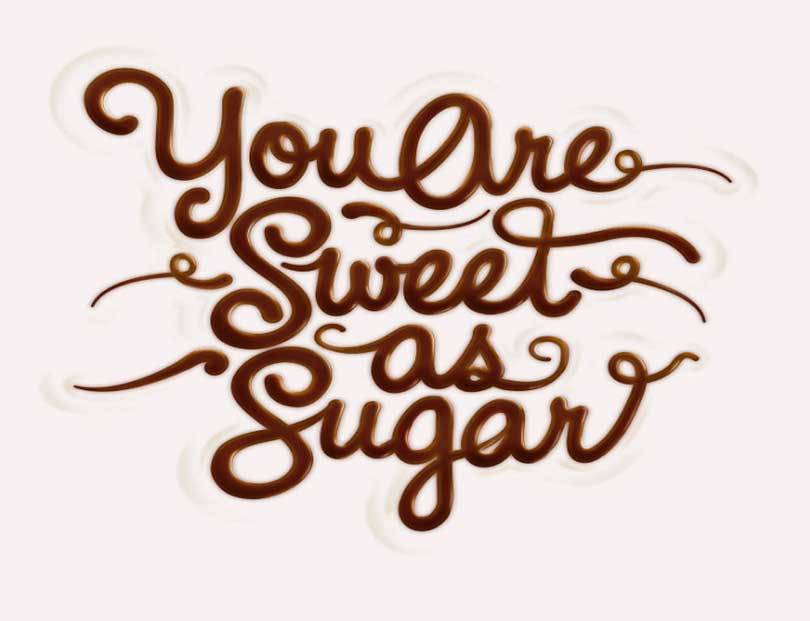
一、Illustrator制作巧克力字体教程简介
本教程反映了一些设计师常常面临的难题。这里,Radim Malinic向您展示了如何用Illustrator制作具有融化巧克力外观的单词。学习这个课程适合任何广告活动或标志设计,能提升你的创作速度,美化你的创作细节,以创造超逼真的外观。
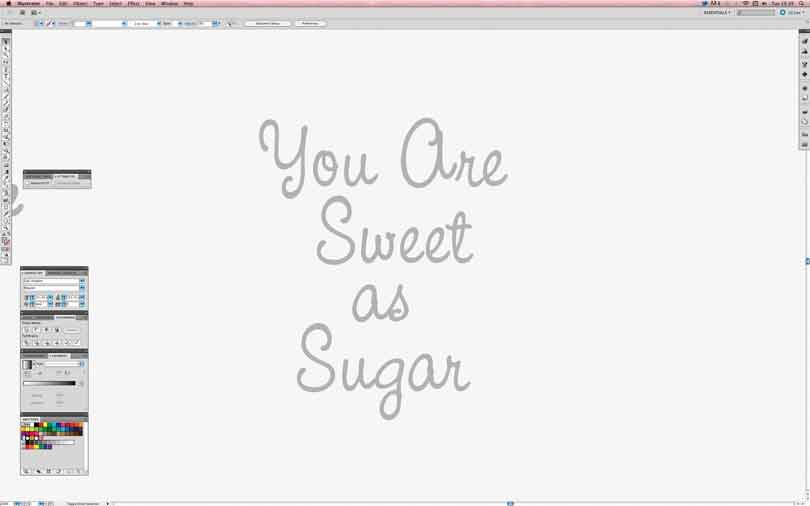
二、Illustrator制作巧克力字体教程步骤
1、创建优秀的作品的最简单方法是使用现有字体来创建新字体,再进行修改和修饰。在这里,我们将利用名为CAC Pinafore的字体。
在新的A4 Illustrator文档中,以150pt的字体输入文字“You Are Sweet as Sugar”。将文本居中对齐,然后将其转换为轮廓(Cmd / Ctrl + Shift + O)。
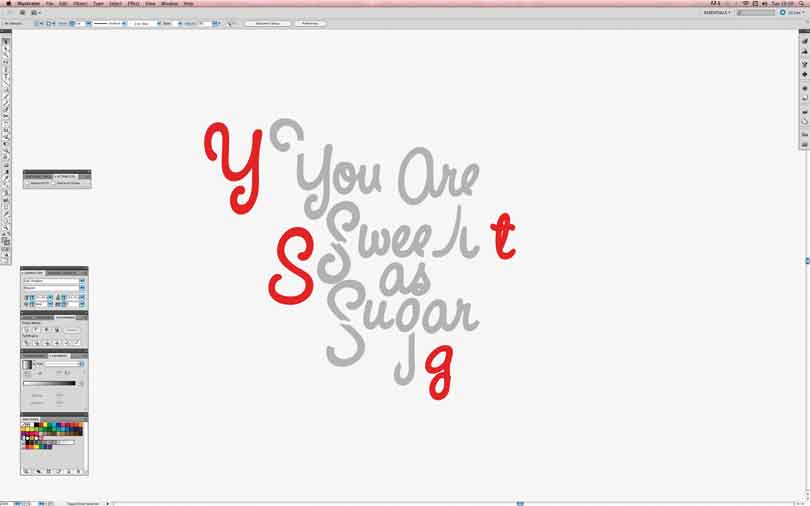
2、也许令人惊讶的是,对于任一个免费的字体,CAC Pinafore都能够进行非常有吸引力的操作。这次,我们即将改变一些字母,给它们一个更像手绘的外观。使用画笔工具(B),重做以红色突出显示的字母,然后用您制作的字母替换原始字母,确保覆盖所有连接。
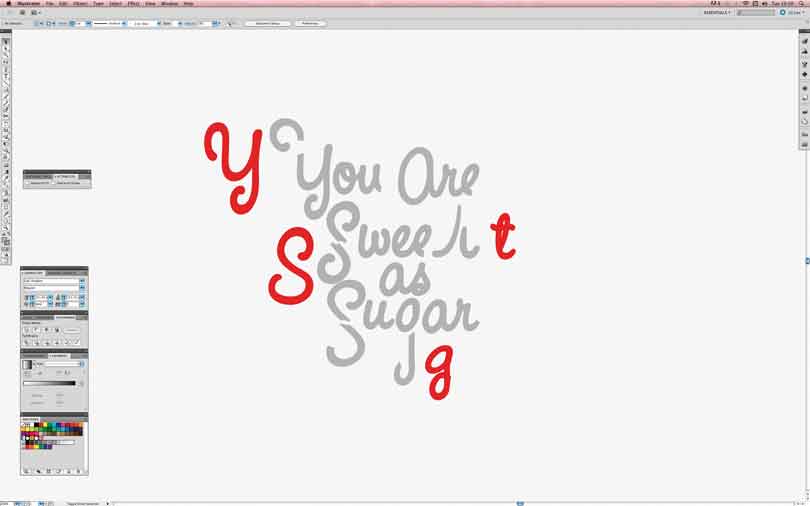
3、在文本周围应用4pt笔画,使其看起来更显眼。这种字体类型也需要看起来更加流畅,所以我们加入一些装饰,包括两个大写字母S的扩展终端,可以更好地将字母连接在一起,并在每个单词的末尾连接字尾。
使用画笔工具创建几个快速漩涡笔画,以查看它们如何组合在一起。选择其中的每一个,打开画刷面板(F5),然后单击移除画笔描边按钮,以便调整路径,就如同使用钢笔或铅笔工具创建它们一样。
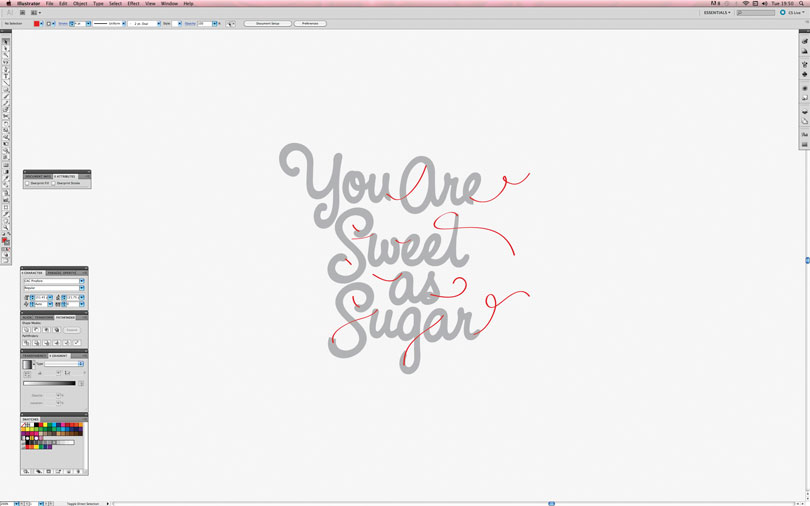
4、当你对每个笔画所在的位置觉得满意时,根据请转到“笔画”面板(F10),将笔触宽度更改为11pt,并按下圆帽按钮。这将使所有新元素看起来与原始字体相似。
完成后,使用宽度工具(Shift + W)放大或缩小某些线条的尖端,以使这些卷曲笔触具有稍微多变的外观。重复所有连接的过程,再次模拟手绘外观。
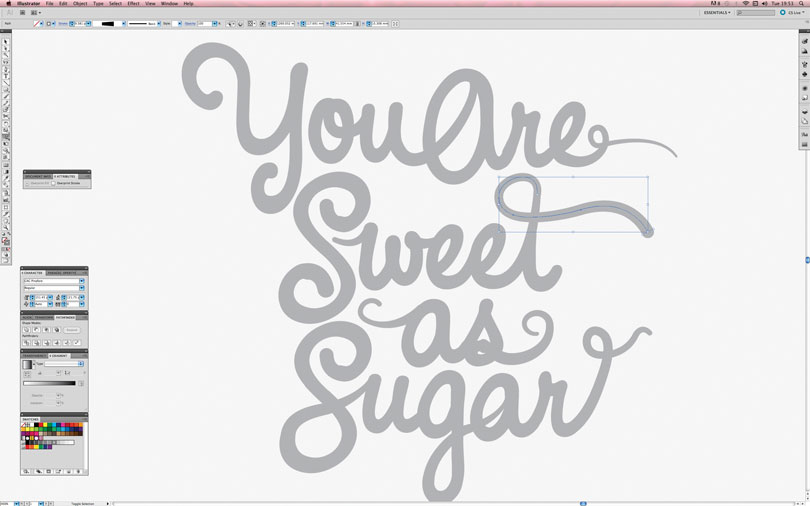
5、复制并粘贴刚刚创建的一些环形尾部,并将它们放在该字体类型的周围。运用直接选择工具(A),根据需要移动曲线,调整其形状以适合该类型。
接下来,将所有内容都转换为一种元素,以便更容易地添加颜色和阴影。首先,选择全部,然后点击对象>路径>轮廓描边将所有元素转换为填充形状。再次选择全部,进入Pathfinder面板(Cmd / Ctrl + Shift + F9)并选择Unite。通过删除锚点来清理不完善的地方。
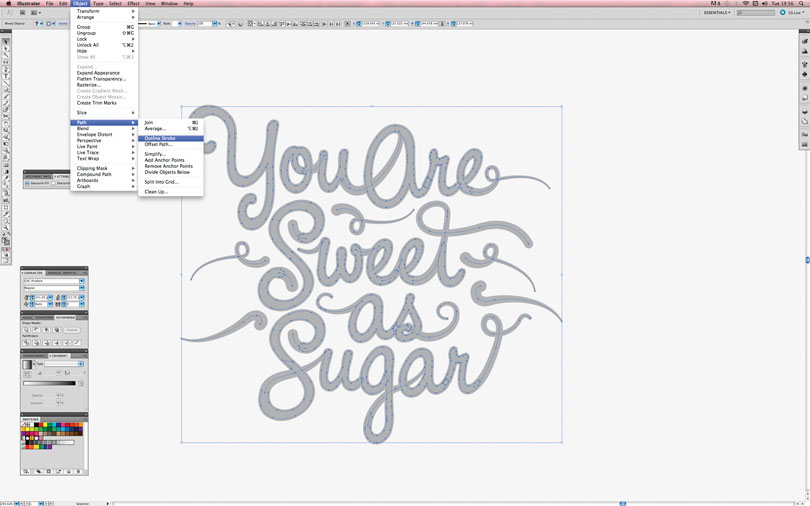
6、要创建我们将添加内部辉光风格突出显示的区域,转到对象>路径>偏移路径,并使用-0.85m偏移。将此偏移路径剪下并粘贴到主类型旁边,看到的结果会像项目文件Type.ai中的内容。
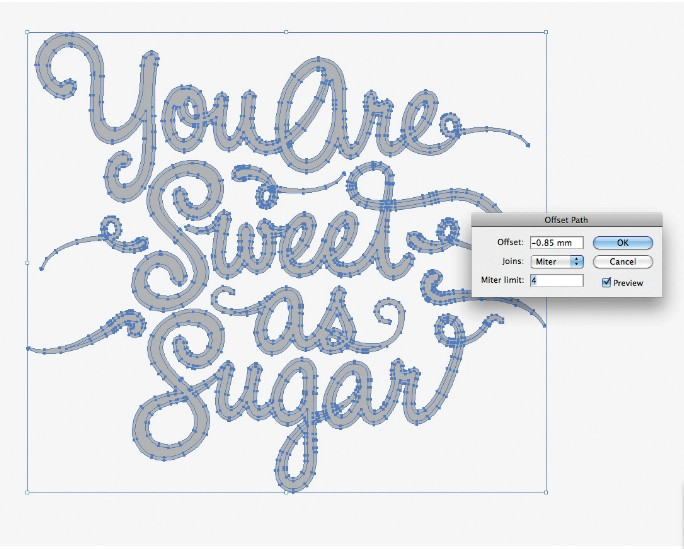
7、反转填充和笔触颜色(Shift + X)并将4pt笔画添加到形状中。接下来,我们将创建要被合成到主文本上的流动元素,使其看起来像粘稠的巧克力。
使用的方法是从轮廓线中删除线条,让该字体类型具有运动感。使用直接选择工具(A)并删除部分线条和尾巴,通过转到“描边”面板,在“描述文件”下拉菜单中选择“宽度描述文件1”,这样一来,线条在两端会变得很薄,而中间则很厚。
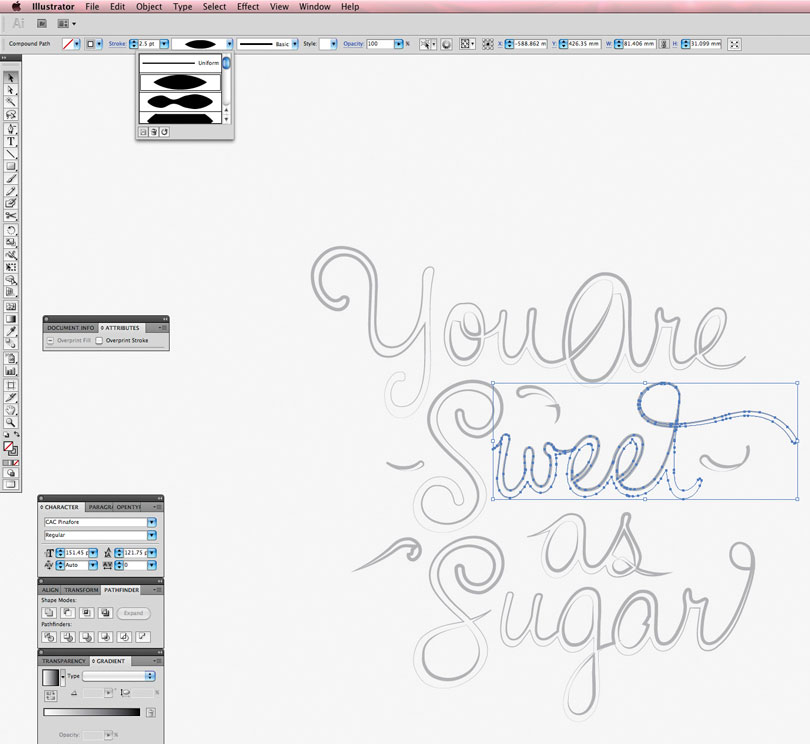
8、在Photoshop中创建一个新的A4纵向CMYK文档。复制并粘贴原始填充文本,在“粘贴”对话框中选择“形状图层”,使其成为一个向量元素,后续缩放会更快,更容易。
双击“图层”面板中的形状图层的缩略图,然后将颜色更改为C56 M89 Y83 K74以获得真正的巧克力外观,将此图层命名为“字体类型”层。
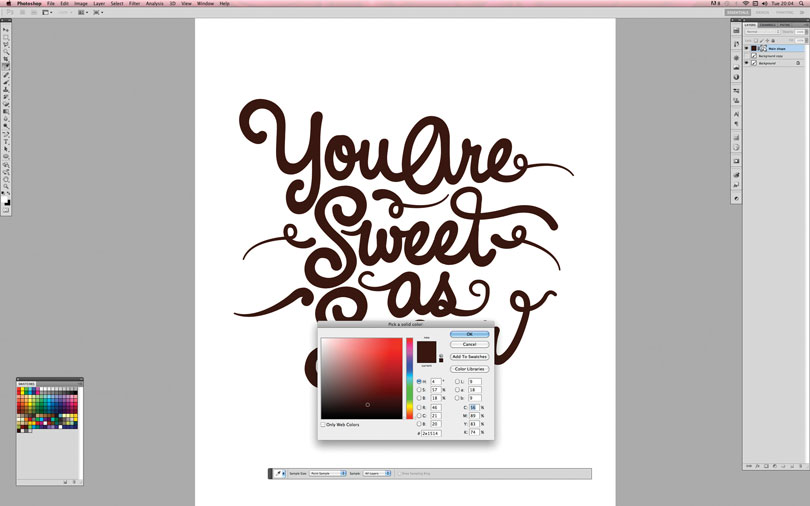
9、为了让主要形状具有三维外观,这里将使用混合模式来装饰字体和内部阴影。双击“字体类型”图层的名称,弹出图层样式面板,并设置如图所示的斜角、浮雕和内阴影效果。
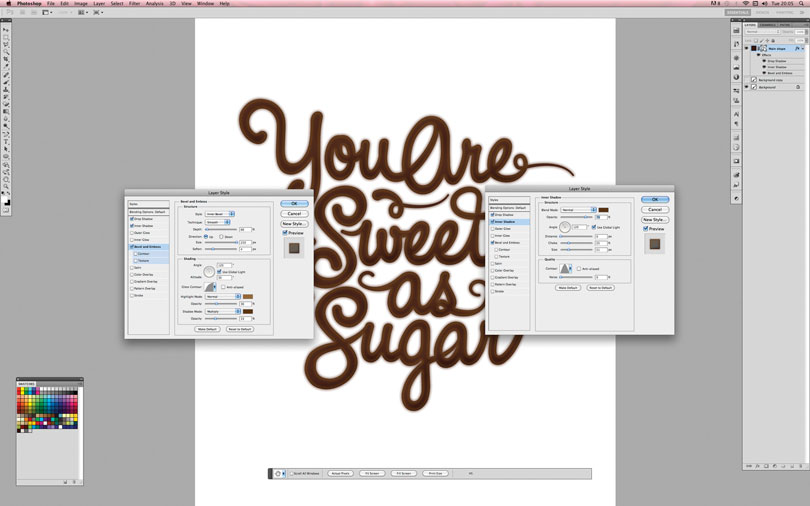
10、现在,引入Illustrator文档中的流动元素,将其粘贴到主对象的顶部,并将不透明度设置为30%。将此元素的颜色更改为深褐色以匹配其后面字体类型的颜色。这个层称为“流”。
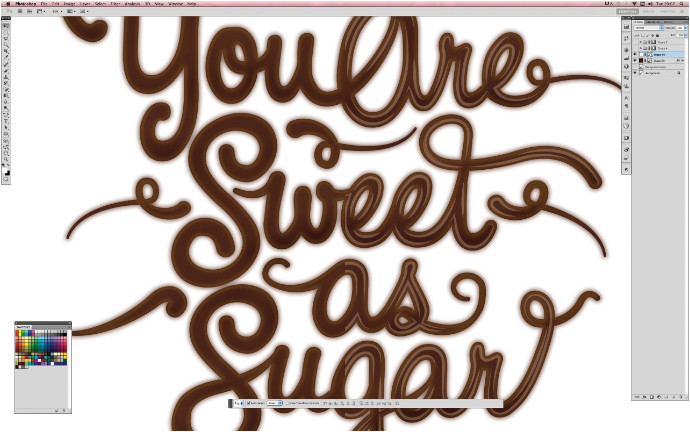
11、现在,我们将应用高光,使其看起来好像照明来自右上方的一个光源。选择画笔工具,进入“画笔预设”面板并选择一个不透明度和流量都为10%的软圆刷,并打开“形状动力学”和“喷枪”。从“字体类型”图层的矢量路径中进行选择,以确保字母之外不会出现任何额外的白色。将混合模式设置为叠加,创建一个名为“高光”的新图层。现在刷上白色的亮点,记住光线来自哪里。
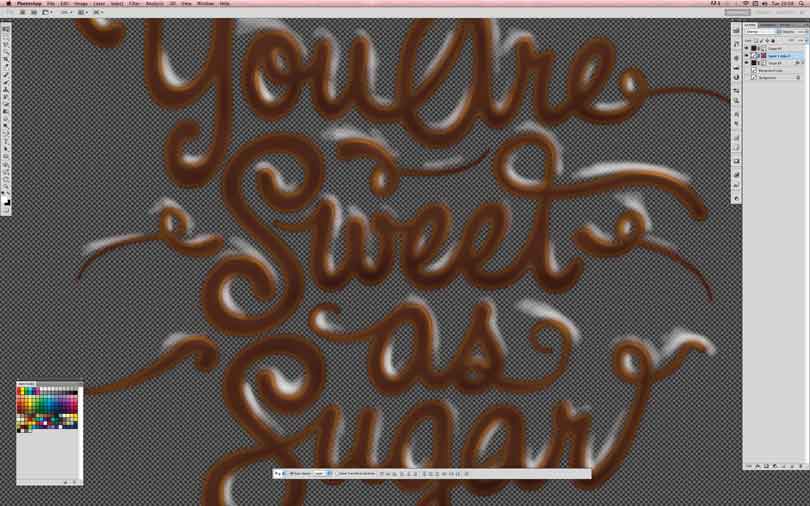
12、接下来是添加阴影。选择“类型”图层进行复制(Cmd / Ctrl + J),调用结果“阴影”并将其移动到图层堆栈的顶部。将其颜色更改为C21 M35 Y56 K6,并将混合模式设置为线性刻录(这将使所有字体类型非常暗,但不要担心,因为我们只将它应用于阴影)。
从该图层的矢量路径中进行选择,并使用与之前相同的画笔,花一点时间在与高光相反的方向上绘制阴影。
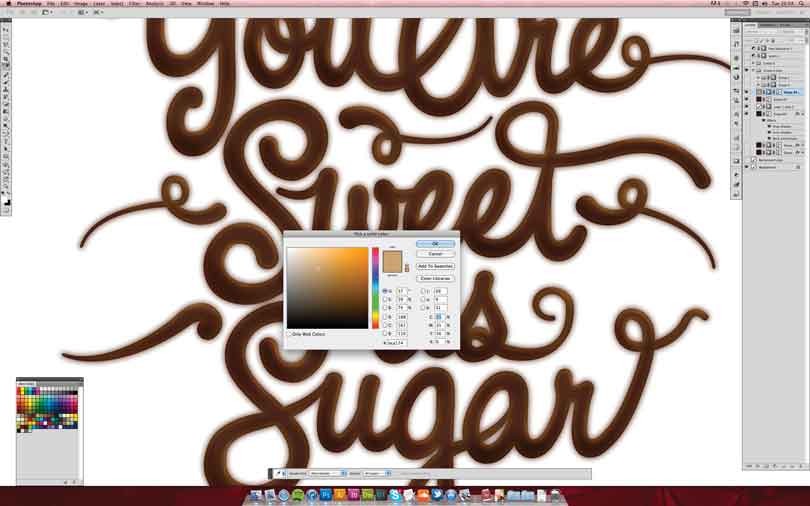
13、回到Illustrator中并选择主要的字体类型形状。添加一个1pt白色笔画,并将其作为智能对象复制并粘贴到Photoshop中,将这个层称为“发光”。通过“层”面板中的“混合选项”按钮添加白色外发光,再次围绕该字体类型创建一个选区,并擦除大部分光晕,将最亮点留为白色。
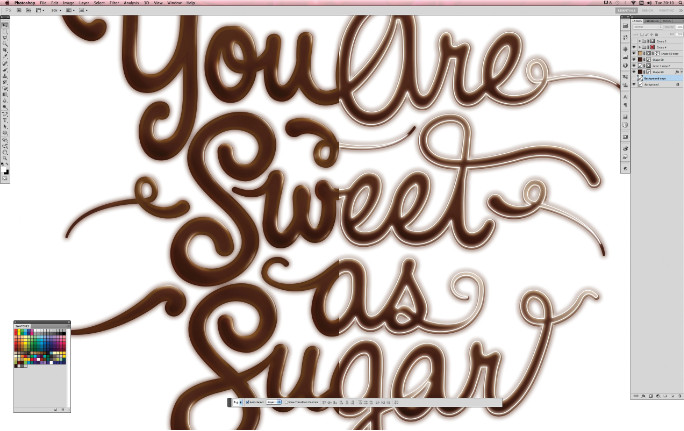
14、重复上一步,这次使用较粗的线进行设置,以解决主要字体类型的阴影问题。
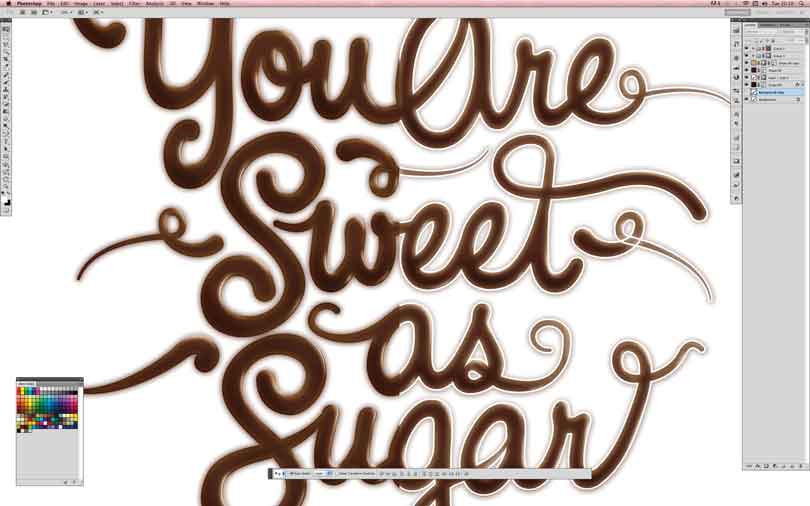
15、在Illustrator中,从主元素中创建一对笔划偏移量。选择主要元素,并使用正偏移值(尝试3毫米)点击对象>路径>偏移路径。重复这个步骤,使用一个偏移值,让初始值增倍。
这两个结果将在背景中用作轻微的波浪,如同这种类型被放入牛奶中一般。要达到此效果,请将它们复制并粘贴到图层堆栈底部的Photoshop中,将它们的颜色更改为白色,然后在“图层样式”对话框中使用“内阴影”和“外发光”来凸显外观。
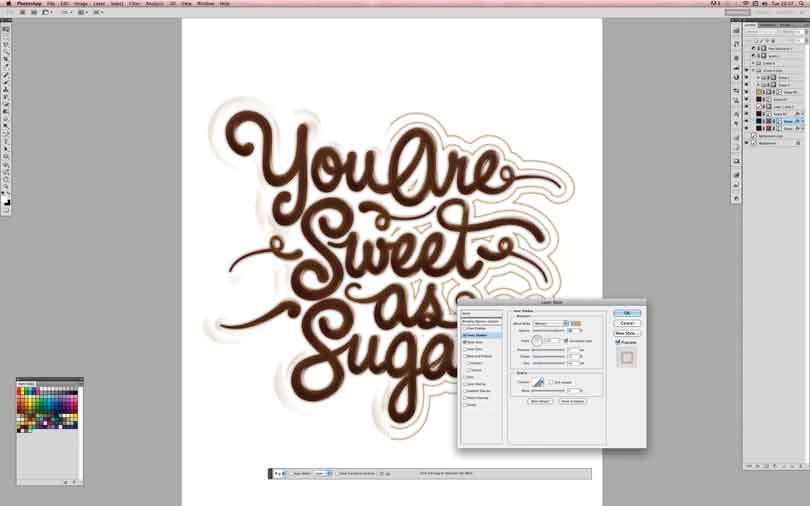
16、最后,对整个图像进行建厂,并对细节进行重新处理。
例如,颜色可能很好,但仍然不如自己感觉的那么神奇。要解决这个问题,请在图层堆栈的最顶部添加色调/饱和度调整图层。将饱和度设置为+40,将亮度设置为-5,可能会有很大的不同。
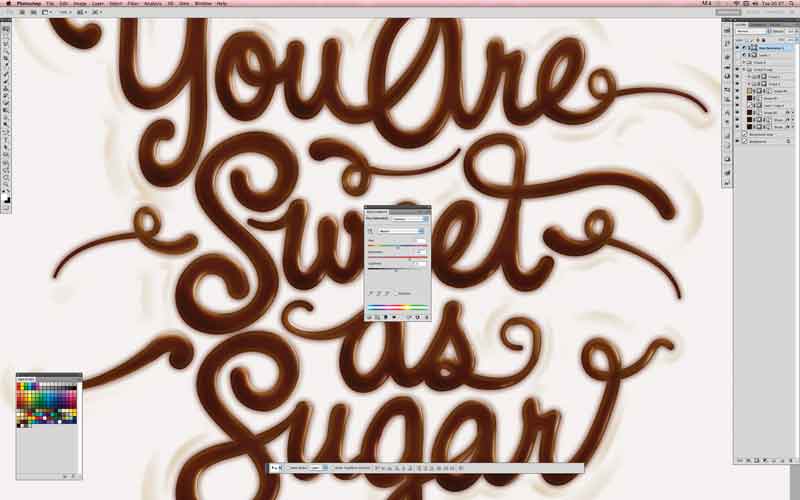
希望这套《Illustrator制作巧克力字体教程》的技巧
能给大家理论与实战的作用,
让大家少走弯路!