ж®өиҗҪйқўжқҝжҰӮиҝ°
еҸҜд»ҘдҪҝз”ЁвҖңж®өиҗҪвҖқйқўжқҝпјҲвҖңзӘ—еҸЈвҖқ>вҖңж–Үеӯ—вҖқ>вҖңж®өиҗҪвҖқпјүжқҘжӣҙж”№еҲ—е’Ңж®өиҗҪзҡ„ж јејҸгҖӮеҪ“йҖүжӢ©дәҶж–Үеӯ—жҲ–ж–Үеӯ—е·Ҙе…·еӨ„дәҺзҺ°з”ЁзҠ¶жҖҒж—¶пјҢд№ҹеҸҜд»ҘдҪҝз”ЁвҖңжҺ§еҲ¶вҖқйқўжқҝдёӯзҡ„йҖүйЎ№жқҘи®ҫзҪ®ж®өиҗҪж јејҸгҖӮ
жңүе…ідҪҝз”Ёеӯ—з¬Ұе’Ңж®өиҗҪж ·ејҸзҡ„и§Ҷйў‘пјҢиҜ·еҸӮйҳ… www.adobe.com/go/vid0047_cnгҖӮ
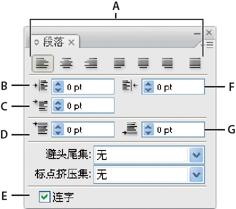
вҖңж®өиҗҪвҖқйқўжқҝпјҲжҳҫзӨәдәҶжүҖжңүйҖүйЎ№пјү
A.еҜ№йҪҗж–№ејҸ
B.е·Ұзј©иҝӣ
C.йҰ–иЎҢе·Ұзј©иҝӣ
D.ж®өеүҚй—ҙи·қ
E.иҝһеӯ—
F.еҸізј©иҝӣ
G.ж®өеҗҺй—ҙи·қ?

A.еӯ—дҪ“
B.еӯ—дҪ“ж ·ејҸ
C.еӯ—дҪ“еӨ§е°Ҹ
D.е·ҰеҜ№йҪҗ
E.еұ…дёӯеҜ№йҪҗ
F.еҸіеҜ№йҪҗ
й»ҳи®Өжғ…еҶөдёӢпјҢвҖңж®өиҗҪвҖқйқўжқҝдёӯеҸӘжҳҫзӨәжңҖеёёз”Ёзҡ„йҖүйЎ№гҖӮиҰҒжҳҫзӨәжүҖжңүйҖүйЎ№пјҢиҜ·д»ҺйқўжқҝиҸңеҚ•дёӯйҖүжӢ©вҖңжҳҫзӨәйҖүйЎ№вҖқгҖӮжҲ–иҖ…пјҢд№ҹеҸҜд»ҘеҚ•еҮ»йқўжқҝйҖүйЎ№еҚЎдёҠзҡ„еҸҢдёүи§’еҪўпјҢеҜ№жҳҫзӨәеӨ§е°ҸиҝӣиЎҢеҫӘзҺҜеҲҮжҚўгҖӮ
еҜ№йҪҗж–Үжң¬
еҢәеҹҹж–Үеӯ—е’Ңи·Ҝеҫ„ж–Үеӯ—еҸҜд»ҘдёҺж–Үеӯ—и·Ҝеҫ„зҡ„дёҖдёӘжҲ–дёӨдёӘиҫ№зјҳеҜ№йҪҗгҖӮ
дёӨз«ҜеҜ№йҪҗж–Үжң¬
еҰӮжһңж–Үжң¬дёҺдёӨдёӘиҫ№зјҳеҜ№йҪҗпјҢеҲҷдёәдёӨз«ҜеҜ№йҪҗгҖӮеҸҜд»ҘдёӨз«ҜеҜ№йҪҗж®өиҗҪдёӯзҡ„жүҖжңүж–Үжң¬пјҲеҢ…жӢ¬жҲ–дёҚеҢ…жӢ¬жң«иЎҢпјүгҖӮ
и°ғж•ҙдёӨз«ҜеҜ№йҪҗж–Үжң¬дёӯзҡ„еҚ•иҜҚй—ҙи·қе’Ңеӯ—з¬Ұй—ҙи·қ
жӮЁеҸҜд»ҘзІҫзЎ®жҺ§еҲ¶ Adobe еә”з”ЁзЁӢеәҸи®ҫзҪ®еӯ—жҜҚй—ҙи·қе’ҢеҚ•иҜҚй—ҙи·қзҡ„ж–№ејҸд»ҘеҸҠеҜ№еӯ—з¬ҰиҝӣиЎҢзј©ж”ҫзҡ„ж–№ејҸгҖӮи°ғж•ҙй—ҙи·қйҖүйЎ№еҜ№дәҺеӨ„зҗҶдёӨз«ҜеҜ№йҪҗж–Үеӯ—е°Өе…¶жңүз”ЁпјҢдҪҶд№ҹеҸҜд»Ҙе°Ҷе…¶з”ЁдәҺи°ғж•ҙдёӨз«ҜжңӘеҜ№йҪҗзҡ„ж–Үеӯ—д№Ӣй—ҙзҡ„й—ҙи·қгҖӮ
зј©иҝӣж–Үжң¬
зј©иҝӣжҳҜжҢҮж–Үжң¬е’Ңж–Үеӯ—еҜ№иұЎиҫ№з•Ңй—ҙзҡ„й—ҙи·қйҮҸгҖӮзј©иҝӣеҸӘеҪұе“ҚйҖүдёӯзҡ„ж®өиҗҪпјҢеӣ жӯӨеҸҜд»ҘеҫҲе®№жҳ“ең°дёәеӨҡдёӘж®өиҗҪи®ҫзҪ®дёҚеҗҢзҡ„зј©иҝӣгҖӮ
еҸҜд»ҘдҪҝз”ЁвҖңеҲ¶иЎЁз¬ҰвҖқйқўжқҝгҖҒвҖңжҺ§еҲ¶вҖқйқўжқҝжҲ–вҖңж®өиҗҪвҖқйқўжқҝжқҘи®ҫзҪ®зј©иҝӣгҖӮеңЁеӨ„зҗҶеҢәеҹҹж–Үеӯ—ж—¶пјҢжӮЁиҝҳеҸҜд»ҘдҪҝз”ЁеҲ¶иЎЁз¬ҰжҺ§еҲ¶зј©иҝӣпјҢжҲ–йҖҡиҝҮжӣҙж”№ж–Үеӯ—еҜ№иұЎзҡ„еҶ…иҫ№и·қжқҘжҺ§еҲ¶зј©иҝӣгҖӮ
еңЁеӨ„зҗҶж—Ҙж–Үж–Үеӯ—ж—¶пјҢеҸҜд»ҘдҪҝз”Ёж ҮзӮ№жҢӨеҺӢи®ҫзҪ®жқҘжҢҮе®ҡйҰ–иЎҢзј©иҝӣпјҢиҖҢдёҚжҳҜдҪҝз”ЁвҖңж®өиҗҪвҖқйқўжқҝгҖӮеҰӮжһңеңЁвҖңж®өиҗҪвҖқйқўжқҝдёӯжҢҮе®ҡдәҶйҰ–иЎҢзј©иҝӣпјҢ并且дёәйҰ–иЎҢзј©иҝӣжҢҮе®ҡдәҶж ҮзӮ№жҢӨеҺӢи®ҫзҪ®пјҢеҲҷдјҡжҢүдёӨз§Қзј©иҝӣзҡ„еҸ еҠ еҖјжқҘи®ҫзҪ®ж–Үжң¬гҖӮ
дҪҝз”Ёж®өиҗҪйқўжқҝжқҘи®ҫзҪ®зј©иҝӣ
йҖҡиҝҮдҪҝз”Ёж–Үеӯ—е·Ҙе…·
 пјҢеҚ•еҮ»иҰҒзј©иҝӣзҡ„ж®өиҗҪгҖӮ
пјҢеҚ•еҮ»иҰҒзј©иҝӣзҡ„ж®өиҗҪгҖӮеңЁвҖңж®өиҗҪвҖқйқўжқҝдёӯи°ғж•ҙйҖӮеҪ“зҡ„зј©иҝӣеҖјгҖӮдҫӢеҰӮпјҢжү§иЎҢд»ҘдёӢж“ҚдҪңпјҡ
иҰҒе°Ҷж•ҙдёӘж®өиҗҪзј©иҝӣ 1 жҙҫеҚЎпјҢиҜ·еңЁвҖңе·Ұзј©иҝӣвҖқжЎҶдёӯй”®е…ҘдёҖдёӘеҖјпјҲеҰӮ 1pпјү
 гҖӮ
гҖӮиҰҒе°Ҷж®өиҗҪйҰ–иЎҢзј©иҝӣ 1 жҙҫеҚЎпјҢиҜ·еңЁвҖңйҰ–иЎҢе·Ұзј©иҝӣвҖқжЎҶдёӯй”®е…ҘдёҖдёӘеҖјпјҲеҰӮ 1pпјү
 гҖӮ
гҖӮиҰҒеҲӣе»ә 1 жҙҫеҚЎзҡ„жӮ¬жҢӮзј©иҝӣпјҢиҜ·еңЁвҖңе·Ұзј©иҝӣвҖқжЎҶдёӯй”®е…ҘдёҖдёӘжӯЈеҖјпјҲеҰӮ 1pпјүпјҢ然еҗҺеңЁвҖңйҰ–иЎҢе·Ұзј©иҝӣвҖқжЎҶдёӯй”®е…ҘдёҖдёӘиҙҹеҖјпјҲеҰӮ -1pпјүгҖӮ
дҪҝз”ЁеҲ¶иЎЁз¬ҰйқўжқҝжқҘи®ҫзҪ®зј©иҝӣ
йҖҡиҝҮдҪҝз”Ёж–Үеӯ—е·Ҙе…·
 пјҢеҚ•еҮ»иҰҒзј©иҝӣзҡ„ж®өиҗҪгҖӮ
пјҢеҚ•еҮ»иҰҒзј©иҝӣзҡ„ж®өиҗҪгҖӮеҜ№дәҺвҖңеҲ¶иЎЁз¬ҰвҖқйқўжқҝдёӯзҡ„зј©иҝӣж Үи®°
 пјҢжү§иЎҢдёӢеҲ—ж“ҚдҪңд№ӢдёҖпјҡ
пјҢжү§иЎҢдёӢеҲ—ж“ҚдҪңд№ӢдёҖпјҡжӢ–еҠЁжңҖдёҠж–№зҡ„ж Үи®°пјҢд»Ҙзј©иҝӣйҰ–иЎҢж–Үжң¬гҖӮжӢ–еҠЁдёӢж–№зҡ„ж Үи®°еҸҜзј©иҝӣйҷӨ第дёҖиЎҢд№ӢеӨ–зҡ„жүҖжңүиЎҢгҖӮжҢүдҪҸ Ctrl (Windows) жҲ– Command (Mac OS) 并жӢ–еҠЁдёӢж–№зҡ„ж Үи®°еҸҜеҗҢ时移еҠЁиҝҷдёӨдёӘж Ү记并缩иҝӣж•ҙдёӘж®өиҗҪгҖӮ
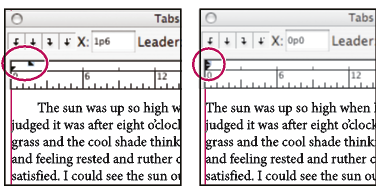
йҰ–иЎҢзј©иҝӣпјҲе·Ұпјүе’Ңж— зј©иҝӣпјҲеҸіпјү
йҖүжӢ©дёҠйқўзҡ„ж Ү记并еңЁ X дёӯй”®е…ҘдёҖдёӘеҖјпјҢзј©иҝӣж–Үжң¬зҡ„第дёҖиЎҢгҖӮйҖүжӢ©дёӢж–№зҡ„ж Ү记并键е…Ҙ X зҡ„еҖјеҸҜ移еҠЁйҷӨ第дёҖдёӘеҸҘеӯҗд№ӢеӨ–зҡ„жүҖжңүеҸҘеӯҗгҖӮ
еҲӣе»әжӮ¬жҢӮзј©иҝӣ
дҪҝз”ЁжӮ¬жҢӮзј©иҝӣж—¶пјҢе°Ҷзј©иҝӣж®өиҗҪдёӯйҷӨ第дёҖиЎҢд»ҘеӨ–зҡ„жүҖжңүиЎҢгҖӮеҰӮжһңиҰҒеңЁж®өиҗҪиө·е§ӢеӨ„ж·»еҠ йҡҸж–ҮеӣҫпјҢжҲ–иҰҒеҲӣе»әйЎ№зӣ®з¬ҰеҸ·еҲ—иЎЁпјҢеҲҷжӮ¬жҢӮзј©иҝӣзү№еҲ«жңүз”ЁгҖӮ
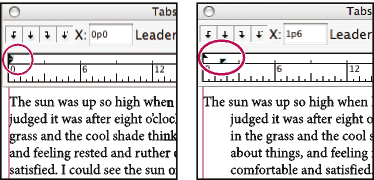
ж— зј©иҝӣпјҲе·Ұпјүе’ҢжӮ¬жҢӮзј©иҝӣпјҲеҸіпјү
йҖҡиҝҮдҪҝз”Ёж–Үеӯ—е·Ҙе…·
 пјҢеҚ•еҮ»иҰҒзј©иҝӣзҡ„ж®өиҗҪгҖӮ
пјҢеҚ•еҮ»иҰҒзј©иҝӣзҡ„ж®өиҗҪгҖӮеңЁвҖңжҺ§еҲ¶вҖқйқўжқҝжҲ–вҖңеҲ¶иЎЁз¬ҰвҖқйқўжқҝдёӯпјҢжҢҮе®ҡдёҖдёӘеӨ§дәҺйӣ¶зҡ„е·Ұзј©иҝӣеҖјгҖӮ
иҰҒжҢҮе®ҡиҙҹзҡ„йҰ–иЎҢе·Ұзј©иҝӣеҖјпјҢиҜ·жү§иЎҢдёӢеҲ—ж“ҚдҪңд№ӢдёҖпјҡ
еңЁвҖңж®өиҗҪвҖқйқўжқҝдёӯпјҢдёәйҰ–иЎҢе·Ұзј©иҝӣ
 й”®е…ҘдёҖдёӘиҙҹеҖјгҖӮ
й”®е…ҘдёҖдёӘиҙҹеҖјгҖӮеңЁвҖңеҲ¶иЎЁз¬ҰвҖқйқўжқҝдёӯпјҢе°ҶдёҠж–№зҡ„ж Үи®°еҗ‘е·ҰжӢ–еҠЁжҲ–е°ҶдёӢж–№зҡ„ж Үи®°еҗ‘еҸіжӢ–еҠЁгҖӮ
и°ғж•ҙж®өиҗҪй—ҙи·қ
жӮ¬жҢӮж ҮзӮ№
жӮ¬жҢӮж ҮзӮ№еҸҜйҖҡиҝҮе°Ҷж ҮзӮ№з¬ҰеҸ·з§»иҮіж®өиҗҪиҫ№зјҳд№ӢеӨ–зҡ„ж–№ејҸи®©ж–Үжң¬иҫ№зјҳжҳҫеҫ—жӣҙеҠ еҜ№з§°гҖӮ
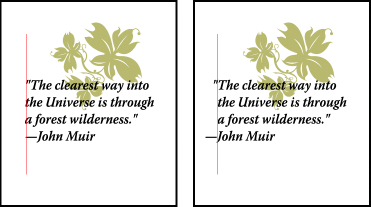
жІЎжңүжӮ¬жҢӮж ҮзӮ№зҡ„ж®өиҗҪпјҲе·ҰеӣҫпјүдёҺдҪҝз”ЁжӮ¬жҢӮж ҮзӮ№зҡ„ж®өиҗҪпјҲеҸіеӣҫпјүеҜ№жҜ”еӣҫ
Illustrator жҸҗдҫӣдәҶдёӢеҲ—жӮ¬жҢӮж ҮзӮ№йҖүйЎ№пјҡ
зҪ—马ејҸжӮ¬жҢӮж ҮзӮ№
жҺ§еҲ¶зү№е®ҡж®өиҗҪж ҮзӮ№з¬ҰеҸ·зҡ„еҜ№йҪҗж–№ејҸгҖӮвҖңзҪ—马ејҸжӮ¬жҢӮж ҮзӮ№вҖқжү“ејҖж—¶пјҢдёӢеҲ—еӯ—з¬Ұдјҡ 100% жҳҫзӨәеңЁиҫ№зјҳд№ӢеӨ–пјҡеҚ•еј•еҸ·гҖҒеҸҢеј•еҸ·гҖҒиҝһеӯ—з¬ҰгҖҒеҸҘеҸ·е’ҢйҖ—еҸ·пјӣдёӢеҲ—еӯ—з¬ҰеҲҷдјҡжңү 50% жҳҫзӨәеңЁиҫ№зјҳд№ӢеӨ–пјҡжҳҹеҸ·гҖҒеҗҰе®ҡз¬ҰеҸ·гҖҒзңҒз•ҘеҸ·гҖҒзҹӯз ҙжҠҳеҸ·гҖҒй•ҝз ҙжҠҳеҸ·гҖҒеҶ’еҸ·гҖҒеҲҶеҸ·гҖӮиҰҒеә”з”ЁжӯӨи®ҫзҪ®пјҢиҜ·еңЁж®өиҗҪдёӯжҸ’е…Ҙе…үж ҮпјҢ然еҗҺд»ҺвҖңж®өиҗҪвҖқйқўжқҝиҸңеҚ•дёӯйҖүжӢ©вҖңзҪ—马ејҸжӮ¬жҢӮж ҮзӮ№вҖқгҖӮ
и§Ҷи§үиҫ№и·қеҜ№йҪҗж–№ејҸ
жҺ§еҲ¶ж–Үеӯ—еҜ№иұЎдёӯжүҖжңүж®өиҗҪзҡ„ж ҮзӮ№з¬ҰеҸ·еҜ№йҪҗж–№ејҸгҖӮеҪ“вҖңи§Ҷи§үиҫ№и·қеҜ№йҪҗж–№ејҸвҖқйҖүйЎ№жү“ејҖж—¶пјҢзҪ—马ејҸж ҮзӮ№з¬ҰеҸ·е’Ңеӯ—жҜҚиҫ№зјҳпјҲеҰӮ W е’Ң AпјүйғҪдјҡжәўеҮәж–Үжң¬иҫ№зјҳпјҢдҪҝж–Үеӯ—зңӢиө·жқҘдёҘж јеҜ№йҪҗгҖӮиҰҒеә”з”ЁжӯӨи®ҫзҪ®пјҢиҜ·йҖүжӢ©ж–Үеӯ—еҜ№иұЎпјҢ然еҗҺйҖүжӢ©вҖңж–Үеӯ—вҖқ>вҖңи§Ҷи§үиҫ№и·қеҜ№йҪҗж–№ејҸвҖқгҖӮ
ж ҮзӮ№жәўеҮә
жҺ§еҲ¶е…Ёи§’ж ҮзӮ№з¬ҰеҸ·зҡ„еҜ№йҪҗж–№ејҸпјҲйҖӮз”ЁдәҺдёӯж–ҮгҖҒж—Ҙж–Үе’Ңйҹ©ж–Үеӯ—дҪ“пјүгҖӮиҝҷдәӣж ҮзӮ№з¬ҰеҸ·дёҚдјҡеҸ—вҖңзҪ—马ејҸжӮ¬жҢӮж ҮзӮ№вҖқйҖүйЎ№жҲ–жҳҜвҖңи§Ҷи§үиҫ№и·қеҜ№йҪҗж–№ејҸвҖқйҖүйЎ№зҡ„еҪұе“ҚгҖӮ
иҜ·и°Ёи®°пјҢж®өиҗҪеҜ№йҪҗж–№ејҸеҶіе®ҡдәҶж ҮзӮ№иҰҒд»Һе“ӘдёҖдёӘиҫ№з•ҢжәўеҮәгҖӮеҜ№дәҺе·ҰеҜ№йҪҗе’ҢеҸіеҜ№йҪҗж®өиҗҪиҖҢиЁҖпјҢж ҮзӮ№з¬ҰеҸ·дјҡеҲҶеҲ«д»Һе·Ұиҫ№з•Ңе’ҢеҸіиҫ№з•ҢжәўеҮәгҖӮеҜ№дәҺдёҠеҜ№йҪҗе’ҢдёӢеҜ№йҪҗзҡ„ж®өиҗҪиҖҢиЁҖпјҢж ҮзӮ№з¬ҰеҸ·еҲҶеҲ«д»ҺдёҠиҫ№з•Ңе’ҢдёӢиҫ№з•ҢжәўеҮәгҖӮеҜ№дәҺеұ…еҜ№йҪҗдёӯжҲ–дёӨз«ҜеҜ№йҪҗзҡ„ж®өиҗҪпјҢж ҮзӮ№е°ҶеҗҢж—¶иҝңзҰ»дёӨдёӘиҫ№и·қжӮ¬жҢӮгҖӮ
жіЁпјҡ еҰӮжһңж ҮзӮ№еӯ—з¬ҰеҗҺи·ҹеј•еҸ·пјҢеҲҷдёӨдёӘеӯ—з¬ҰйғҪдјҡжӮ¬жҢӮгҖӮ

 жҲ–
жҲ–  пјүе’ҢвҖңж®өеҗҺй—ҙи·қвҖқпјҲ
пјүе’ҢвҖңж®өеҗҺй—ҙи·қвҖқпјҲ жҲ–
жҲ–  пјүзҡ„еҖјгҖӮ
пјүзҡ„еҖјгҖӮ 


