要使用“全局照明”(Global Illumination)进行渲染,需要启用特定设置或属性。必须首先设定两个区域。
使用“渲染设置”(Render Settings)窗口启用“全局照明”(Global Illumination)渲染属性。
使用“属性编辑器”(Attribute Editor)启用“全局照明”(Global Illumination)照明属性。
最初使用属性的默认设置渲染场景,以查看这些属性如何影响渲染图像,然后将其与上一个光线跟踪渲染进行比较。在使用“全局照明”(Global Illumination)进行渲染方面获得更多体验后,将更好地了解最初该使用哪些设置。
启用“全局照明”(Global Illumination)渲染属性
打开“渲染设置”(Render Settings)窗口。
在“渲染设置”(Render Settings)窗口中,单击“质量”(Quality)选项卡,然后将“质量预设”(Quality Presets)设置设定为“预览: 全局照明”(Preview: Global Illumination)。

这样将启用预设属性设置,从而启用和控制“全局照明”(Global Illumination)的质量。最初将使用默认设置渲染场景。渲染了一个图像后,观察它们的效果,然后返回到“渲染设置”(Render Settings)窗口并相应地修改设置。
关闭“渲染设置”窗口。
“全局照明”(Global Illumination)使用光子模拟场景中灯光的交互反射效果。光子是从光源发射到场景中的小能包,将会从曲面反弹开来,以针对不接收直接照明的区域确定灯光强度。渲染器会在一个称为光子贴图的文件中追踪记录这种光子发射所产生的照明情况。
为了让“全局照明”(Global Illumination)模拟能够发生,除了让聚光灯发射灯光之外,还需将聚光灯设定为也发射光子。场景的总体照明将由这单个聚光灯的灯光强度和光子照明共同决定。
启用“全局照明”(Global Illumination)灯光属性
打开“Hypershade”窗口(“窗口 > 渲染编辑器 > Hypershade”(Window > Rendering Editors > Hypershade)),然后单击“灯光”(Lights)选项卡,以显示场景中的灯光。
在“Hypershade”中,双击 spotLightShape1 的图标以显示聚光灯的属性。
在“属性编辑器”(Attribute Editor)中,单击 spotLightShape1 选项卡以显示聚光灯的照明属性。
打开 mental ray 区域,然后在“焦散和全局照明”(Caustic and Global Illumination)属性中设定以下设置:
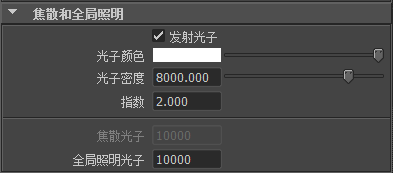
发射光子(Emit Photons):启用
光子密度(Photon Intensity):8000
全局照明光子(Global Illum Photons):10000
下次渲染图像时,聚光灯会将光子发射到场景中。“光子密度”设定“全局照明”(Global Illumination)的亮度。“全局照明光子”(Global Illum Photons)设定发射到场景中的光子数量。
设定面板布局进行渲染
生成渲染图像的过程通常包括对连续的测试图像进行渲染和求值,以获得所需的最终图像。该过程涉及在特定窗口和面板中调整许多渲染质量、着色和照明设置。打开和关闭各种窗口可能十分繁琐。
显示渲染时最常用的窗口和面板有助于更高效地工作,而无需重复打开和关闭它们。
设定面板布局进行渲染
关闭“渲染视图”(Render View)窗口。
从透视图的面板菜单中,选择“面板 > 保存的布局 > Hypershade/渲染/透视”(Panels > Saved Layouts > Hypershade/Render/Persp)。

面板布局将更新,以同时显示“Hypershade”窗口、“渲染视图”(Render View)窗口和“透视”(Perspective)视图。这样就可以轻松地使用这些窗口,而无需重复打开和关闭。
如果新的面板布局导致“渲染视图”(Render View)窗口中的图像显得像素化,请执行以下操作:
在“渲染视图”(Render View)窗口菜单中,选择“视图 > 实际大小”(View > Real Size)。这样会将渲染图像调整为其实际大小。
提示
可以在预设布局中调整面板的大小,方法是使用鼠标左键拖动相邻面板之间的边界。
使用“全局照明”(Global Illumination)渲染场景
现在灯光已设定为发射光子并且“全局照明”(Global Illumination)预设也已选定,接下来就可以使用“全局照明”(Global Illumination)渲染测试图像了。
使用“全局照明”(Global Illumination)渲染场景
在“渲染视图”(Render View)窗口中,单击“重做上一次渲染”(Redo Previous Render)图标,以使用默认“全局照明”(Global Illumination)设置渲染图像。

完成图像的渲染后,单击“保持图像”(Keep Image)图标以保存图像。
将该渲染图像和之前的渲染图像进行视觉比较。

在该渲染中,“全局照明”(Global Illumination)使得场景的阴影区域显示不那么暗。相对于之前渲染的图像,果盘看起来也更加透明了。
要实现的效果是让阴影区域接收间接灯光;也就是希望能够凭借“全局照明”(Global Illumination)看到阴影区域中的更多细节。若要执行该操作,必须调整“全局照明”(Global Illumination)的光子属性。更改属性后,对场景进行测试渲染以查看此更改在渲染图像中产生的效果。通过这些重复测试渲染或迭代,将会系统地接近创建理想最终图像的目标。
在接下来的步骤中,您将使用“属性编辑器”(Attribute Editor)增大“光子密度”(Photon Intensity),以提高场景的总体“全局照明”(Global Illumination)。
提高“全局照明”(Global Illumination)的亮度
增加“光子密度”(Photon Intensity)设置后,“全局照明”(Global Illumination)的亮度也会提高。这样做的目的是为了在下一个测试图像中在场景的阴影区域增强细节可见性并提高亮度。
增强“全局照明”(Global Illumination)的照明
在“Hypershade”窗口中,双击 spotLightShape1 的图标以显示聚光灯的属性。
在“属性编辑器”(Attribute Editor)中,单击 spotLightShape1 选项卡以显示聚光灯的照明属性。
在“焦散”(Caustic)和“全局照明”(Global Illumination)属性中调整以下设置:
光子密度(Photon Intensity):120000
增加“光子密度”(Photon Intensity)后,受“全局照明”(Global Illumination)影响的区域中的照明也会增强。
渲染场景
在“渲染视图”(Render View)窗口中,单击“重做上一次渲染”(Redo Previous Render)图标以渲染图像。
完成图像的渲染后,单击“保持图像”(Keep Image)图标以保存图像。
将该渲染图像与先前渲染的图像进行比较。

由于增加了“光子密度”(Photon Intensity),该图像中的照明亮度得以提高。场景的阴影区域中增强的亮度和细节可见性就说明了这一点。但是,图像中果盘后方的墙上也出现了一些圆形斑点。这些斑点是较低的光子质量设置导致的。
调整“全局照明”(Global Illumination)的质量
“全局照明”(Global Illumination)的质量主要受三个属性影响:
采样的精确度(“精确度”(Accuracy))
确定围绕特定采样点的区域大小的半径大小(“半径”(Radius))。
光子的数量(“全局照明光子”(Global Illum Photons))。
在接下来的步骤中,您将返回到“渲染设置”(Render Settings)窗口和“属性编辑器”(Attribute Editor),以增加影响“全局照明”(Global Illumination)效果的质量属性。
增加“全局照明”(Global Illumination)的质量设置
在“渲染设置”(Render Settings)窗口中,单击“间接照明”(Indirect Lighting)选项卡并展开“全局照明”(Global Illumination)区域。更改以下“全局照明”(Global Illumination)属性:
精确度(Accuracy):900
半径(Radius):2.5
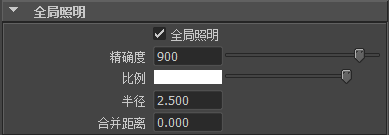
精确度设置决定了为确定给定采样点的“全局照明”(Global Illumination)强度需对多少光子进行求值。半径决定了围绕特定采样点的区域的大小。采样的光子数量越多,“全局照明”(Global Illumination)在最终图像中的显示就越均匀。
注意
增加“全局照明”(Global Illumination)相关质量和光子设置的同时,渲染图像所需的时间也会延长。目标应是将这些设置增加到足以实现所需的图像质量的程度,无需将它们增加到超出所需的范围,以免对渲染时间造成负面影响。
在“渲染视图”(Render View)窗口中,单击“重做上一次渲染”(Redo Previous Render)图标以渲染图像。
完成图像的渲染后,单击“保持图像”(Keep Image)图标以保存图像,然后将该渲染图像和之前的渲染图像进行比较。

增加“精确度”(Accuracy)和“半径”(Radius)值后,生成的渲染图像显示出圆形斑点几乎已经完全消失,相较于之前渲染的图像,现在“全局照明”(Global Illumination)更加均匀了。增加“全局照明”(Global Illumination)的光子数量有助于让“全局照明”(Global Illumination)更加均匀。
在接下来的步骤中,您将增加光子数量,以便在场景中提供更加均匀的“全局照明”(Global Illumination)。
增加“全局照明”的光子
在“Hypershade”中,双击 spotLightShape1 的图标以显示聚光灯的属性。
在“属性编辑器”(Attribute Editor)中,单击 spotLightShape1 选项卡以显示聚光灯的照明属性。
在“焦散和全局照明”(Caustic and Global Illumination)属性中调整以下设置:
全局照明光子(Global Illum Photons):80000
如果增加“全局照明光子”(Global Illumination Photons)的数量,则会增加在渲染过程的开始生成的光子贴图的最终密度。光子的数量越多,生成的“全局照明”(Global Illumination)越平滑。增加光子的数量也会延长渲染时间。
渲染图像
在“渲染视图”(Render View)窗口中,单击“重做上一次渲染”(Redo Previous Render)图标以渲染图像。
完成图像的渲染后,单击“保持图像”(Keep Image)图标以保存图像,然后将该渲染图像和之前的渲染图像进行比较。

之前渲染的图像中可以看见的圆形斑点在该图像中已经消失。可以与原始光线跟踪渲染进行比较,以观察其他“全局照明”(Global Illumination)效果:
由于采用“全局照明”(Global Illumination),很多对象已从场景中相邻对象处接收了一些额外的颜色,这种现象称为颜色溢出。发生颜色溢出时,对象会因反射灯光和透射灯光而呈现相邻对象所具备的部分颜色。
测试并细化小图像的“全局照明”(Global Illumination)后,可以在图像大小较大的条件下渲染场景的最终图像并增加渲染质量设置。
增加图像大小和抗锯齿
在“渲染设置”(Render Settings)窗口中,选择“公用”(Common)选项卡,然后打开“图像大小”(Image Size)设置。
将预设设定为 640 x 480,以渲染较大的图像。
在“渲染设置”(Render Settings)窗口中,选择“质量”(Quality)选项卡。
打开“抗锯齿质量”(Anti-Aliasing Quality)属性。保留“采样模式”(Sampling Mode)的默认设置(“自适应采样”(Adaptive Sampling)),然后设定以下内容:
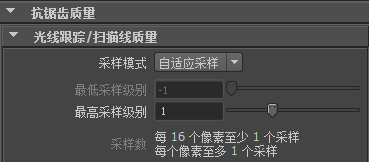
采样数(Number of Samples) - 最高采样级别(Max sample level):1
采样是确定发生的抗锯齿量的过程。“采样级别”(Sample Level)属性设定在图像的给定像素区域中发生的采样量的最低和最高限制。修改抗锯齿采样级别设置将确保渲染图像中的曲面看起来较为平滑。
对于该特定图像,在这种图像大小的条件下,最大值为 1 应该可以确保实现正确的抗锯齿采样量。
渲染场景的最终图像
在“渲染视图”(Render View)窗口中,单击“重做上一次渲染”(Redo Previous Render)图标以渲染图像。

将设置保存为预设
您可以将“渲染设置”(Render Settings)窗口中的设置保存为预设,以便您可以在下次要使用全局照明进行渲染时检索该设置。
将设置保存为预设
在“渲染设置”(Render Settings)窗口中,选择“预设 > 将设置保存为预设...”(Presets > Save Settings as Preset...)。
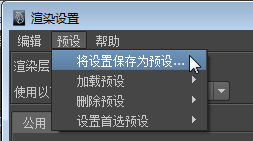
输入预设名称,然后单击“保存预设”(Save Preset)。
您可以选择“预设 > 加载预设”(Presets > Load Preset),以便您在下次要使用全局照明进行渲染时检索您保存的设置。
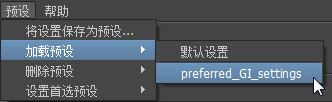
,



