вҖңе»әжЁЎе·Ҙе…·еҢ…вҖқ(Modeling Toolkit) еӨҡеҲҮеүІвҖқ(Multi-Cut)е·Ҙе…·е°ҶдёүдёӘдёҚеҗҢе·Ҙе…·зҡ„еҠҹиғҪеҗҲиҖҢдёәдёҖгҖӮеҪ“вҖңеӨҡеҲҮеүІвҖқ(Multi-Cut)е·Ҙе…·еӨ„дәҺжҝҖжҙ»зҠ¶жҖҒж—¶пјҢеҸҜд»ҘеҲҮеүІгҖҒеҲҮзүҮе’ҢжҸ’е…ҘеҫӘзҺҜиҫ№гҖӮ
еҲҮеүІеӨҡиҫ№еҪўзҪ‘ж ј
дҪҝз”ЁеҲҮеүІеҠҹиғҪпјҢеҸҜйҖҡиҝҮеңЁдёҖдёӘйқўдёҠеҲ’дёҖжқЎзәҝжқҘжҢҮе®ҡеҲҶеүІдҪҚзҪ®пјҢд»ҺиҖҢеҜ№еӨҡиҫ№еҪўйқўиҝӣиЎҢеҲҶеүІгҖӮ
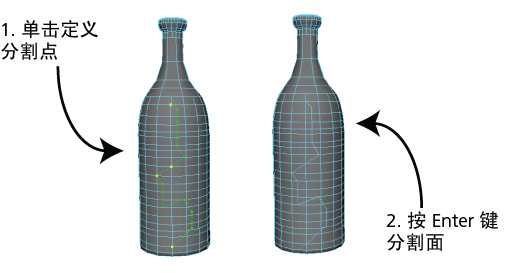
еңЁвҖңе»әжЁЎе·Ҙе…·еҢ…вҖқ(Modeling Toolkit)зӘ—еҸЈзҡ„вҖңзҪ‘ж јзј–иҫ‘е·Ҙе…·вҖқ(Mesh Editing Tools)еҢәеҹҹдёӯпјҢеҚ•еҮ»вҖңеӨҡеҲҮеүІвҖқ(Multi-Cut)д»ҘжҝҖжҙ»вҖңеӨҡеҲҮеүІвҖқ(Multi-Cut)е·Ҙе…·гҖӮ
еңЁеңәжҷҜдёӯпјҢеҚ•еҮ»зҪ‘ж јдёҠзҡ„зӮ№пјҢдҪңдёәеҲҶеүІзҡ„иө·зӮ№гҖӮеҲҶеүІзӮ№еҸҜд»ҘеңЁиҫ№е’ҢйЎ¶зӮ№дёҠпјҢд№ҹеҸҜд»ҘеңЁйқўзҡ„дёӯй—ҙгҖӮ
жӯӨж—¶е°ҶжҳҫзӨәй»„иүІзҡ„еҲҶеүІзӮ№гҖӮ
жҸҗзӨәиҜ·жҢүдёӢеҲ—жҸҗзӨәжқҘи°ғж•ҙеҲҶеүІзӮ№пјҡжҢү Backspace й”®еҸҜеҲ йҷӨеҲҶеүІзӮ№гҖӮ
жҢүдҪҸ Shift й”®еҸҜжІҝзқҖиҫ№жҚ•жҚүеҲҶеүІзӮ№гҖӮжӮЁеҸҜд»ҘйҖҡиҝҮвҖңеӨҡеҲҮеүІйҖүйЎ№вҖқ(Multi-Cut Options)дёӯзҡ„вҖңжҚ•жҚү %вҖқ(Snap %)еӯ—ж®өи°ғж•ҙжҚ•жҚүй—ҙйҡ”гҖӮ
жӢ–еҠЁеҚіеҸҜйҮҚж–°е®ҡдҪҚеҗ„дёӘйқўдёҠзҡ„еҲҶеүІзӮ№гҖӮпјҲйҮҚж–°е®ҡдҪҚйқўдёҠзҡ„еҲҶеүІзӮ№ж—¶пјҢеҸӘиғҪйҮҚж–°е®ҡдҪҚеҲ°еҚ•дёӘйқўзҡ„жӣІйқўгҖӮпјү
еҚ•еҮ»еҸҰдёҖжқЎиҫ№гҖҒйЎ¶зӮ№жҲ–йқўеҚіеҸҜе®ҡд№ү第дәҢдёӘеҲҶеүІзӮ№гҖӮ
жӯӨж—¶дјҡжҳҫзӨә第дәҢдёӘзӮ№пјҢдёӨдёӘеҲҶеүІзӮ№з”ұдёҖжқЎз»ҝиүІиҷҡзәҝиҝһжҺҘгҖӮ
жҸҗзӨәжӮЁеҸҜд»ҘжҸ’е…Ҙзӣёйҡ”еҮ дёӘйқўзҡ„еҲҶеүІзӮ№гҖӮзі»з»ҹдјҡиҮӘеҠЁи·ЁиҝҮжүҖжңү组件жү§иЎҢеҲҮеүІгҖӮпјҲеҸҜйҖүпјү继з»ӯе®ҡд№үзӮ№д»ҘеҲҶеүІеӨҡдёӘеӨҡиҫ№еҪўйқўгҖӮ
жҢү Enter й”®е°ҶеҲҶеүІзғҳз„ҷжҲҗзҪ‘ж јгҖӮ
еҲҮзүҮеӨҡиҫ№еҪўзҪ‘ж ј
дҪҝз”ЁеҲҮзүҮеҠҹиғҪеҸҜд»ҘеһӮзӣҙдәҺи§Ҷеӣҫе№ійқўеҲҮеүІйқўгҖӮ
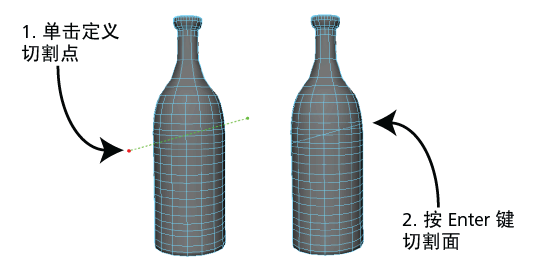
еңЁеңәжҷҜдёӯеҚ•еҮ»зҪ‘ж јеӨ–зҡ„д»»ж„ҸдҪҚзҪ®пјҢе®ҡд№ү第дёҖдёӘеҲҮзүҮзӮ№гҖӮ
жҸҗзӨәд№ҹеҸҜд»ҘйҖҡиҝҮеҚ•еҮ»е№¶жӢ–еҠЁжқҘеҲӣе»әеҲҮзүҮзҡ„иө·зӮ№е’Ңз»ҲзӮ№гҖӮиҜ·жҢүдёӢеҲ—жҸҗзӨәжқҘи°ғж•ҙеҲҮзүҮзӮ№пјҡ
ж”ҫзҪ®еҲҮзүҮзӮ№еҗҺпјҢжҢүдҪҸ
 并жӢ–еҠЁеҸҜеҜ№е…¶иҝӣиЎҢ移еҠЁгҖӮ
并жӢ–еҠЁеҸҜеҜ№е…¶иҝӣиЎҢ移еҠЁгҖӮ жӢ–еҠЁеҸҜйҮҚж–°е®ҡдҪҚйқўзҡ„жӣІйқўдёҠзҡ„еҲҮзүҮзӮ№гҖӮ
еңЁеңәжҷҜдёӯеҶҚж¬ЎеҚ•еҮ»пјҢе®ҡд№ү第дәҢдёӘеҲҮзүҮзӮ№гҖӮ
жӯӨж—¶дјҡжҳҫзӨә第дәҢдёӘзӮ№пјҢдёӨдёӘеҲҮзүҮзӮ№з”ұдёҖжқЎз»ҝиүІиҷҡзәҝиҝһжҺҘгҖӮ
жҸҗзӨәжӢ–еҠЁз©ҝиҝҮзҪ‘ж јеҚіеҸҜиҮӘеҠЁеҲӣе»әеҲҮеүІгҖӮпјҲеҸҜйҖүпјүжү§иЎҢд»ҘдёӢж“ҚдҪңд№ӢдёҖд»Ҙзј–иҫ‘еҲҮзүҮе№ійқўпјҡ
жҢүдҪҸ
 并жӢ–еҠЁеҲҮзүҮе№ійқўпјҢд»ҘеҜ№е…¶иҝӣиЎҢйҮҚж–°е®ҡдҪҚгҖӮ
并жӢ–еҠЁеҲҮзүҮе№ійқўпјҢд»ҘеҜ№е…¶иҝӣиЎҢйҮҚж–°е®ҡдҪҚгҖӮ жҢү Shift 键并жӢ–еҠЁеҲҮзүҮзӮ№д»ҘеҜ№е…¶иҝӣиЎҢйҮҚж–°е®ҡдҪҚгҖӮ
жҢү Enter й”®еҜ№зҪ‘ж јиҝӣиЎҢеҲҮзүҮгҖӮ
жӯӨж—¶дјҡжІҝзқҖеҲҮзүҮе№ійқўеҲҮеүІжүҖжңүйқўгҖӮ
жҸ’е…ҘеҫӘзҺҜиҫ№
жү§иЎҢд»ҘдёӢж“ҚдҪңд№ӢдёҖжқҘжҸ’е…ҘеҫӘзҺҜиҫ№пјҡ
з”Ёйј ж Ү (
 ) жӢ–еҠЁд»ҘеңЁзҪ‘ж јдёҠзҡ„д»»ж„ҸдҪҚзҪ®жҸ’е…ҘеҫӘзҺҜиҫ№гҖӮ
) жӢ–еҠЁд»ҘеңЁзҪ‘ж јдёҠзҡ„д»»ж„ҸдҪҚзҪ®жҸ’е…ҘеҫӘзҺҜиҫ№гҖӮ жҢүдҪҸ
 +
+  жӢ–еҠЁпјҢжҸ’е…ҘиҮӘеҠЁжҚ•жҚүеҲ°зҺҜеҪўиҫ№и·Ҝеҫ„дёӯзӮ№зҡ„еҫӘзҺҜиҫ№гҖӮ
жӢ–еҠЁпјҢжҸ’е…ҘиҮӘеҠЁжҚ•жҚүеҲ°зҺҜеҪўиҫ№и·Ҝеҫ„дёӯзӮ№зҡ„еҫӘзҺҜиҫ№гҖӮ жҢүдҪҸ
 +
+  жӢ–еҠЁпјҢжҸ’е…ҘжҢүз…§вҖңжҚ•жҚү %вҖқ(Snap %)й—ҙйҡ”жҚ•жҚүеҲ°зҺҜеҪўиҫ№и·Ҝеҫ„зҡ„еҫӘзҺҜиҫ№гҖӮиҜ·еҸӮи§ҒзҪ‘ж јзј–иҫ‘е·Ҙе…·
жӢ–еҠЁпјҢжҸ’е…ҘжҢүз…§вҖңжҚ•жҚү %вҖқ(Snap %)й—ҙйҡ”жҚ•жҚүеҲ°зҺҜеҪўиҫ№и·Ҝеҫ„зҡ„еҫӘзҺҜиҫ№гҖӮиҜ·еҸӮи§ҒзҪ‘ж јзј–иҫ‘е·Ҙе…·



