用参考线和网格定位
参考线和网格可帮助您精确地定位图像或元素。参考线显示为浮动在图像上方的一些不会打印出来的线条。您可以移动和移去参考线。还可以锁定参考线,从而不会将之意外移动。
智能参考线可以帮助对齐形状、切片和选区。当您绘制形状或创建选区或切片时,智能参考线会自动出现。如果需要可以隐藏智能参考线。
网格对于对称排列图素很有用。网格在默认情况下显示为不打印出来的线条,但也可以显示为点。
参考线和网格的特性相似:
拖动选区、选区边框和工具时,如果拖动距离小于 8 个屏幕(不是图像)像素,则它们将与参考线或网格对齐。参考线移动时也与网格对齐。可以打开或关闭此功能。
参考线间距、是否能够看到参考线和网格,以及对齐方式均因图像而异。
网格间距、参考线和网格的颜色及样式对于所有的图像都是相同的。
显示或隐藏网格、参考线或智能参考线
执行下列操作之一:
选择“视图”>“显示”>“网格”。
选择“视图”>“显示”>“参考线”。
选择“视图”>“显示”>“智能参考线”。
选择“视图”>“显示额外内容”。此命令还将显示或隐藏图层边缘、选区边缘、目标路径和切片。
置入参考线
如果看不到标尺,请选择“视图”>“标尺”。
注意:
为了得到最准确的读数,请按 100% 的放大率查看图像或使用信息面板。
执行以下操作之一来创建参考线:
选择“视图”>“新建参考线”。在对话框中,选择“水平”或“垂直”方向,并输入位置,然后单击“确定”。
从水平标尺拖移以创建水平参考线。
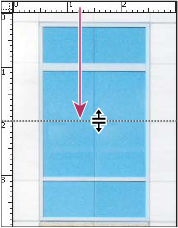
拖移以创建水平参考线
按住 Alt 键 (Windows) 或 Option 键 (Mac OS),然后从垂直标尺拖动以创建水平参考线。
从垂直标尺拖动以创建垂直参考线。
按住 Alt 键 (Windows) 或 Option 键 (Mac OS),然后从水平标尺拖动以创建垂直参考线。
按住 Shift 键并从水平或垂直标尺拖动以创建与标尺刻度对齐的参考线。拖动参考线时,指针变为双箭头。
(可选)如果要锁定所有参考线,请选择“视图”>“锁定参考线”。
移动参考线
选择移动工具
 ,或按住 Ctrl 键 (Windows) 或 Command 键 (Mac OS) 以启动移动工具。
,或按住 Ctrl 键 (Windows) 或 Command 键 (Mac OS) 以启动移动工具。将指针放置在参考线上(指针会变为双箭头)。
按照下列任意方式移动参考线:
拖移参考线以移动它。
单击或拖动参考线时按住 Alt 键 (Windows) 或 Option 键 (Mac OS),可将参考线从水平改为垂直,或从垂直改为水平。
拖动参考线时按住 Shift 键,可使参考线与标尺上的刻度对齐。如果网格可见,并选择了“视图”>“对齐到”>“网格”,则参考线将与网格对齐。
从图像中移去参考线
执行下列操作之一:
要移去一条参考线,可将该参考线拖移到图像窗口之外。
要移去全部参考线,可选择“视图”>“清除参考线”。
设置参考线和网格首选项
执行下列操作之一:
(Windows) 选择“编辑”>“首选项”>“参考线、网格和切片”。
(Mac OS) 选择“Photoshop”>“首选项”>“参考线、网格和切片”。
对于“颜色”,为参考线、网格或两者选择一种颜色。如果选择“自定”,请单击颜色框,选择一种颜色,然后单击“确定”。
对于“样式”,为参考线、网格或两者选取一个显示选项。
对于“网格线间隔”,输入网格间距的值。为“子网格”输入一个值,将依据该值来细分网格。
如果愿意,更改此选项的单位。“百分比”选项创建均匀划分图像的网格。例如,为“百分比”选项选择 25,将创建一个均匀划分的 4 x 4 网格。
单击“确定”。
高效使用智能参考线
智能参考线可以在多种情景中派上用场,例如:
Option (Mac)/Alt (Win) + 拖动图层:在按住 Option (Mac) 或 Alt (Windows) 键的同时移动图层时,Photoshop 会显示测量参考线,以显示原始图层和复制图层之间的距离。此功能可以与“移动”和“路径选择”工具结合使用。
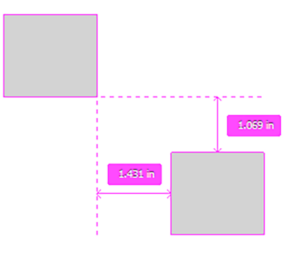
图层之间的距离:原始图层和复制图层
路径测量:在处理路径时,Photoshop 会显示测量参考线。选择“路径选择”工具并在同一图层中拖动路径时也会显示测量参考线。
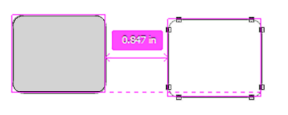
路径测量
匹配的间距:复制或移动对象时,Photoshop 会显示测量参考线,以直观呈现与所选对象和直接相邻对象之间的间距相匹配的其他对象之间的间距。
Cmd (Mac)/Ctrl (Win) + 悬停在图层上:您可以在处理图层时查看测量参考线。选定某个图层后,在按住 Cmd 键(Mac)或 Ctrl 键(Windows)的同时将光标悬停在另一图层上方。您可以将箭头键与此功能结合使用,以轻移所选的图层。
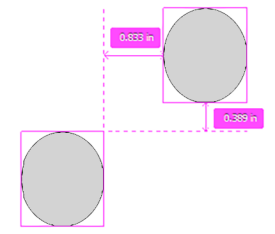
处理图层时显示的测量参考线
与画布的距离:如果在按住 Cmd (mac) 或 Ctrl (windows) 键的同时悬停在一个形状的外部,则 Photoshop 会显示与画布的距离。
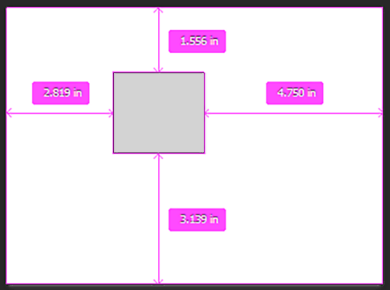
形状与画布的距离
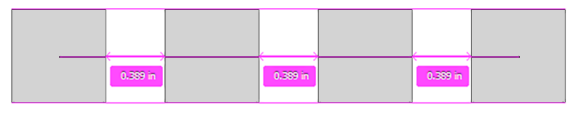
匹配对象之间的间距



