Photoshop жҸҗдҫӣи®ёеӨҡеҸҜеё®еҠ©жӮЁеңЁе…¶е®ғеә”з”ЁзЁӢеәҸдёӯдҪҝз”ЁеӣҫеғҸзҡ„еҠҹиғҪгҖӮз”ұдәҺ Adobe дә§е“Ғд№Ӣй—ҙжҳҜзҙ§еҜҶйӣҶжҲҗзҡ„пјҢеӣ жӯӨи®ёеӨҡ Adobe еә”з”ЁзЁӢеәҸйғҪеҸҜд»ҘзӣҙжҺҘеҜје…Ҙ Photoshop (PSD) ж јејҸж–Ү件并дҪҝз”ЁеӣҫеұӮгҖҒеӣҫеұӮж ·ејҸгҖҒи’ҷзүҲгҖҒйҖҸжҳҺеәҰеҸҠж•Ҳжһңзӯү Photoshop еҠҹиғҪгҖӮ
дёәйЎөйқўжҺ’зүҲзЁӢеәҸеҮҶеӨҮеӣҫеғҸ
еҰӮдҪ•дёәйЎөйқўжҺ’зүҲзЁӢеәҸеҮҶеӨҮеӣҫеғҸеҸ–еҶідәҺзЁӢеәҸеҸҜиҜҶеҲ«зҡ„ж–Үд»¶ж јејҸпјҡ
Adobe InDesign 2.0 е’Ңжӣҙй«ҳзүҲжң¬еҸҜд»Ҙж”ҫзҪ® Photoshop PSD ж–Ү件гҖӮжӮЁдёҚйңҖиҰҒе°Ҷ Photoshop еӣҫеғҸеӯҳеӮЁжҲ–еҜјеҮәдёәе…¶е®ғж–Үд»¶ж јејҸгҖӮйҖҸжҳҺеҢәеҹҹеҸҜд»ҘжҢүйў„жңҹж–№ејҸжҳҫзӨәе’Ңжү“еҚ°гҖӮ
е…¶е®ғеӨ§еӨҡж•°йЎөйқўжҺ’зүҲзЁӢеәҸйғҪиҰҒжұӮе°ҶеӣҫеғҸеӯҳеӮЁдёә TIFF жҲ– EPS ж–Ү件гҖӮдҪҶжҳҜпјҢеҰӮжһңеӣҫеғҸдёӯеҢ…еҗ«е®Ңе…ЁйҖҸжҳҺзҡ„еҢәеҹҹпјҢжӮЁеҝ…йЎ»йҰ–е…ҲдҪҝз”ЁеүӘиҙҙи·Ҝеҫ„е®ҡд№үиҝҷдәӣеҢәеҹҹгҖӮиҜ·жҹҘзңӢйЎөйқўжҺ’зүҲзЁӢеәҸзҡ„зӣёе…іж–ҮжЎЈпјҢзЎ®е®ҡеҜје…Ҙ Photoshop еӣҫеғҸзҡ„жңҖдҪіж јејҸгҖӮ
еҰӮжһңйЎөйқўжҺ’зүҲзЁӢеәҸж— жі•ж”ҫзҪ® Photoshop PSD ж–Ү件пјҢиҜ·жҢүд»ҘдёӢжӯҘйӘӨиҝӣиЎҢж“ҚдҪңпјҡ
еҰӮжһңеӣҫеғҸдёӯеҢ…еҗ«йҖҸжҳҺиғҢжҷҜжҲ–жӮЁеёҢжңӣе…¶йҖҸжҳҺзҡ„еҢәеҹҹпјҢиҜ·еӣҙз»•еӣҫеғҸзҡ„йқһйҖҸжҳҺеҢәеҹҹеҲӣе»әдёҖжқЎеүӘиҙҙи·Ҝеҫ„гҖӮеҚідҪҝе·ІеҲ йҷӨдәҶеӣҫеғҸе‘Ёеӣҙзҡ„иғҢжҷҜпјҢжӮЁд№ҹеҝ…йЎ»еңЁе°Ҷж–Ү件иҪ¬жҚўдёә TIFF жҲ– EPS ж јејҸд№ӢеүҚдҪҝз”ЁеүӘиҙҙи·Ҝеҫ„е®ҡд№үиҜҘеҢәеҹҹгҖӮеҗҰеҲҷпјҢйҖҸжҳҺеҢәеҹҹеңЁйЎөйқўжҺ’зүҲзЁӢеәҸдёӯеҸҜиғҪдјҡжҳҫзӨәжҲҗзҷҪиүІгҖӮ
йҖүеҸ–вҖңж–Ү件вҖқ>вҖңеӯҳеӮЁдёәвҖқгҖӮ
еңЁвҖңеӯҳеӮЁдёәвҖқеҜ№иҜқжЎҶдёӯпјҢд»ҺвҖңж јејҸвҖқиҸңеҚ•дёӯйҖүеҸ–йҖӮеҪ“зҡ„ж јејҸгҖӮйҖүеҸ–зҡ„ж јејҸеҸ–еҶідәҺж–ҮжЎЈзҡ„жңҖз»Ҳиҫ“еҮәгҖӮиҰҒжү“еҚ°еҲ°йқһ PostScript жү“еҚ°жңәпјҢиҜ·йҖүеҸ–вҖңTIFFвҖқпјӣ иҰҒжү“еҚ°еҲ° PostScript жү“еҚ°жңәпјҢиҜ·йҖүеҸ–вҖңPhotoshop EPSвҖқгҖӮ然еҗҺеҚ•еҮ»вҖңеӯҳеӮЁвҖқгҖӮ
еңЁвҖңTIFF йҖүйЎ№вҖқжҲ–вҖңEPS йҖүйЎ№вҖқеҜ№иҜқжЎҶдёӯпјҢи®ҫзҪ®д»ҘдёӢйҖүйЎ№гҖӮеҜ№дәҺе…¶дҪҷд»»дҪ•йҖүйЎ№пјҢдҝқз•ҷе…¶й»ҳи®Өи®ҫзҪ®пјҢ然еҗҺеҚ•еҮ»вҖңзЎ®е®ҡвҖқгҖӮ
вҖңTIFF йҖүйЎ№вҖқеҜ№иҜқжЎҶпјҡе°ҶвҖңеӣҫеғҸеҺӢзј©вҖқи®ҫзҪ®дёәвҖңж— вҖқгҖӮ
вҖңEPS йҖүйЎ№вҖқеҜ№иҜқжЎҶ (Windows)пјҡе°ҶвҖңйў„и§ҲвҖқи®ҫзҪ®дёәвҖңTIFFпјҲ8 дҪҚ/еғҸзҙ пјүвҖқпјҢе°ҶвҖңзј–з ҒвҖқи®ҫзҪ®дёәвҖңASCII85вҖқгҖӮ
вҖңEPS йҖүйЎ№вҖқеҜ№иҜқжЎҶ (Mac OS)пјҡе°ҶвҖңйў„и§ҲвҖқи®ҫзҪ®дёәвҖңMacintosh(8 дҪҚ/еғҸзҙ )вҖқпјҢ并е°ҶвҖңзј–з ҒвҖқи®ҫзҪ®дёәвҖңASCII85вҖқгҖӮ
еҰӮжһңжҺ’зүҲзЁӢеәҸе°ҶйҖҸжҳҺеҢәеҹҹжҳҫзӨәдёәзҷҪиүІпјҢиҜ·е°қиҜ•жү“еҚ°иҜҘж–ҮжЎЈгҖӮжңүдәӣжҺ’зүҲзЁӢеәҸж— жі•жӯЈеёёжҳҫзӨәеүӘиҙҙи·Ҝеҫ„пјҢдҪҶеҸҜд»ҘжӯЈеёёжү“еҚ°еүӘиҙҙи·Ҝеҫ„гҖӮ
еңЁ Adobe Illustrator дёӯдҪҝз”Ё Photoshop еӣҫзүҮ
Adobe Illustrator еҸҜд»Ҙжү“ејҖжҲ–зҪ®е…Ҙ Photoshop ж–Ү件пјӣжӮЁдёҚйңҖиҰҒе°Ҷ Photoshop еӣҫеғҸеӯҳеӮЁжҲ–еҜјеҮәдёәе…¶е®ғж–Үд»¶ж јејҸгҖӮеҰӮжһңжӮЁе°ҶжҹҗдёӘеӣҫеғҸзҪ®е…Ҙжү“ејҖзҡ„ Illustrator ж–Ү件дёӯпјҢеҲҷеҸҜд»ҘеҗҲ并иҜҘеӣҫеғҸпјҢе°ұеҘҪеғҸе®ғжҳҜиҜҘдҪңе“Ғдёӯзҡ„е…¶е®ғд»»дҪ•е…ғзҙ дёҖж ·пјҢжҲ–иҖ…еҸҜд»ҘдҝқжҢҒдёҺеҺҹж–Ү件зҡ„й“ҫжҺҘгҖӮиҷҪ然жӮЁж— жі•еңЁ Illustrator еҶ…зј–иҫ‘й“ҫжҺҘзҡ„еӣҫеғҸпјҢдҪҶжҳҜеҸҜд»ҘдҪҝз”ЁвҖңзј–иҫ‘еҺҹеӣҫвҖқе‘Ҫд»Өиҝ”еӣһ Photoshop еҜ№е®ғиҝӣиЎҢдҝ®ж”№гҖӮеӯҳеӮЁд№ӢеҗҺпјҢжӮЁжүҖеҒҡзҡ„д»»дҪ•жӣҙж”№йғҪе°ҶеҸҚжҳ еңЁ Illustrator дёӯзҡ„зүҲжң¬дёӯгҖӮ
еҰӮжһңеӣҫеғҸж–Ү件еңЁ Photoshop дёӯжү“ејҖпјҢиҜ·е°Ҷе®ғеӯҳеӮЁдёә Photoshop (PSD) ж–Ү件пјҢ然еҗҺе…ій—ӯиҜҘж–Ү件гҖӮ
еңЁ Adobe Illustrator дёӯпјҢжү§иЎҢдёӢеҲ—ж“ҚдҪңд№ӢдёҖпјҡ
иҰҒзӣҙжҺҘеңЁ Illustrator дёӯжү“ејҖж–Ү件пјҢиҜ·йҖүеҸ–вҖңж–Ү件вҖқ>вҖңжү“ејҖвҖқгҖӮеңЁвҖңжү“ејҖж–Ү件вҖқеҜ№иҜқжЎҶдёӯе®ҡдҪҚеҲ°иҜҘеӣҫеғҸпјҢ然еҗҺеҚ•еҮ»вҖңжү“ејҖвҖқгҖӮ
иҰҒе°ҶеӣҫеғҸеҗҲ并еҲ°зҺ°жңүзҡ„ Illustrator ж–Ү件дёӯпјҢиҜ·йҖүеҸ–вҖңж–Ү件вҖқ>вҖңзҪ®е…ҘвҖқгҖӮеңЁвҖңзҪ®е…ҘвҖқеҜ№иҜқжЎҶдёӯе®ҡдҪҚеҲ°иҜҘж–Ү件пјҢзЎ®дҝқжңӘйҖүе®ҡвҖңй“ҫжҺҘвҖқйҖүйЎ№пјҢ然еҗҺеҚ•еҮ»вҖңзҪ®е…ҘвҖқгҖӮ
иҰҒе°ҶеӣҫеғҸзҪ®е…Ҙж–Ү件дёӯпјҢдҪҶдҝқжҢҒдёҺеҺҹж–Ү件зҡ„й“ҫжҺҘпјҢиҜ·йҖүеҸ–вҖңж–Ү件вҖқ>вҖңзҪ®е…ҘвҖқгҖӮеңЁвҖңзҪ®е…ҘвҖқеҜ№иҜқжЎҶдёӯе®ҡдҪҚеҲ°иҜҘж–Ү件пјҢйҖүжӢ©вҖңй“ҫжҺҘвҖқйҖүйЎ№пјҢ然еҗҺеҚ•еҮ»вҖңзҪ®е…ҘвҖқгҖӮIllustrator дјҡеңЁжү“ејҖзҡ„еӣҫиЎЁдёӯеұ…дёӯж”ҫзҪ®иҜҘеӣҫеғҸгҖӮеӣҫеғҸдёӯзҡ„зәўиүІ X иЎЁжҳҺиҜҘеӣҫеғҸжҳҜй“ҫжҺҘеӣҫеғҸпјҢдёҚеҸҜзј–иҫ‘гҖӮ
еҰӮжһңжү“ејҖжҲ–зҪ®е…Ҙж— й“ҫжҺҘзҡ„еӣҫеғҸпјҢе°ҶеҮәзҺ°вҖңPhotoshop еҜје…ҘвҖқеҜ№иҜқжЎҶгҖӮйҖүжӢ©дёӢеҲ—зӣёеә”зҡ„йҖүйЎ№пјҢ然еҗҺеҚ•еҮ»вҖңзЎ®е®ҡвҖқпјҡ
вҖңе°Ҷ Photoshop еӣҫеұӮиҪ¬жҚўдёәеҜ№иұЎвҖқпјҡе°ҶеӣҫеұӮиҪ¬жҚўдёә Illustrator еҜ№иұЎгҖӮиҜҘйҖүйЎ№еҸҜдҝқз•ҷи’ҷзүҲгҖҒж··еҗҲжЁЎејҸгҖҒйҖҸжҳҺеәҰд»ҘеҸҠпјҲеҸҜйҖүпјүеҲҮзүҮе’ҢеӣҫеғҸжҳ е°„гҖӮдҪҶжҳҜпјҢе®ғдёҚж”ҜжҢҒ Photoshop и°ғж•ҙеӣҫеұӮе’ҢеӣҫеұӮж•ҲжһңгҖӮ
вҖңе°Ҷ Photoshop еӣҫеұӮжӢјеҗҲдёәдёҖдёӘеӣҫеғҸвҖқпјҡе°ҶжүҖжңүеӣҫеұӮеҗҲ并дёәдёҖдёӘеӣҫеұӮгҖӮиҜҘйҖүйЎ№еҸҜдҝқз•ҷеӣҫеғҸзҡ„еӨ–и§ӮпјҢдҪҶжӮЁеҶҚд№ҹж— жі•зј–иҫ‘еҗ„дёӘеӣҫеұӮгҖӮ
дҪҝз”ЁеӣҫеғҸеүӘиҙҙи·Ҝеҫ„еҲӣе»әйҖҸжҳҺеәҰ
еҸҜд»ҘдҪҝз”ЁеӣҫеғҸеүӘиҙҙи·Ҝеҫ„е®ҡд№үж”ҫе…ҘйЎөйқўжҺ’зүҲеә”з”ЁзЁӢеәҸзҡ„еӣҫеғҸзҡ„йҖҸжҳҺеәҰгҖӮжӯӨеӨ–пјҢMac OS з”ЁжҲ·иҝҳеҸҜд»ҘеңЁдёҖдәӣж–Үеӯ—еӨ„зҗҶеҷЁж–Ү件дёӯеөҢе…Ҙ Photoshop еӣҫеғҸгҖӮ
еңЁжү“еҚ° Photoshop еӣҫеғҸжҲ–е°ҶиҜҘеӣҫеғҸзҪ®е…ҘеҸҰдёҖдёӘеә”з”ЁзЁӢеәҸдёӯж—¶пјҢжӮЁеҸҜиғҪеҸӘжғідҪҝз”ЁиҜҘеӣҫеғҸзҡ„дёҖйғЁеҲҶгҖӮдҫӢеҰӮпјҢжӮЁеҸҜиғҪеҸӘжғідҪҝз”ЁеүҚжҷҜеҜ№иұЎпјҢиҖҢжҺ’йҷӨиғҢжҷҜеҜ№иұЎгҖӮеӣҫеғҸеүӘиҙҙи·Ҝеҫ„дҪҝжӮЁеҸҜд»ҘеҲҶзҰ»еүҚжҷҜеҜ№иұЎпјҢ并еңЁжү“еҚ°еӣҫеғҸжҲ–е°ҶеӣҫеғҸзҪ®е…Ҙе…¶е®ғеә”з”ЁзЁӢеәҸдёӯж—¶дҪҝе…¶е®ғеҜ№иұЎеҸҳдёәйҖҸжҳҺзҡ„гҖӮ
жіЁпјҡ и·Ҝеҫ„жҳҜеҹәдәҺзҹўйҮҸзҡ„пјҢеӣ жӯӨе®ғ们йғҪе…·жңүзЎ¬иҫ№гҖӮеңЁеҲӣе»әеӣҫеғҸеүӘиҙҙи·Ҝеҫ„ж—¶пјҢж— жі•дҝқз•ҷзҫҪеҢ–иҫ№зјҳпјҲеҰӮеңЁйҳҙеҪұдёӯпјүзҡ„иҪҜеҢ–еәҰгҖӮ
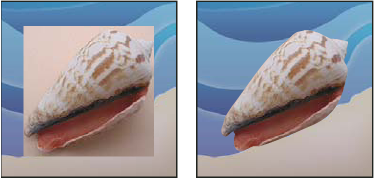
еңЁдёҚдҪҝз”ЁеӣҫеғҸеүӘиҙҙи·Ҝеҫ„зҡ„жғ…еҶөдёӢеҜје…ҘеҲ° Illustrator жҲ– InDesign дёӯзҡ„еӣҫеғҸпјҲе·Ұдҫ§пјүпјҢд»ҘеҸҠеңЁдҪҝз”ЁеӣҫеғҸеүӘиҙҙи·Ҝеҫ„зҡ„жғ…еҶөдёӢеҜје…ҘеҲ° Illustrator жҲ– InDesign дёӯзҡ„еӣҫеғҸпјҲеҸідҫ§пјү
жү“еҚ°еӣҫеғҸеүӘиҙҙи·Ҝеҫ„
жңүж—¶пјҢз…§жҺ’жңәж— жі•и§ЈйҮҠеӣҫеғҸеүӘиҙҙи·Ҝеҫ„пјҢжҲ–иҖ…еӣҫеғҸеүӘиҙҙи·Ҝеҫ„еҜ№дәҺжү“еҚ°жңәиҖҢиЁҖеӨӘиҝҮеӨҚжқӮпјҢд»ҺиҖҢеҜјиҮҙ Limitcheck й”ҷиҜҜжҲ–дёҖиҲ¬ PostScript й”ҷиҜҜгҖӮжңүж—¶еҸҜд»ҘеңЁдҪҺеҲҶиҫЁзҺҮжү“еҚ°жңәдёҠйЎәеҲ©ең°жү“еҚ°еӨҚжқӮи·Ҝеҫ„пјҢдҪҶеҪ“еңЁй«ҳеҲҶиҫЁзҺҮжү“еҚ°жңәдёҠжү“еҚ°еҗҢдёҖи·Ҝеҫ„ж—¶еҚҙдјҡйҒҮеҲ°й—®йўҳгҖӮиҝҷжҳҜеӣ дёәдҪҺеҲҶиҫЁзҺҮжү“еҚ°жңәз®ҖеҢ–дәҶи·Ҝеҫ„пјҢз”ЁдәҺжҸҸз»ҳжӣІзәҝзҡ„зӣҙзәҝж®өжҜ”й«ҳеҲҶиҫЁзҺҮжү“еҚ°жңәдҪҝз”Ёзҡ„е°‘гҖӮ
еҸҜд»ҘйҮҮз”Ёд»ҘдёӢж–№ејҸз®ҖеҢ–еӣҫеғҸеүӘиҙҙи·Ҝеҫ„пјҡ
жүӢеҠЁеҮҸе°‘и·Ҝеҫ„дёҠзҡ„й”ҡзӮ№ж•°йҮҸгҖӮ
еўһеҠ з”ЁдәҺеҲӣе»әи·Ҝеҫ„зҡ„е®№е·®и®ҫзҪ®гҖӮдёәжӯӨпјҢиҜ·е°ҶзҺ°жңүи·Ҝеҫ„дҪңдёәйҖүеҢәиҪҪе…ҘпјҢд»ҺвҖңи·Ҝеҫ„вҖқйқўжқҝиҸңеҚ•дёӯйҖүеҸ–вҖңе»әз«Ӣе·ҘдҪңи·Ҝеҫ„вҖқпјҢеўһеҠ е®№е·®и®ҫзҪ®пјҲе»әи®®ејҖе§Ӣж—¶йҮҮз”Ё 4 еҲ° 6 дёӘеғҸзҙ пјүгҖӮ然еҗҺйҮҚж–°еҲӣе»әеӣҫеғҸеүӘиҙҙи·Ҝеҫ„гҖӮ
е°Ҷи·Ҝеҫ„еҜјеҮәеҲ° Adobe Illustrator
вҖңи·Ҝеҫ„еҲ° IllustratorвҖқе‘Ҫд»Өе…Ғи®ёжӮЁе°Ҷ Photoshop и·Ҝеҫ„еҜјеҮәдёә Adobe Illustrator ж–Ү件гҖӮйҮҮз”Ёиҝҷз§Қж–№ејҸеҜјеҮәи·Ҝеҫ„еҸҜд»Ҙз®ҖеҢ–еҗҲ并 Photoshop е’Ң Illustrator еӣҫзүҮжҲ–еҜ№ Illustrator еӣҫзүҮдҪҝз”Ё Photoshop еҠҹиғҪзҡ„д»»еҠЎгҖӮдҫӢеҰӮпјҢжӮЁеҸҜиғҪжғіеҜјеҮә钢笔е·Ҙе…·и·Ҝеҫ„并еҜ№е®ғжҸҸиҫ№пјҢд»Ҙз”ЁдҪңиҰҒеңЁ Illustrator дёӯжү“еҚ°зҡ„ Photoshop еүӘиҙҙи·Ҝеҫ„зҡ„йҷ·еҚ°гҖӮд№ҹеҸҜд»ҘдҪҝз”ЁжӯӨеҠҹиғҪе°Ҷ Illustrator ж–Үжң¬жҲ–еҜ№иұЎдёҺ Photoshop и·Ҝеҫ„еҜ№йҪҗгҖӮ
дҪҝз”Ё OLE й“ҫжҺҘжҲ–еөҢе…ҘеӣҫеғҸпјҲд»…йҷҗ Windowsпјү
Photoshop жҳҜдёҖдёӘ OLE 2.0 жңҚеҠЎеҷЁпјҢиҝҷж„Ҹе‘ізқҖе®ғж”ҜжҢҒеңЁ OLE е®№еҷЁеә”з”ЁзЁӢеәҸпјҲйҖҡеёёжҢҮеӯ—еӨ„зҗҶзЁӢеәҸжҲ–йЎөйқўжҺ’зүҲзЁӢеәҸпјүдёӯеөҢе…ҘжҲ–й“ҫжҺҘеӣҫеғҸгҖӮдҫӢеҰӮпјҢеҸҜд»ҘдҪҝз”ЁжӢ·иҙқе’ҢзІҳиҙҙжҲ–е…¶е®ғж–№жі•е°Ҷ Photoshop ж–Ү件е’ҢйҖүеҢәжҸ’е…ҘеҲ°е…¶е®ғ OLE еә”з”ЁзЁӢеәҸпјҢеҰӮ Adobe PageMakerгҖҒAdobe FrameMaker е’Ң Microsoft WordгҖӮ
й“ҫжҺҘдҪҝжӮЁеҫ—д»ҘеңЁ OLE е®№еҷЁж–Ү件дёӯж”ҫзҪ®дёҖдёӘй“ҫжҺҘжқҘеј•з”ЁзЎ¬зӣҳдёҠзҡ„ Photoshop ж–Ү件гҖӮ
еөҢе…ҘдҪҝжӮЁеҫ—д»Ҙе°Ҷ Photoshop ж–Ү件жҸ’е…ҘеҲ° OLE е®№еҷЁж–Ү件дёӯгҖӮ
еҰӮжһңеӣҫеғҸдҪҚдәҺе®№еҷЁеә”з”ЁзЁӢеәҸдёӯпјҢжӮЁеҸҜд»ҘеҸҢеҮ»иҜҘеӣҫеғҸпјҢд»ҘдҫҝеңЁ Photoshop дёӯзј–иҫ‘гҖӮеңЁ Photoshop дёӯе…ій—ӯеӣҫеғҸж—¶пјҢе®ғеҚідјҡеңЁе®№еҷЁеә”з”ЁзЁӢеәҸдёӯжӣҙж–°гҖӮ
еңЁ OLE еә”з”ЁзЁӢеәҸдёӯй“ҫжҺҘжҲ–еөҢе…ҘйҖүеҢәжҲ–еӣҫеғҸ
 жү§иЎҢдёӢеҲ—ж“ҚдҪңд№ӢдёҖпјҡ
жү§иЎҢдёӢеҲ—ж“ҚдҪңд№ӢдёҖпјҡ
еңЁ Photoshop дёӯжӢ·иҙқйҖүеҢәпјҢ并дҪҝз”Ё OLE е®№еҷЁеә”з”ЁзЁӢеәҸзҡ„вҖңйҖүжӢ©жҖ§зІҳиҙҙвҖқе‘Ҫд»Өе°ҶиҜҘйҖүеҢәжҸ’е…ҘеҲ°иҜҘеә”з”ЁзЁӢеәҸдёӯгҖӮжңүе…іжӣҙеӨҡжҢҮеҜјпјҢиҜ·еҸӮйҳ…еӯ—еӨ„зҗҶжҲ–йЎөйқўжҺ’зүҲеә”з”ЁзЁӢеәҸзҡ„ж–ҮжЎЈгҖӮзІҳиҙҙзҡ„йҖүеҢәд»…иғҪеөҢе…ҘпјҢдёҚиғҪй“ҫжҺҘгҖӮ
дҪҝз”Ё OLE е®№еҷЁеә”з”ЁзЁӢеәҸзҡ„вҖңжҸ’е…ҘеҜ№иұЎвҖқе‘Ҫд»ӨпјҢе°Ҷж–°зҡ„ Photoshop еӣҫеғҸжҲ–зҺ°жңүзҡ„ Photoshop ж–Ү件дҪңдёә OLE еөҢе…ҘеҜ№иұЎжҲ– OLE й“ҫжҺҘеҜ№иұЎжҸ’е…ҘгҖӮжңүе…іжҢҮеҜјпјҢиҜ·еҸӮйҳ…еӯ—еӨ„зҗҶжҲ–йЎөйқўжҺ’зүҲеә”з”ЁзЁӢеәҸзҡ„ж–ҮжЎЈгҖӮ
е°ҶжңӘй“ҫжҺҘзҡ„еұҸ幕еҲҶиҫЁзҺҮдҪҚеӣҫжҸ’е…ҘеҲ° OLE еә”з”ЁзЁӢеәҸдёӯ
 дҪҝ用移еҠЁе·Ҙе…·
дҪҝ用移еҠЁе·Ҙе…·  пјҢе°ҶйҖүеҢәжӢ–еҠЁеҲ° OLE е®№еҷЁеә”з”ЁзЁӢеәҸдёӯгҖӮеҪ“ж”ҫдёӢеҜ№иұЎж—¶пјҢе®ғе°ҶжҳҫзӨәдёә 72 ppi дҪҚеӣҫпјҢиҜҘдҪҚеӣҫж— жі•еңЁ Photoshop дёӯиҮӘеҠЁжӣҙж–°гҖӮ
пјҢе°ҶйҖүеҢәжӢ–еҠЁеҲ° OLE е®№еҷЁеә”з”ЁзЁӢеәҸдёӯгҖӮеҪ“ж”ҫдёӢеҜ№иұЎж—¶пјҢе®ғе°ҶжҳҫзӨәдёә 72 ppi дҪҚеӣҫпјҢиҜҘдҪҚеӣҫж— жі•еңЁ Photoshop дёӯиҮӘеҠЁжӣҙж–°гҖӮ
еңЁ OLE еә”з”ЁзЁӢеәҸдёӯдҝ®ж”№е’Ңжӣҙж–°й“ҫжҺҘеӣҫеғҸжҲ–еөҢе…ҘеӣҫеғҸ




