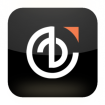Flash Professional ж”ҜжҢҒдёә AIR for iOS еҸ‘еёғеә”з”ЁзЁӢеәҸгҖӮAIR for iOS еә”з”ЁзЁӢеәҸеҸҜд»ҘиҝҗиЎҢдәҺ Apple iPhone е’Ң iPad дёҠгҖӮеңЁдёә iOS еҸ‘еёғеә”з”ЁзЁӢеәҸж—¶пјҢFlash дјҡе°Ҷ FLA ж–Ү件иҪ¬жҚўдёәжң¬жңә iPhone еә”з”ЁзЁӢеәҸгҖӮ
жңүе…іжЎҢйқўе’Ң移еҠЁ AIR еә”з”ЁзЁӢеәҸзҡ„硬件е’ҢиҪҜ件иҰҒжұӮзҡ„дҝЎжҒҜпјҢиҜ·еҸӮйҳ… AIR зі»з»ҹиҰҒжұӮгҖӮ
жңүе…ійқўеҗ‘ iPhone жү“еҢ… еә”з”ЁзЁӢеәҸзҡ„иҜҰз»ҶиҜҙжҳҺпјҢиҜ·еҸӮйҳ…дҪҝз”Ё Packager for iPhone жһ„е»ә Adobe AIR еә”з”ЁзЁӢеәҸ.
жіЁж„Ҹ:
еҸӘжңүеҪ“ AIR еә”з”ЁзЁӢеәҸеҢ…еҗ«жңү ANE ж–Ү件时пјҢFlash Pro жүҚе…Ғи®ёжӮЁж·»еҠ iOS SDK и·Ҝеҫ„гҖӮиҪ¬еҲ°вҖңж–Ү件вҖқ>вҖңActionScript и®ҫзҪ®вҖқ>вҖңеә“и·Ҝеҫ„вҖқд»ҘеҢ…еҗ«дёҖдёӘ ANE ж–Ү件гҖӮ
еҜ№ AIR 16.0 е’Ң Flash Player 16.0 зҡ„ж”ҜжҢҒ
AIR 16.0 for iOS е…Ғи®ёз”ЁжҲ·еҗҢж—¶з”ҹжҲҗ 64 дҪҚе’Ң 32 дҪҚдәҢиҝӣеҲ¶д»Јз Ғзҡ„еә”з”ЁзЁӢеәҸпјҢд»ҘйҒөеҫӘ iOS еә”з”ЁзЁӢеәҸзҡ„ Apple иҰҒжұӮгҖӮAIR 16.0 for iOS зҡ„жӣҙж–°зүҲй»ҳи®Өе·ІеҗҜз”Ё вҖңAIR for iOS и®ҫзҪ®вҖқеҜ№иҜқжЎҶдёӯвҖңйғЁзҪІвҖқйҖүйЎ№еҚЎдёӢзҡ„вҖңеҗҜз”Ёжӣҙеҝ«йҖҹжү“еҢ…вҖқйҖүйЎ№гҖӮ
зӣҙжҺҘеңЁ iOS и®ҫеӨҮдёҠйғЁзҪІ AIR еә”з”ЁзЁӢеәҸ
еҜ№ AIR еә”з”ЁзЁӢеәҸйғЁзҪІе·ҘдҪңжөҒзЁӢзҡ„дёҖйЎ№йҮҚиҰҒжӣҙж”№пјҢе°ұжҳҜе…Ғи®ёе°Ҷ AIR еә”з”ЁзЁӢеәҸзӣҙжҺҘйғЁзҪІеҲ° iOS и®ҫеӨҮдёҠгҖӮд»ҘеүҚпјҢиҰҒе°Ҷеә”з”ЁзЁӢеәҸйғЁзҪІеҲ° iOS и®ҫеӨҮпјҢд»Һ iTunes и°ғз”Ё AIR еә”з”ЁзЁӢеәҸжҳҜеҝ…йңҖзҡ„гҖӮ
дёҚиҝҮпјҢдҪҝз”Ё Flash Professional пјҢжӮЁеҸҜд»ҘзӣҙжҺҘеңЁ iOS дёҠйғЁзҪІ AIR еә”з”ЁзЁӢеәҸпјҢиҖҢдёҚз”ЁеҶҚйҖҡиҝҮ iTunesгҖӮжӯӨеҠҹиғҪзј©зҹӯдәҶеҸ‘еёғ AIR for iOS еә”з”ЁзЁӢеәҸжүҖйңҖзҡ„ж—¶й—ҙпјҢеҸҜдҪҝз”ҹдә§зҺҮе’ҢжҖ§иғҪеҫ—еҲ°еӨ§е№…жҸҗй«ҳгҖӮ
жіЁж„ҸпјҡеңЁе·Іе®үиЈ… Flash Professional зҡ„жңәеҷЁдёҠпјҢйңҖиҰҒе®үиЈ… iTunesгҖӮ
иҰҒеҜ№ iOS и®ҫеӨҮеҗҜз”ЁзӣҙжҺҘйғЁзҪІпјҢеҸҜжү§иЎҢд»ҘдёӢж“ҚдҪңпјҡ
зЎ®дҝқеңЁе·Іе®үиЈ… Flash Professional зҡ„жңәеҷЁдёҠе®үиЈ… iTunesгҖӮ
еңЁ Flash Professional зҡ„вҖңеұһжҖ§вҖқйқўжқҝдёҠпјҢеҚ•еҮ»
 вҖңзӣ®ж ҮвҖқдёӢжӢүеҲ—иЎЁж—Ғиҫ№зҡ„ жҢүй’®д»Ҙи°ғеҮәвҖңAIR for iOS и®ҫзҪ®вҖқеҜ№иҜқжЎҶгҖӮ
вҖңзӣ®ж ҮвҖқдёӢжӢүеҲ—иЎЁж—Ғиҫ№зҡ„ жҢүй’®д»Ҙи°ғеҮәвҖңAIR for iOS и®ҫзҪ®вҖқеҜ№иҜқжЎҶгҖӮ
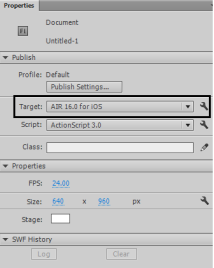
еңЁвҖңйғЁзҪІвҖқйҖүйЎ№еҚЎдёҠпјҢйҖүжӢ©вҖңеңЁиҝһжҺҘзҡ„ iOS и®ҫеӨҮдёҠе®үиЈ…еә”з”ЁзЁӢеәҸвҖқйҖүйЎ№гҖӮ
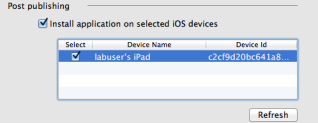
еҚ•еҮ»вҖңеҸ‘еёғвҖқгҖӮ
дҪҝз”Ёжң¬жңә iOS жЁЎжӢҹеҷЁжөӢиҜ•е’Ңи°ғиҜ• AIR еә”з”ЁзЁӢеәҸ
еҸҜе°Ҷ Flash Professional дёҺ Apple Xcode иҝӣиЎҢйӣҶжҲҗпјҢд»ҘдҫҝеҗҜз”Ёжң¬жңә iOS жЁЎжӢҹеҷЁжқҘжөӢиҜ•е’Ңи°ғиҜ•й’ҲеҜ№ iOS зј–еҶҷзҡ„ AIR еә”з”ЁзЁӢеәҸгҖӮiOS жЁЎжӢҹеҷЁеңЁжӮЁж— жі•и®ҝй—®е®һйҷ…и®ҫеӨҮпјҲiPhone жҲ– iPadпјүж—¶йқһеёёжңүз”ЁгҖӮдҪҝз”Ёжң¬жңә iOS жЁЎжӢҹеҷЁпјҢжӮЁиҝҳеҸҜд»Ҙи·ЁеӨҡдёӘи®ҫеӨҮпјҲiPhone жҲ– iPadпјүеҜ№ AIR еә”з”ЁзЁӢеәҸиҝӣиЎҢжөӢиҜ•е’Ңи°ғиҜ•гҖӮдёҚиҝҮпјҢеҸӘиғҪе°Ҷ iOS жЁЎжӢҹеҷЁдёҺиҝҗиЎҢеңЁ Macintosh зі»з»ҹдёҠзҡ„ Flash Professional CS6 иҝӣиЎҢйӣҶжҲҗгҖӮ
иҰҒдҪҝз”Ё iOS жЁЎжӢҹеҷЁпјҢFlash Professional дјҡиҰҒжұӮжӮЁдёӢиҪҪ并е®үиЈ… XcodeгҖӮжңүе…іжӣҙеӨҡдҝЎжҒҜпјҢиҜ·еҸӮйҳ… и®ҫзҪ® Xcode д»Ҙе®һзҺ° iOS жЁЎжӢҹеҷЁж”ҜжҢҒгҖӮ
жіЁж„Ҹ:
дёӢиҪҪ并е®үиЈ… AIR зҡ„жңҖж–°зүҲжң¬жүҚиғҪдҪҝз”Ё iOS жЁЎжӢҹеҷЁгҖӮ
иҮӘ SDK 16 иө·пјҲCC 2014.2 жӣҙж–°пјүпјҢFlash Professional CC е°ҶеңЁ IOS жЁЎжӢҹеҷЁдёҠе®ү装并еҗҜеҠЁ iOS еә”з”ЁзЁӢеәҸгҖӮ
и®ҫзҪ® Xcode д»Ҙе®һзҺ° iOS жЁЎжӢҹеҷЁж”ҜжҢҒ
еҸҜд»Һ http://developer.apple.com дёӢиҪҪ并е®үиЈ… XcodeпјҢжҲ–д»Һ Mac App Store дёӢиҪҪгҖӮ
еҗҜеҠЁ Flash ProfessionalгҖӮ
еҲӣе»әжҲ–жү“ејҖзҺ°жңүзҡ„ AIR for iOS ж–ҮжЎЈгҖӮ
еңЁвҖңеұһжҖ§вҖқ йқўжқҝдёӯпјҢе°Ҷж’ӯж”ҫеҷЁзӣ®ж Үи®ҫзҪ®дёәжңҖж–°зҡ„ AIR зүҲжң¬гҖӮ
еҚ•еҮ»вҖңзӣ®ж ҮвҖқдёӢжӢүеҲ—иЎЁж—Ғиҫ№зҡ„
 жҢүй’®пјҢжү“ејҖвҖңAIR for iOS и®ҫзҪ®вҖқеҜ№иҜқжЎҶгҖӮ
жҢүй’®пјҢжү“ејҖвҖңAIR for iOS и®ҫзҪ®вҖқеҜ№иҜқжЎҶгҖӮ
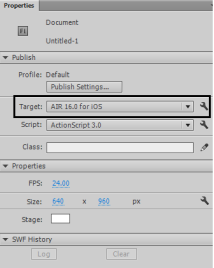
еңЁвҖң常规вҖқйҖүйЎ№еҚЎдёҠпјҢжүӢеҠЁжҸҗдҫӣ iOS жЁЎжӢҹеҷЁ SDK зҡ„е®Ңе…Ёйҷҗе®ҡи·Ҝеҫ„жҲ–жөҸи§ҲеҲ°зӣёеә”дҪҚзҪ®гҖӮдҫӢеҰӮпјҡ
Applications/Xcode.app/Contents/Developer/Platforms/iPhoneSimulator.platform/Developer/SDKs/iPhoneSimulator6.0.sdk

еңЁвҖңйғЁзҪІвҖқйҖүйЎ№еҚЎдёҠпјҢжҸҗдҫӣиҜҒд№Ұе’ҢеҜҶз ҒгҖӮпјҲеҸҜйҖүпјүжҸҗдҫӣ AIR еә”з”ЁзЁӢеәҸзҡ„й…ҚзҪ®ж–Ү件гҖӮ
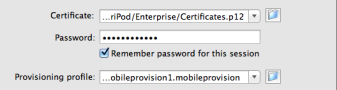
еҚ•еҮ»вҖңзЎ®е®ҡвҖқе®ҢжҲҗгҖӮ
зҺ°еңЁеҸҜд»ҘдҪҝз”Ё iOS жЁЎжӢҹеҷЁжқҘжөӢиҜ•е’Ңи°ғиҜ•жӮЁзҡ„еә”з”ЁзЁӢеәҸдәҶгҖӮжңүе…ідҝЎжҒҜпјҢиҜ·еҸӮйҳ…дҪҝз”Ёжң¬жңә iOS жЁЎжӢҹеҷЁжөӢиҜ• AIR еә”з”ЁзЁӢеәҸе’ҢдҪҝз”Ёжң¬жңә iOS жЁЎжӢҹеҷЁи°ғиҜ• AIR еә”з”ЁзЁӢеәҸгҖӮ
дҪҝз”Ёжң¬жңә iOS жЁЎжӢҹеҷЁжөӢиҜ• AIR еә”з”ЁзЁӢеәҸ
жөӢиҜ• AIR еә”з”ЁзЁӢеәҸд№ӢеүҚпјҢзЎ®дҝқе·Із»Ҹи®ҫзҪ® XcodeпјҢ并и®ҫзҪ®дәҶ iPhone SDK зҡ„и·Ҝеҫ„гҖӮжңүе…іжӣҙеӨҡдҝЎжҒҜпјҢиҜ·еҸӮйҳ…и®ҫзҪ® Xcode з”ЁдәҺ iOS жЁЎжӢҹеҷЁгҖӮ
еңЁ Flash Professional дёӯпјҢйҖүжӢ©вҖңжҺ§еҲ¶вҖқ>вҖңжөӢиҜ•еҪұзүҮвҖқ>вҖңеңЁ iOS жЁЎжӢҹеҷЁдёҠвҖқпјҢжү“ејҖ iOS жЁЎжӢҹеҷЁгҖӮдёҚиҝҮпјҢеҰӮжһңе°ҡжңӘеңЁвҖңAIR for iOS и®ҫзҪ®вҖқеҜ№иҜқжЎҶдёӯи®ҫзҪ® iOS жЁЎжӢҹеҷЁ SDK и·Ҝеҫ„пјҢзі»з»ҹдјҡжҳҫзӨәдёҖдёӘзӣёеә”зҡ„й”ҷиҜҜдҝЎжҒҜгҖӮ
еңЁ iOS жЁЎжӢҹеҷЁдёҠжөҸи§ҲеҲ°жӮЁзҡ„еә”з”ЁзЁӢеәҸпјҢеҚ•еҮ»д»ҘеҗҜеҠЁе®ғгҖӮ
дҪҝз”Ёжң¬жңә iOS жЁЎжӢҹеҷЁи°ғиҜ• AIR еә”з”ЁзЁӢеәҸ
и°ғиҜ• AIR еә”з”ЁзЁӢеәҸд№ӢеүҚпјҢзЎ®дҝқе·Із»Ҹи®ҫзҪ® XcodeпјҢ并и®ҫзҪ®дәҶ iPhone SDK зҡ„и·Ҝеҫ„гҖӮжңүе…іжӣҙеӨҡдҝЎжҒҜпјҢиҜ·еҸӮйҳ…и®ҫзҪ® Xcode з”ЁдәҺ iOS жЁЎжӢҹеҷЁгҖӮ
еңЁ Flash Professional дёӯпјҢйҖүжӢ©вҖңи°ғиҜ•вҖқ>вҖңи°ғиҜ•еҪұзүҮвҖқ>вҖңеңЁ iOS жЁЎжӢҹеҷЁдёҠвҖқпјҢжү“ејҖ iOS жЁЎжӢҹеҷЁгҖӮдёҚиҝҮпјҢеҰӮжһңе°ҡжңӘеңЁвҖңAIR for iOS и®ҫзҪ®вҖқеҜ№иҜқжЎҶдёӯи®ҫзҪ® iOS жЁЎжӢҹеҷЁ SDK и·Ҝеҫ„пјҢзі»з»ҹдјҡжҳҫзӨәдёҖдёӘзӣёеә”зҡ„й”ҷиҜҜдҝЎжҒҜгҖӮ
еңЁ Flash Professional дёӯпјҢйҖүжӢ©вҖңи°ғиҜ•вҖқ>вҖңејҖе§ӢиҝңзЁӢи°ғиҜ•дјҡиҜқвҖқ>вҖңActionScript 3.0вҖқгҖӮ
еңЁ iOS жЁЎжӢҹеҷЁдёҠжөҸи§ҲеҲ°жӮЁзҡ„еә”з”ЁзЁӢеәҸпјҢеҚ•еҮ»д»ҘеҗҜеҠЁе®ғгҖӮ
й’ҲеҜ№е…·жңүй«ҳеҲҶиҫЁзҺҮ Retina жҳҫзӨәеұҸж”ҜжҢҒзҡ„и®ҫеӨҮеҸ‘еёғ AIR еә”з”ЁзЁӢеәҸ
Flash Professional е…Ғи®ёжӮЁеҲӣе»әдё°еҜҢзҡ„ AIR for iOS еә”з”ЁзЁӢеәҸпјҢе®ғ们еҸҜд»Ҙе…·жңүеҜ№й«ҳеҲҶиҫЁзҺҮ Retina жҳҫзӨәеұҸзҡ„жү©еұ•ж”ҜжҢҒгҖӮеҸ‘еёғ AIR еә”з”ЁзЁӢеәҸж—¶пјҢжӮЁеҸҜд»ҘйҖүжӢ©вҖңй«ҳеҲҶиҫЁзҺҮ Retina жҳҫзӨәеұҸвҖқгҖӮ
еңЁ Flash Professional дёӯпјҢеҲӣе»ә AIR for iOS ж–ҮжЎЈжҲ–жү“ејҖзҺ°жңүзҡ„ AIR for iOS ж–ҮжЎЈгҖӮ
еңЁвҖңеұһжҖ§вҖқйқўжқҝдёҠпјҢеҚ•еҮ»
 вҖңзӣ®ж ҮвҖқдёӢжӢүеҲ—иЎЁж—Ғзҡ„ жҢүй’®д»Ҙи°ғеҮәвҖңAIR for iOS и®ҫзҪ®вҖқеҜ№иҜқжЎҶгҖӮ
вҖңзӣ®ж ҮвҖқдёӢжӢүеҲ—иЎЁж—Ғзҡ„ жҢүй’®д»Ҙи°ғеҮәвҖңAIR for iOS и®ҫзҪ®вҖқеҜ№иҜқжЎҶгҖӮ
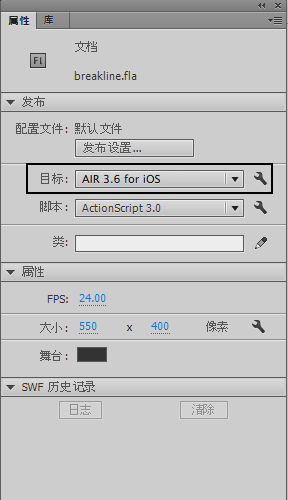
еңЁвҖң常规вҖқйҖүйЎ№еҚЎдёҠпјҢе°ҶвҖңеҲҶиҫЁзҺҮвҖқи®ҫзҪ®дёәвҖңй«ҳвҖқгҖӮ

еҚ•еҮ»вҖңеҸ‘еёғвҖқгҖӮ
дҪҝз”Ёи§ЈйҮҠеҷЁжЁЎејҸиҝӣиЎҢжөӢиҜ•е’Ңи°ғиҜ•
 Flash Professional CC зҡ„ж–°еўһеҠҹиғҪ
Flash Professional CC зҡ„ж–°еўһеҠҹиғҪ
дҪҝз”Ёи§ЈйҮҠеҷЁжЁЎејҸеҸҜд»Ҙеҝ«йҖҹи°ғиҜ•жҲ–жөӢиҜ•й’ҲеҜ№ iOS зј–еҶҷзҡ„ AIR еә”з”ЁзЁӢеәҸгҖӮеҪ“йҖүдёӯдәҶи§ЈйҮҠеҷЁжЁЎејҸж—¶пјҢзі»з»ҹеңЁе®үиЈ… AIR еә”з”ЁзЁӢеәҸж—¶дёҚдјҡе°Ҷе…¶иҪ¬жҚўдёә ARM д»Јз ҒгҖӮ
иҰҒеҗҜз”Ёи§ЈйҮҠеҷЁжЁЎејҸпјҢиҜ·жү§иЎҢд»ҘдёӢж“ҚдҪңпјҡ
еңЁвҖңеұһжҖ§вҖқйқўжқҝдёҠпјҢеҚ•еҮ»
 вҖңзӣ®ж ҮвҖқдёӢжӢүеҲ—иЎЁж—Ғзҡ„ жҢүй’®д»Ҙи°ғеҮәвҖңAIR for iOS и®ҫзҪ®вҖқеҜ№иҜқжЎҶгҖӮ
вҖңзӣ®ж ҮвҖқдёӢжӢүеҲ—иЎЁж—Ғзҡ„ жҢүй’®д»Ҙи°ғеҮәвҖңAIR for iOS и®ҫзҪ®вҖқеҜ№иҜқжЎҶгҖӮеңЁвҖңйғЁзҪІвҖқйҖүйЎ№еҚЎдёҠпјҢеҜ№дәҺвҖңiOS йғЁзҪІзұ»еһӢвҖқйҖүйЎ№пјҢйҖүжӢ©вҖңи§ЈйҮҠеҷЁжЁЎејҸзҡ„и®ҫеӨҮжөӢиҜ•вҖқжҲ–вҖңи§ЈйҮҠеҷЁжЁЎејҸзҡ„и®ҫеӨҮи°ғиҜ•вҖқгҖӮ
еҚ•еҮ»вҖңзЎ®е®ҡвҖқе®ҢжҲҗгҖӮ
жіЁж„Ҹ:
жӮЁеҸҜд»Ҙжү“еҢ…并еҠ иҪҪеӨҡдёӘ SWFпјҢе®ғ们еҢ…еҗ«зҡ„ ActionScript еӯ—иҠӮз ҒдҪҝз”Ёи§ЈйҮҠеҷЁе’Ң AOT пјҲAhead of TimeпјҢйў„е…ҲпјүдёӨз§ҚжЁЎејҸгҖӮжңүе…іжӣҙеӨҡдҝЎжҒҜпјҢиҜ·еҸӮйҳ…жӯӨеҚҡе®ўгҖӮ
жіЁж„Ҹ:
и§ЈйҮҠеҷЁжЁЎејҸд»…еә”еҪ“з”ЁдәҺжөӢиҜ•жҲ–и°ғиҜ•зӣ®зҡ„гҖӮдҪҝз”Ёи§ЈйҮҠеҷЁжЁЎејҸдә§з”ҹзҡ„ AIR е®үиЈ…ж–Үд»¶ж— жі•дёҠдј еҲ° Mac App StoreгҖӮ
йҖҡиҝҮ USB еңЁ iOS дёҠиҝӣиЎҢжөӢиҜ•е’Ңи°ғиҜ•
 Flash Professional CC зҡ„ж–°еўһеҠҹиғҪ
Flash Professional CC зҡ„ж–°еўһеҠҹиғҪ
жӮЁеҸҜд»ҘеҜ№йҖҡиҝҮ USB иҝһжҺҘзҡ„ iOS и®ҫеӨҮдёҠзҡ„еә”з”ЁзЁӢеәҸиҝӣиЎҢжөӢиҜ•е’Ңи°ғиҜ•гҖӮиҝҷеҜ№ Flash Professional CC дёӯжҸҗдҫӣзҡ„йҖҡиҝҮ wi-fi е®һзҺ°зҡ„иҝңзЁӢжөӢиҜ•е’Ңи°ғиҜ•еҠҹиғҪиҝӣиЎҢдәҶжү©еұ•гҖӮдёҚиҝҮпјҢйҖҡиҝҮ USB иҝһжҺҘи®ҫеӨҮж—¶пјҢз”ұдәҺеҮҸе°‘дәҶжүӢеҠЁж“ҚдҪңжӯҘйӘӨиҖҢз®ҖеҢ–дәҶжөӢиҜ•е’Ңи°ғиҜ•е·ҘдҪңжөҒзЁӢпјҢеӣ жӯӨе®һйҷ…дёҠеҠ еҝ«дәҶжөӢиҜ•е’Ңи°ғиҜ•иҝҮзЁӢгҖӮ
иҰҒеҗҜз”ЁйҖҡиҝҮ USB зҡ„жөӢиҜ•жҲ–и°ғиҜ•еҠҹиғҪпјҢиҜ·жү§иЎҢд»ҘдёӢж“ҚдҪңпјҡ
пјҲиҰҒиҝӣиЎҢи°ғиҜ•пјүйҖүжӢ©вҖңи°ғиҜ•вҖқ>вҖңи°ғиҜ•еҪұзүҮвҖқ>вҖңеңЁйҖҡиҝҮ USB иҝһжҺҘзҡ„и®ҫеӨҮдёҠвҖқгҖӮ
пјҲиҰҒиҝӣиЎҢжөӢиҜ•пјүйҖүжӢ©вҖңжҺ§еҲ¶вҖқ>вҖңжөӢиҜ•еҪұзүҮвҖқ>вҖңеңЁйҖҡиҝҮ USB иҝһжҺҘзҡ„и®ҫеӨҮдёҠвҖқгҖӮ
йҖҡиҝҮ USB е®һзҺ°еӨҡи®ҫеӨҮиҝһжҺҘ
 Flash Professional CC зҡ„ж–°еўһеҠҹиғҪ
Flash Professional CC зҡ„ж–°еўһеҠҹиғҪ
Flash Professional ж”ҜжҢҒеҗҢж—¶еңЁеӨҡдёӘи®ҫеӨҮдёҠеҜ№еә”з”ЁзЁӢеәҸиҝӣиЎҢжөӢиҜ•гҖӮжӮЁеҸҜд»ҘйҖҡиҝҮ USB иҝһжҺҘеӨҡдёӘи®ҫеӨҮ并иҝӣиЎҢжөӢиҜ•гҖӮ
еҲ©з”ЁжӯӨеҠҹиғҪпјҢжӮЁеҸҜд»ҘйҖҡиҝҮеҗҢж—¶йғЁзҪІеҲ°еӨҡдёӘдёҚеҗҢеұҸ幕е°әеҜёгҖҒж“ҚдҪңзі»з»ҹзүҲжң¬еҸҠ硬件й…ҚзҪ®зҡ„и®ҫеӨҮжқҘиҝӣиЎҢжөӢиҜ•гҖӮиҝҷж ·жӮЁдҫҝеҸҜд»ҘдёҖж¬ЎеңЁеӨҡдёӘи®ҫеӨҮдёҠеҲҶжһҗеә”з”ЁзЁӢеәҸзҡ„жҖ§иғҪгҖӮ
еңЁвҖңеұһжҖ§вҖқйқўжқҝдёҠпјҢеҚ•еҮ»
 вҖңзӣ®ж ҮвҖқдёӢжӢүеҲ—иЎЁж—Ғзҡ„ жҢүй’®д»Ҙи°ғеҮәвҖңAIR for iOS и®ҫзҪ®вҖқеҜ№иҜқжЎҶгҖӮ
вҖңзӣ®ж ҮвҖқдёӢжӢүеҲ—иЎЁж—Ғзҡ„ жҢүй’®д»Ҙи°ғеҮәвҖңAIR for iOS и®ҫзҪ®вҖқеҜ№иҜқжЎҶгҖӮеңЁвҖңйғЁзҪІвҖқйҖүйЎ№еҚЎдёҠпјҢе°ҶжҳҫзӨәжүҖжңүе·ІиҝһжҺҘи®ҫеӨҮзҡ„еҲ—иЎЁгҖӮйҖүжӢ©жӮЁиҰҒеңЁдёҠйқўеҸ‘еёғеә”з”ЁзЁӢеәҸзҡ„и®ҫеӨҮгҖӮ
еҚ•еҮ»вҖңеҸ‘еёғвҖқгҖӮ
ж·»еҠ xxhdpi еӣҫж Ү (144x144)
 Flash Professional CC дёӯзҡ„ж–°еўһеҠҹиғҪ | 2013 е№ҙ 11 жңҲ
Flash Professional CC дёӯзҡ„ж–°еўһеҠҹиғҪ | 2013 е№ҙ 11 жңҲ
жӮЁеҸҜд»ҘдҪҝз”Ё app-descriptor.xml ж–Ү件еҜ№ AIR еә”з”ЁзЁӢеәҸжүӢеҠЁж·»еҠ xxhdpi еӣҫж ҮгҖӮFlash Pro CC е…Ғи®ёжӮЁдҪҝз”ЁвҖңз®ЎзҗҶ AIR SDKвҖқеҜ№иҜқжЎҶжқҘж·»еҠ xhdpi еӣҫж Ү (96x96)гҖӮдёҚиҝҮпјҢеҰӮжһңжӮЁжғіеҜ№иҮӘе·ұзҡ„ AIR еә”з”ЁзЁӢеәҸж·»еҠ еҲҶиҫЁзҺҮжӣҙй«ҳзҡ„еӣҫж ҮпјҢеҸҜд»ҘеңЁ app-descriptor.xml ж–Ү件дёӯдҪҝз”Ёд»ҘдёӢж Үи®°жүӢеҠЁж·»еҠ е®ғ们пјҡ
жңүе…і app-descriptor.xml ж–Ү件зҡ„жӣҙеӨҡдҝЎжҒҜпјҢиҜ·еҸӮйҳ…жӯӨеё®еҠ©ж–Үз« гҖӮ
еңЁ Flash Professional дёӯе°Ҷ AIR еә”з”ЁзЁӢеәҸеҸ‘еёғеҲ° iOS и®ҫеӨҮ