Adobe жҺЁиҚҗзҡ„иө„жәҗ... |
| ||||||
| иҜҶеҲ« Flash е·ҘдҪңеҢәзҡ„е…ғзҙ Adobe Press и§Ҷйў‘еӯҰд№ | ||||||
дёӢеҲ—е…¶д»–и§Ҷйў‘ж•ҷзЁӢд»Ӣз»ҚдәҶ FlashProfessional е·ҘдҪңеҢәеҹҹе’Ңе·ҘдҪңжөҒзЁӢгҖӮ
Flash Professional з®Җд»Ӣ (4:00)
дәҶи§Ј Flash (1:17)
дәҶи§Ј Flash ж–Ү件зұ»еһӢ (1:55)
дәҶи§Ј Flash з•Ңйқў (1:49)
и®ҫзҪ®е·ҘдҪңеҢә (2:14)
з®ЎзҗҶи®ҫи®ЎеҘ—件е·ҘдҪңеҢә (7:44)пјҲжӯӨжј”зӨәдёә Photoshop ж јејҸпјҢдҪҶжҳҜеҗҢж ·йҖӮз”ЁдәҺ Flash Professionalпјү
жіЁпјҡ Flash дёӯзҡ„еӨ§йғЁеҲҶе·ҘдҪңдҪҝз”ЁжҲ–дёҚдҪҝз”Ё ActionScript йғҪеҸҜд»Ҙе®ҢжҲҗгҖӮе®һйҷ…йңҖиҰҒдҪҝз”Ё ActionScript зҡ„е·ҘдҪңжҳҜйқһзәҝжҖ§ж’ӯж”ҫпјҢд»ҘеҸҠдҪңиҖ…еҖҫеҗ‘дәҺйҒҝе…ҚдҪҝз”Ёж—¶й—ҙиҪҙзҡ„д»»дҪ•жғ…еҶөгҖӮ
дёҖиҲ¬ Flash е·ҘдҪңжөҒзЁӢ
иҰҒжһ„е»ә FlashProfessional еә”з”ЁзЁӢеәҸпјҢйҖҡеёёйңҖиҰҒжү§иЎҢдёӢеҲ—еҹәжң¬жӯҘйӘӨпјҡ
и®ЎеҲ’еә”з”ЁзЁӢеәҸгҖӮ
зЎ®е®ҡеә”з”ЁзЁӢеәҸиҰҒжү§иЎҢе“Әдәӣеҹәжң¬д»»еҠЎгҖӮ
ж·»еҠ еӘ’дҪ“е…ғзҙ гҖӮ
еҲӣе»ә并еҜје…ҘеӘ’дҪ“е…ғзҙ пјҢеҰӮеӣҫеғҸгҖҒи§Ҷйў‘гҖҒеЈ°йҹіе’Ңж–Үжң¬зӯүгҖӮ
жҺ’еҲ—е…ғзҙ гҖӮ
еңЁиҲһеҸ°дёҠе’Ңж—¶й—ҙиҪҙдёӯжҺ’еҲ—иҝҷдәӣеӘ’дҪ“е…ғзҙ пјҢд»Ҙе®ҡд№үе®ғ们еңЁеә”з”ЁзЁӢеәҸдёӯжҳҫзӨәзҡ„ж—¶й—ҙе’ҢжҳҫзӨәж–№ејҸгҖӮ
еә”з”Ёзү№ж®Ҡж•ҲжһңгҖӮ
ж №жҚ®йңҖиҰҒеә”з”ЁеӣҫеҪўж»Өй•ңпјҲеҰӮжЁЎзіҠгҖҒеҸ‘е…үе’Ңж–ңи§’пјүгҖҒж··еҗҲе’Ңе…¶д»–зү№ж®Ҡж•ҲжһңгҖӮ
дҪҝз”Ё ActionScript жҺ§еҲ¶иЎҢдёәгҖӮ
зј–еҶҷ ActionScript? д»Јз Ғд»ҘжҺ§еҲ¶еӘ’дҪ“е…ғзҙ зҡ„иЎҢдёәж–№ејҸпјҢеҢ…жӢ¬иҝҷдәӣе…ғзҙ еҜ№з”ЁжҲ·дәӨдә’зҡ„е“Қеә”ж–№ејҸгҖӮ
жөӢиҜ•е№¶еҸ‘еёғеә”з”ЁзЁӢеәҸгҖӮ
жөӢиҜ•жӮЁзҡ„ FLA ж–Ү件пјҲвҖңжҺ§еҲ¶вҖқ>вҖңжөӢиҜ•еҪұзүҮвҖқпјүд»ҘйӘҢиҜҒеә”з”ЁзЁӢеәҸжҳҜеҗҰжҢүйў„жңҹе·ҘдҪңпјҢжҹҘжүҫ并зә жӯЈжүҖйҒҮеҲ°зҡ„й”ҷиҜҜгҖӮеңЁж•ҙдёӘеҲӣе»әиҝҮзЁӢдёӯеә”дёҚж–ӯжөӢиҜ•еә”з”ЁзЁӢеәҸгҖӮжӮЁеҸҜд»ҘеңЁ Flash ProгҖҒAIR Debug Launcher дёҠд»ҘеҸҠйҖҡиҝҮ USB еңЁи®ҫеӨҮдёҠпјҲд»…йҷҗ Flash CS5.5пјүжөӢиҜ•жӮЁзҡ„ж–Ү件гҖӮ
е°Ҷ FLA ж–Ү件пјҲвҖңж–Ү件вҖқ>вҖңеҸ‘еёғвҖқпјүеҸ‘еёғдёәеҸҜеңЁзҪ‘йЎөдёӯжҳҫзӨә并еҸҜдҪҝз”Ё Flash? Player ж’ӯж”ҫзҡ„ SWF ж–Ү件гҖӮ
ж №жҚ®йЎ№зӣ®е’Ңе·ҘдҪңж–№ејҸпјҢжӮЁеҸҜд»ҘжҢүдёҚеҗҢзҡ„йЎәеәҸдҪҝз”ЁдёҠиҝ°жӯҘйӘӨгҖӮ
е·ҘдҪңеҢәжҰӮиҝ°
еҸҜд»ҘдҪҝз”Ёеҗ„з§Қе…ғзҙ пјҲеҰӮйқўжқҝгҖҒж Ҹд»ҘеҸҠзӘ—еҸЈпјүжқҘеҲӣе»әе’ҢеӨ„зҗҶж–ҮжЎЈе’Ңж–Ү件гҖӮиҝҷдәӣе…ғзҙ зҡ„д»»дҪ•жҺ’еҲ—ж–№ејҸз§°дёәе·ҘдҪңеҢәгҖӮAdobe? Creative Suite? 5 дёӯдёҚеҗҢеә”з”ЁзЁӢеәҸзҡ„е·ҘдҪңеҢәе…·жңүзӣёеҗҢзҡ„еӨ–и§ӮпјҢеӣ жӯӨжӮЁеҸҜд»ҘеңЁеә”з”ЁзЁӢеәҸд№Ӣй—ҙиҪ»жқҫеҲҮжҚўгҖӮжӮЁд№ҹеҸҜд»ҘйҖҡиҝҮд»ҺеӨҡдёӘйў„и®ҫе·ҘдҪңеҢәдёӯиҝӣиЎҢйҖүжӢ©жҲ–еҲӣе»әиҮӘе·ұзҡ„е·ҘдҪңеҢәжқҘи°ғж•ҙеҗ„дёӘеә”з”ЁзЁӢеәҸпјҢд»ҘйҖӮеҗҲжӮЁзҡ„е·ҘдҪңж–№ејҸгҖӮ
иҷҪ然дёҚеҗҢдә§е“Ғдёӯзҡ„й»ҳи®Өе·ҘдҪңеҢәеёғеұҖдёҚеҗҢпјҢдҪҶжҳҜжӮЁеҜ№е…¶дёӯе…ғзҙ зҡ„еӨ„зҗҶж–№ејҸеҹәжң¬зӣёеҗҢгҖӮ
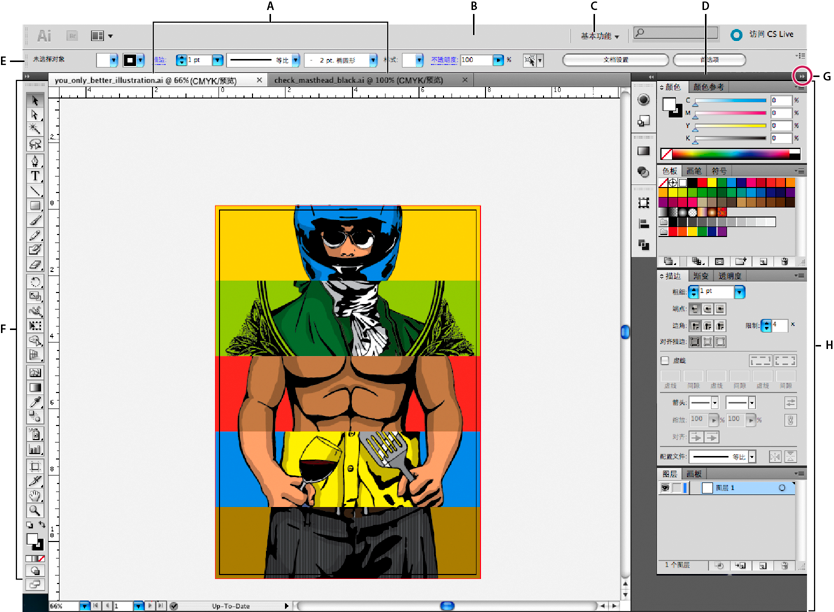
й»ҳи®Ө Illustrator е·ҘдҪңеҢә
A.йҖүйЎ№еҚЎејҸ"ж–ҮжЎЈ"зӘ—еҸЈ
B.еә”з”ЁзЁӢеәҸж Ҹ
C.е·ҘдҪңеҢәеҲҮжҚўеҷЁ
D.йқўжқҝж Үйўҳж Ҹ
E."жҺ§еҲ¶"йқўжқҝ
F."е·Ҙе…·"йқўжқҝ
G."жҠҳеҸ дёәеӣҫж Ү"жҢүй’®
H.еһӮзӣҙеҒңж”ҫзҡ„еӣӣдёӘйқўжқҝз»„
дҪҚдәҺйЎ¶йғЁзҡ„еә”з”ЁзЁӢеәҸж ҸеҢ…еҗ«е·ҘдҪңеҢәеҲҮжҚўеҷЁгҖҒиҸңеҚ•пјҲд»…йҷҗ Windowsпјүе’Ңе…¶е®ғеә”з”ЁзЁӢеәҸжҺ§д»¶гҖӮеңЁ Mac ж“ҚдҪңзі»з»ҹдёӯпјҢеҜ№дәҺжҹҗдәӣдә§е“ҒпјҢеҸҜд»ҘдҪҝз”Ё"зӘ—еҸЈ"иҸңеҚ•жҳҫзӨәжҲ–йҡҗи—Ҹеә”з”ЁзЁӢеәҸж ҸгҖӮ
е·Ҙе…·йқўжқҝеҢ…еҗ«з”ЁдәҺеҲӣе»әе’Ңзј–иҫ‘еӣҫеғҸгҖҒеӣҫзЁҝгҖҒйЎөйқўе…ғзҙ зӯүзҡ„е·Ҙе…·гҖӮзӣёе…іе·Ҙе…·е°ҶиҝӣиЎҢеҲҶз»„гҖӮ
жҺ§еҲ¶йқўжқҝжҳҫзӨәеҪ“еүҚжүҖйҖүе·Ҙе…·зҡ„йҖүйЎ№гҖӮеңЁ Illustrator дёӯпјҢ"жҺ§еҲ¶"йқўжқҝжҳҫзӨәеҪ“еүҚжүҖйҖүеҜ№иұЎзҡ„йҖүйЎ№гҖӮпјҲеңЁ Adobe Photoshop? дёӯпјҢ"жҺ§еҲ¶"йқўжқҝз§°дёә"йҖүйЎ№"ж ҸгҖӮеңЁ Adobe Flash?гҖҒAdobe Dreamweaver? е’Ң Adobe Fireworks? дёӯпјҢ"жҺ§еҲ¶"йқўжқҝз§°дёә"еұһжҖ§жЈҖжҹҘеҷЁ"пјҢеҢ…еҗ«еҪ“еүҚжүҖйҖүе…ғзҙ зҡ„еұһжҖ§гҖӮ
ж–ҮжЎЈзӘ—еҸЈжҳҫзӨәжӮЁжӯЈеңЁеӨ„зҗҶзҡ„ж–Ү件гҖӮеҸҜд»Ҙе°Ҷж–ҮжЎЈзӘ—еҸЈи®ҫзҪ®дёәйҖүйЎ№еҚЎејҸзӘ—еҸЈпјҢ并且еңЁжҹҗдәӣжғ…еҶөдёӢеҸҜд»ҘиҝӣиЎҢеҲҶз»„е’ҢеҒңж”ҫгҖӮ
йқўжқҝеҸҜд»Ҙеё®еҠ©жӮЁзӣ‘и§Ҷе’Ңдҝ®ж”№жӮЁзҡ„е·ҘдҪңгҖӮдҫӢеҰӮпјҢFlash дёӯзҡ„ж—¶й—ҙиҪҙгҖҒIllustrator дёӯзҡ„"画笔"йқўжқҝгҖҒAdobe Photoshop? дёӯзҡ„"еӣҫеұӮ"йқўжқҝпјҢд»ҘеҸҠ Dreamweaver дёӯзҡ„"CSS ж ·ејҸ"йқўжқҝгҖӮеҸҜд»ҘеҜ№йқўжқҝиҝӣиЎҢзј–з»„гҖҒе ҶеҸ жҲ–еҒңж”ҫгҖӮ
еә”з”ЁзЁӢеәҸеё§ е°ҶжүҖжңүе·ҘдҪңеҢәе…ғзҙ еҲҶз»„еҲ°дёҖдёӘе…Ғи®ёе°Ҷеә”з”ЁзЁӢеәҸдҪңдёәеҚ•дёӘеҚ•е…ғзҡ„еҚ•дёӘйӣҶжҲҗзӘ—еҸЈдёӯгҖӮеҪ“жӮЁз§»еҠЁеә”з”ЁзЁӢеәҸеё§жҲ–е…¶д»»дҪ•е…ғзҙ пјҢжҲ–и°ғж•ҙе…¶еӨ§е°Ҹж—¶пјҢе®ғе…¶дёӯзҡ„жүҖжңүе…ғзҙ еҲҷдјҡеҪјжӯӨе“Қеә”иҖҢжІЎжңүйҮҚеҸ гҖӮеҲҮжҚўеә”з”ЁзЁӢеәҸжҲ–дёҚе°ҸеҝғеңЁеә”з”ЁзЁӢеәҸд№ӢеӨ–еҚ•еҮ»ж—¶пјҢйқўжқҝдёҚдјҡж¶ҲеӨұгҖӮеҰӮжһңдҪҝз”ЁдёӨдёӘжҲ–жӣҙеӨҡеә”з”ЁзЁӢеәҸпјҢеҸҜд»Ҙе°Ҷеҗ„дёӘеә”з”ЁзЁӢеәҸ并жҺ’ж”ҫеңЁеұҸ幕жҲ–еӨҡеҸ°жҳҫзӨәеҷЁдёҠгҖӮ
еҰӮжһңжӮЁдҪҝз”Ёзҡ„жҳҜ MacпјҢ并且жӣҙеҒҸзҲұдј з»ҹзҡ„гҖҒиҮӘз”ұеҪўејҸзҡ„з”ЁжҲ·з•ҢйқўпјҢеҸҜд»Ҙе…ій—ӯеә”з”ЁзЁӢеәҸеё§гҖӮдҫӢеҰӮпјҢеңЁ Adobe Illustrator? дёӯпјҢйҖүжӢ©"зӘ—еҸЈ">"еә”з”ЁзЁӢеәҸеё§"еҸҜе°Ҷе…¶жү“ејҖжҲ–е…ій—ӯгҖӮпјҲеңЁ Flash дёӯпјҢеә”з”ЁзЁӢеәҸеё§еҜ№дәҺ Mac еӨ„дәҺж°ёд№…жү“ејҖзҠ¶жҖҒпјҢDreamweaver for Mac дёҚдҪҝз”Ёеә”з”ЁзЁӢеәҸеё§гҖӮпјү
йҡҗи—ҸжҲ–жҳҫзӨәжүҖжңүйқўжқҝ
пјҲIllustratorгҖҒAdobe InCopy?гҖҒAdobe InDesign?гҖҒPhotoshopгҖҒFireworksпјүиҰҒйҡҗи—ҸжҲ–жҳҫзӨәжүҖжңүйқўжқҝпјҲеҢ…жӢ¬е·Ҙе…·йқўжқҝе’ҢжҺ§еҲ¶йқўжқҝпјүпјҢиҜ·жҢү TabгҖӮ
пјҲIllustratorгҖҒInCopyгҖҒInDesignгҖҒPhotoshopпјүиӢҘиҰҒйҡҗи—ҸжҲ–жҳҫзӨәжүҖжңүйқўжқҝпјҲйҷӨ"е·Ҙе…·"йқўжқҝе’Ң"жҺ§еҲ¶"йқўжқҝд№ӢеӨ–пјүпјҢиҜ·жҢү Shift+TabгҖӮ
еҰӮжһңеңЁ"з•Ңйқў"йҰ–йҖүйЎ№дёӯйҖүжӢ©"иҮӘеҠЁжҳҫзӨәйҡҗи—Ҹйқўжқҝ"пјҢеҸҜд»ҘжҡӮж—¶жҳҫзӨәйҡҗи—ҸйқўжқҝгҖӮеңЁ Illustrator дёӯпјҢе§Ӣз»ҲеӨ„дәҺжү“ејҖзҠ¶жҖҒгҖӮе°ҶжҢҮй’Ҳ移еҠЁеҲ°еә”з”ЁзЁӢеәҸзӘ—еҸЈиҫ№зјҳ (Windows?) жҲ–жҳҫзӨәеҷЁиҫ№зјҳ (Mac OS?)пјҢ然еҗҺе°ҶжҢҮй’ҲжӮ¬еҒңеңЁеҮәзҺ°зҡ„жқЎеёҰдёҠгҖӮ
пјҲFlashгҖҒDreamweaverгҖҒFireworksпјүиҰҒйҡҗи—ҸжҲ–жҳҫзӨәжүҖжңүйқўжқҝпјҢиҜ·жҢү F4гҖӮ
жҳҫзӨәйқўжқҝйҖүйЎ№
 еҚ•еҮ»дҪҚдәҺйқўжқҝеҸідёҠи§’зҡ„йқўжқҝиҸңеҚ•еӣҫж Ү
еҚ•еҮ»дҪҚдәҺйқўжқҝеҸідёҠи§’зҡ„йқўжқҝиҸңеҚ•еӣҫж Ү  гҖӮ
гҖӮ
з”ҡиҮіеңЁе°ҶйқўжқҝжңҖе°ҸеҢ–ж—¶пјҢд№ҹеҸҜд»Ҙжү“ејҖйқўжқҝиҸңеҚ•гҖӮ
еңЁ Photoshop дёӯпјҢжӮЁеҸҜд»Ҙжӣҙж”№йқўжқҝе’Ңе·Ҙе…·жҸҗзӨәдёӯж–Үжң¬зҡ„еӯ—дҪ“еӨ§е°ҸгҖӮиҜ·д»Һз•ҢйқўйҰ–йҖүйЎ№дёӯзҡ„"з”ЁжҲ·з•Ңйқўеӯ—дҪ“еӨ§е°Ҹ"иҸңеҚ•йҖүеҸ–еӨ§е°ҸгҖӮ
(Illustrator) и°ғж•ҙйқўжқҝдә®еәҰ
 еңЁ"з”ЁжҲ·з•Ңйқў"йҰ–йҖүйЎ№дёӯпјҢ移еҠЁ"дә®еәҰ"ж»‘еқ—гҖӮжӯӨжҺ§д»¶еҪұе“ҚжүҖжңүйқўжқҝпјҢе…¶дёӯеҢ…жӢ¬"жҺ§еҲ¶"йқўжқҝгҖӮ
еңЁ"з”ЁжҲ·з•Ңйқў"йҰ–йҖүйЎ№дёӯпјҢ移еҠЁ"дә®еәҰ"ж»‘еқ—гҖӮжӯӨжҺ§д»¶еҪұе“ҚжүҖжңүйқўжқҝпјҢе…¶дёӯеҢ…жӢ¬"жҺ§еҲ¶"йқўжқҝгҖӮ
йҮҚж–°й…ҚзҪ®е·Ҙе…·йқўжқҝ
жӮЁеҸҜд»Ҙе°Ҷ"е·Ҙе…·"йқўжқҝдёӯзҡ„е·Ҙе…·ж”ҫеңЁдёҖж ҸдёӯжҳҫзӨәпјҢд№ҹеҸҜд»Ҙж”ҫеңЁдёӨж Ҹдёӯ并жҺ’жҳҫзӨәгҖӮпјҲеңЁ Fireworks е’Ң Flash дёӯпјҢе·Ҙе…·йқўжқҝдёӯжңӘжҸҗдҫӣжӯӨеҠҹиғҪгҖӮпјү
еңЁ InDesign е’Ң InCopy дёӯпјҢд№ҹеҸҜд»ҘйҖҡиҝҮи®ҫзҪ®з•ҢйқўйҰ–йҖүйЎ№дёӯзҡ„йҖүйЎ№е°ҶеҚ•ж ҸжҳҫзӨәеҲҮжҚўдёәеҸҢж ҸпјҲжҲ–еҚ•иЎҢпјүжҳҫзӨәгҖӮ
 еҚ•еҮ»"е·Ҙе…·"йқўжқҝйЎ¶йғЁзҡ„еҸҢз®ӯеӨҙгҖӮ
еҚ•еҮ»"е·Ҙе…·"йқўжқҝйЎ¶йғЁзҡ„еҸҢз®ӯеӨҙгҖӮ
з®ЎзҗҶзӘ—еҸЈе’Ңйқўжқҝ
жӮЁеҸҜд»ҘйҖҡиҝҮ移еҠЁе’ҢеӨ„зҗҶ"ж–ҮжЎЈ"зӘ—еҸЈе’ҢйқўжқҝжқҘеҲӣе»әиҮӘе®ҡд№үе·ҘдҪңеҢәгҖӮжӮЁд№ҹеҸҜд»Ҙдҝқеӯҳе·ҘдҪңеҢә并еңЁе®ғ们д№Ӣй—ҙиҝӣиЎҢеҲҮжҚўгҖӮеҜ№дәҺ FireworksпјҢйҮҚе‘ҪеҗҚиҮӘе®ҡд№үе·ҘдҪңеҢәдјҡеҜјиҮҙж„ҸеӨ–иЎҢдёәгҖӮ
жіЁпјҡ дёӢйқўд»…д»Ҙ Photoshop дёәдҫӢиҝӣиЎҢжј”зӨәгҖӮе·ҘдҪңеҢәеңЁжүҖжңүдә§е“Ғдёӯзҡ„дҪңз”ЁеқҮзӣёеҗҢгҖӮ
йҮҚж–°жҺ’еҲ—гҖҒеҒңж”ҫжҲ–жө®еҠЁ"ж–ҮжЎЈ"зӘ—еҸЈ
жү“ејҖеӨҡдёӘж–Ү件时пјҢ"ж–ҮжЎЈ"зӘ—еҸЈе°Ҷд»ҘйҖүйЎ№еҚЎж–№ејҸжҳҫзӨәгҖӮ
иӢҘиҰҒйҮҚж–°жҺ’еҲ—йҖүйЎ№еҚЎејҸ"ж–ҮжЎЈ"зӘ—еҸЈпјҢиҜ·е°ҶжҹҗдёӘзӘ—еҸЈзҡ„йҖүйЎ№еҚЎжӢ–еҠЁеҲ°з»„дёӯзҡ„ж–°дҪҚзҪ®гҖӮ
иҰҒд»ҺзӘ—еҸЈз»„дёӯеҸ–ж¶ҲеҒңж”ҫпјҲжө®еҠЁжҲ–еҸ–ж¶ҲжҳҫзӨәпјүжҹҗдёӘ"ж–ҮжЎЈ"зӘ—еҸЈпјҢиҜ·е°ҶиҜҘзӘ—еҸЈзҡ„йҖүйЎ№еҚЎд»Һз»„дёӯжӢ–еҮәгҖӮ
жіЁпјҡ еңЁ Photoshop дёӯпјҢжӮЁиҝҳеҸҜд»ҘйҖүжӢ©"зӘ—еҸЈ">"жҺ’еҲ—">"еңЁзӘ—еҸЈдёӯжө®еҠЁ"д»Ҙжө®еҠЁеҚ•дёӘ"ж–ҮжЎЈ"зӘ—еҸЈпјҢжҲ–иҖ…йҖүжӢ©"зӘ—еҸЈ">"жҺ’еҲ—">"дҪҝжүҖжңүеҶ…е®№еңЁзӘ—еҸЈдёӯжө®еҠЁ"д»ҘеҗҢж—¶жө®еҠЁжүҖжңү"ж–ҮжЎЈ"зӘ—еҸЈ"гҖӮжңүе…іиҜҰз»ҶдҝЎжҒҜпјҢиҜ·еҸӮйҳ…жҠҖжңҜиҜҙжҳҺ kb405298гҖӮ
жіЁпјҡ Dreamweaver дёҚж”ҜжҢҒеҒңж”ҫе’ҢеҸ–ж¶ҲеҒңж”ҫ"ж–ҮжЎЈ"зӘ—еҸЈгҖӮеҸҜд»ҘдҪҝз”Ё"ж–ҮжЎЈ"зӘ—еҸЈзҡ„"жңҖе°ҸеҢ–"жҢүй’®еҲӣе»әжө®еҠЁзӘ—еҸЈ (Windows)пјҢжҲ–иҖ…йҖүжӢ©"зӘ—еҸЈ">"еһӮзӣҙе№ій“ә"д»ҘеҲӣе»ә并жҺ’жҳҫзӨәзҡ„"ж–ҮжЎЈ"зӘ—еҸЈгҖӮжңүе…іжң¬дё»йўҳзҡ„иҜҰз»ҶдҝЎжҒҜпјҢиҜ·еңЁ Dreamweaver её®еҠ©дёӯжҗңзҙў"еһӮзӣҙе№ій“ә"гҖӮMacintosh з”ЁжҲ·зҡ„е·ҘдҪңжөҒзЁӢз•ҘжңүдёҚеҗҢгҖӮ
иҰҒе°ҶжҹҗдёӘ"ж–ҮжЎЈ"зӘ—еҸЈеҒңж”ҫеңЁеҚ•зӢ¬зҡ„"ж–ҮжЎЈ"зӘ—еҸЈз»„дёӯпјҢиҜ·е°ҶиҜҘзӘ—еҸЈжӢ–еҲ°иҜҘз»„дёӯгҖӮ
иӢҘиҰҒеҲӣе»әе ҶеҸ жҲ–е№ій“әзҡ„ж–ҮжЎЈз»„пјҢиҜ·е°ҶжӯӨзӘ—еҸЈжӢ–еҠЁеҲ°еҸҰдёҖзӘ—еҸЈзҡ„йЎ¶йғЁгҖҒеә•йғЁжҲ–дҫ§иҫ№зҡ„ж”ҫзҪ®еҢәеҹҹгҖӮд№ҹеҸҜд»ҘеҲ©з”Ёеә”з”ЁзЁӢеәҸж ҸдёҠзҡ„"зүҲйқў"жҢүй’®дёәж–ҮжЎЈз»„йҖүжӢ©зүҲйқўгҖӮ
жіЁпјҡ дёҖдәӣдә§е“ҒдёҚж”ҜжҢҒжӯӨеҠҹиғҪгҖӮдҪҶжҳҜпјҢиҝҷдәӣдә§е“ҒеңЁ"зӘ—еҸЈ"иҸңеҚ•дёӯеҸҜиғҪеҢ…еҗ«"еұӮеҸ "е’Ң"е№ій“ә"е‘Ҫд»ӨпјҢд№ҹеҸҜд»Ҙз”ЁжқҘеё®еҠ©еёғзҪ®ж–ҮжЎЈгҖӮ
иӢҘиҰҒеңЁжӢ–еҠЁжҹҗдёӘйҖүйЎ№ж—¶еҲҮжҚўеҲ°йҖүйЎ№еҚЎејҸж–ҮжЎЈз»„дёӯзҡ„е…¶е®ғж–ҮжЎЈпјҢеҸҜе°ҶйҖүйЎ№жӢ–еҲ°иҜҘж–ҮжЎЈзҡ„йҖүйЎ№еҚЎдёҠ并дҝқжҢҒдёҖж®өж—¶й—ҙгҖӮ
жіЁпјҡ дёҖдәӣдә§е“ҒдёҚж”ҜжҢҒжӯӨеҠҹиғҪгҖӮ
еҒңж”ҫе’ҢеҸ–ж¶ҲеҒңж”ҫйқўжқҝ
еҒңж”ҫжҳҜдёҖз»„ж”ҫеңЁдёҖиө·жҳҫзӨәзҡ„йқўжқҝжҲ–йқўжқҝз»„пјҢйҖҡеёёеңЁеһӮзӣҙж–№еҗ‘жҳҫзӨәгҖӮеҸҜйҖҡиҝҮе°Ҷйқўжқҝ移еҲ°еҒңж”ҫдёӯжҲ–д»ҺеҒңж”ҫдёӯ移иө°жқҘеҒңж”ҫжҲ–еҸ–ж¶ҲеҒңж”ҫйқўжқҝгҖӮ
иҰҒеҒңж”ҫйқўжқҝпјҢиҜ·е°Ҷе…¶ж ҮзӯҫжӢ–移еҲ°еҒңж”ҫдёӯпјҲйЎ¶йғЁгҖҒеә•йғЁжҲ–дёӨдёӘе…¶е®ғйқўжқҝд№Ӣй—ҙпјүгҖӮ
иҰҒеҒңж”ҫйқўжқҝз»„пјҢиҜ·е°Ҷе…¶ж Үйўҳж ҸпјҲж ҮзӯҫдёҠйқўзҡ„е®һеҝғз©әзҷҪж ҸпјүжӢ–移еҲ°еҒңж”ҫдёӯгҖӮ
иҰҒеҲ йҷӨйқўжқҝжҲ–йқўжқҝз»„пјҢиҜ·е°Ҷе…¶ж ҮзӯҫжҲ–ж Үйўҳж Ҹд»ҺеҒңж”ҫдёӯжӢ–иө°гҖӮжӮЁеҸҜд»Ҙе°Ҷе…¶жӢ–移еҲ°еҸҰдёҖдёӘеҒңж”ҫдёӯпјҢжҲ–иҖ…дҪҝе…¶еҸҳдёәиҮӘз”ұжө®еҠЁгҖӮ
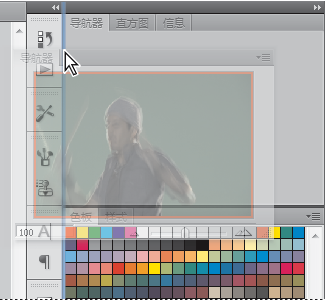
жӯЈеңЁжӢ–еҮәеҲ°ж–°еҒңж”ҫдёӯзҡ„"еҜјиҲӘеҷЁ"йқўжқҝпјҢз”ұи“қиүІеһӮзӣҙзӘҒеҮәжҳҫзӨәеҢәеҹҹиЎЁзӨә
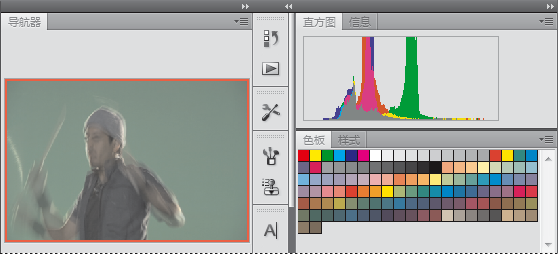
"еҜјиҲӘеҷЁ"йқўжқҝзҺ°еңЁдҪҚдәҺе…¶иҮӘе·ұзҡ„еҒңж”ҫдёӯ
жӮЁеҸҜд»ҘйҳІжӯўйқўжқҝеҚ жҚ®еҒңж”ҫдёӯзҡ„жүҖжңүз©әй—ҙгҖӮеҗ‘дёҠжӢ–еҠЁеҒңж”ҫзҡ„еә•йғЁиҫ№зјҳпјҢдҪҝе…¶дёҚеҶҚжҺҘи§Ұе·ҘдҪңеҢәзҡ„иҫ№зјҳгҖӮ
移еҠЁйқўжқҝ
еңЁз§»еҠЁйқўжқҝж—¶пјҢжӮЁдјҡзңӢеҲ°и“қиүІзӘҒеҮәжҳҫзӨәзҡ„ж”ҫзҪ®еҢәеҹҹпјҢжӮЁеҸҜд»ҘеңЁиҜҘеҢәеҹҹдёӯ移еҠЁйқўжқҝгҖӮдҫӢеҰӮпјҢйҖҡиҝҮе°ҶдёҖдёӘйқўжқҝжӢ–移еҲ°еҸҰдёҖдёӘйқўжқҝдёҠйқўжҲ–дёӢйқўзҡ„зӘ„и“қиүІж”ҫзҪ®еҢәеҹҹдёӯпјҢеҸҜд»ҘеңЁеҒңж”ҫдёӯеҗ‘дёҠжҲ–еҗ‘дёӢ移еҠЁиҜҘйқўжқҝгҖӮеҰӮжһңжӢ–移еҲ°зҡ„еҢәеҹҹдёҚжҳҜж”ҫзҪ®еҢәеҹҹпјҢиҜҘйқўжқҝе°ҶеңЁе·ҘдҪңеҢәдёӯиҮӘз”ұжө®еҠЁгҖӮ
жіЁпјҡ йј ж ҮдҪҚзҪ®пјҲиҖҢдёҚжҳҜйқўжқҝдҪҚзҪ®пјүеҸҜжҝҖжҙ»ж”ҫзҪ®еҢәеҹҹпјҢеӣ жӯӨпјҢеҰӮжһңзңӢдёҚеҲ°ж”ҫзҪ®еҢәеҹҹпјҢиҜ·е°қиҜ•е°Ҷйј ж ҮжӢ–еҲ°ж”ҫзҪ®еҢәеҹҹеә”еӨ„дәҺзҡ„дҪҚзҪ®гҖӮ
иӢҘиҰҒ移еҠЁйқўжқҝпјҢиҜ·жӢ–еҠЁе…¶ж ҮзӯҫгҖӮ
иӢҘиҰҒ移еҠЁйқўжқҝз»„пјҢиҜ·жӢ–еҠЁе…¶ж Үйўҳж ҸгҖӮ
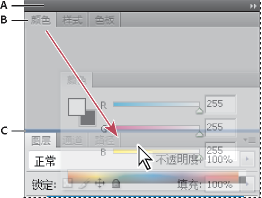
иҫғзӘ„зҡ„и“қиүІж”ҫзҪ®еҢәеҹҹиЎЁзӨәпјҢ"йўңиүІ"йқўжқҝе°ҶиҮӘиЎҢеҒңж”ҫеңЁ"еӣҫеұӮ"йқўжқҝз»„дёҠйқўгҖӮ
A.ж Үйўҳж Ҹ
B.йҖүйЎ№еҚЎ
C.ж”ҫзҪ®еҢәеҹҹ
еңЁз§»еҠЁйқўжқҝзҡ„еҗҢж—¶жҢүдҪҸ Ctrl (Windows) жҲ– Command (Mac OS) еҸҜйҳІжӯўе…¶еҒңж”ҫгҖӮеңЁз§»еҠЁйқўжқҝж—¶жҢү Esc еҸҜеҸ–ж¶ҲиҜҘж“ҚдҪңгҖӮ
ж·»еҠ е’ҢеҲ йҷӨйқўжқҝ
еҰӮжһңд»ҺеҒңж”ҫдёӯеҲ йҷӨжүҖжңүйқўжқҝпјҢиҜҘеҒңж”ҫе°Ҷдјҡж¶ҲеӨұгҖӮжӮЁеҸҜд»ҘйҖҡиҝҮе°Ҷйқўжқҝ移еҠЁеҲ°е·ҘдҪңеҢәеҸіиҫ№зјҳзӣҙеҲ°еҮәзҺ°ж”ҫзҪ®еҢәеҹҹжқҘеҲӣе»әеҒңж”ҫгҖӮ
иӢҘиҰҒ移йҷӨйқўжқҝпјҢиҜ·еҸій”®еҚ•еҮ» (Windows) жҲ–жҢүдҪҸ Control еҚ•еҮ» (Mac) е…¶йҖүйЎ№еҚЎпјҢ然еҗҺйҖүжӢ©"е…ій—ӯ"пјҢжҲ–д»Һ"зӘ—еҸЈ"иҸңеҚ•дёӯеҸ–ж¶ҲйҖүжӢ©иҜҘйқўжқҝгҖӮ
иҰҒж·»еҠ йқўжқҝпјҢиҜ·д»Һ"зӘ—еҸЈ"иҸңеҚ•дёӯйҖүжӢ©иҜҘйқўжқҝпјҢ然еҗҺе°Ҷе…¶еҒңж”ҫеңЁжүҖйңҖзҡ„дҪҚзҪ®гҖӮ
еӨ„зҗҶйқўжқҝз»„
иҰҒе°Ҷйқўжқҝ移еҲ°з»„дёӯпјҢиҜ·е°Ҷйқўжқҝж ҮзӯҫжӢ–еҲ°иҜҘз»„зӘҒеҮәжҳҫзӨәзҡ„ж”ҫзҪ®еҢәеҹҹдёӯгҖӮ
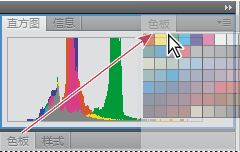
е°Ҷйқўжқҝж·»еҠ еҲ°йқўжқҝз»„дёӯ
иҰҒйҮҚж–°жҺ’еҲ—з»„дёӯзҡ„йқўжқҝпјҢиҜ·е°Ҷйқўжқҝж ҮзӯҫжӢ–移еҲ°з»„дёӯзҡ„дёҖдёӘж–°дҪҚзҪ®гҖӮ
иҰҒд»Һз»„дёӯеҲ йҷӨйқўжқҝд»ҘдҪҝе…¶иҮӘз”ұжө®еҠЁпјҢиҜ·е°ҶиҜҘйқўжқҝзҡ„ж ҮзӯҫжӢ–移еҲ°з»„еӨ–йғЁгҖӮ
иҰҒ移еҠЁз»„пјҢиҜ·жӢ–еҠЁе…¶ж Үйўҳж ҸпјҲйҖүйЎ№еҚЎдёҠж–№зҡ„еҢәеҹҹпјүгҖӮ
е ҶеҸ жө®еҠЁзҡ„йқўжқҝ
еҪ“жӮЁе°ҶйқўжқҝжӢ–еҮәеҒңж”ҫдҪҶ并дёҚе°Ҷе…¶жӢ–е…Ҙж”ҫзҪ®еҢәеҹҹж—¶пјҢйқўжқҝдјҡиҮӘз”ұжө®еҠЁгҖӮжӮЁеҸҜд»Ҙе°Ҷжө®еҠЁзҡ„йқўжқҝж”ҫеңЁе·ҘдҪңеҢәзҡ„д»»дҪ•дҪҚзҪ®гҖӮжӮЁеҸҜд»Ҙе°Ҷжө®еҠЁзҡ„йқўжқҝжҲ–йқўжқҝз»„е ҶеҸ еңЁдёҖиө·пјҢд»ҘдҫҝеңЁжӢ–еҠЁжңҖдёҠйқўзҡ„ж Үйўҳж Ҹж—¶е°Ҷе®ғ们дҪңдёәдёҖдёӘж•ҙдҪ“иҝӣиЎҢ移еҠЁгҖӮ
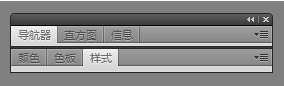
иҮӘз”ұжө®еҠЁзҡ„е ҶеҸ йқўжқҝ
иҰҒе ҶеҸ жө®еҠЁзҡ„йқўжқҝпјҢиҜ·е°Ҷйқўжқҝзҡ„ж ҮзӯҫжӢ–еҠЁеҲ°еҸҰдёҖдёӘйқўжқҝеә•йғЁзҡ„ж”ҫзҪ®еҢәеҹҹдёӯд»ҘжӢ–еҠЁиҜҘйқўжқҝгҖӮ
иҰҒжӣҙж”№е ҶеҸ йЎәеәҸпјҢиҜ·еҗ‘дёҠжҲ–еҗ‘дёӢжӢ–移йқўжқҝж ҮзӯҫгҖӮ
жіЁпјҡ иҜ·зЎ®дҝқеңЁйқўжқҝд№Ӣй—ҙиҫғзӘ„зҡ„ж”ҫзҪ®еҢәеҹҹдёҠжқҫејҖж ҮзӯҫпјҢиҖҢдёҚжҳҜж Үйўҳж Ҹдёӯиҫғе®Ҫзҡ„ж”ҫзҪ®еҢәеҹҹгҖӮ
иҰҒд»Һе ҶеҸ дёӯеҲ йҷӨйқўжқҝжҲ–йқўжқҝз»„д»ҘдҪҝе…¶иҮӘз”ұжө®еҠЁпјҢиҜ·е°Ҷе…¶ж ҮзӯҫжҲ–ж Үйўҳж ҸжӢ–иө°гҖӮ
и°ғж•ҙйқўжқҝеӨ§е°Ҹ
иҰҒе°ҶйқўжқҝгҖҒйқўжқҝз»„жҲ–йқўжқҝе ҶеҸ жңҖе°ҸеҢ–жҲ–жңҖеӨ§еҢ–пјҢиҜ·еҸҢеҮ»йҖүйЎ№еҚЎгҖӮд№ҹеҸҜд»ҘеҸҢеҮ»йҖүйЎ№еҚЎеҢәеҹҹпјҲйҖүйЎ№еҚЎж—Ғиҫ№зҡ„з©әзҷҪеҢәпјүгҖӮ
иӢҘиҰҒи°ғж•ҙйқўжқҝеӨ§е°ҸпјҢиҜ·жӢ–еҠЁйқўжқҝзҡ„д»»ж„ҸдёҖжқЎиҫ№гҖӮжҹҗдәӣйқўжқҝж— жі•йҖҡиҝҮжӢ–еҠЁжқҘи°ғж•ҙеӨ§е°ҸпјҢеҰӮ Photoshop дёӯзҡ„"йўңиүІ"йқўжқҝгҖӮ
жҠҳеҸ е’Ңеұ•ејҖйқўжқҝеӣҫж Ү
жӮЁеҸҜд»Ҙе°ҶйқўжқҝжҠҳеҸ дёәеӣҫж Үд»ҘйҒҝе…Қе·ҘдҪңеҢәеҮәзҺ°ж··д№ұгҖӮеңЁжҹҗдәӣжғ…еҶөдёӢпјҢеңЁй»ҳи®Өе·ҘдҪңеҢәдёӯе°ҶйқўжқҝжҠҳеҸ дёәеӣҫж ҮгҖӮ
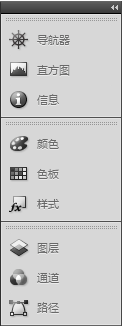
жҠҳеҸ дёәеӣҫж Үзҡ„йқўжқҝ
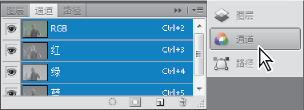
д»Һеӣҫж Үеұ•ејҖзҡ„йқўжқҝ
иӢҘиҰҒжҠҳеҸ жҲ–еұ•ејҖеҲ—дёӯзҡ„жүҖжңүйқўжқҝеӣҫж ҮпјҢиҜ·еҚ•еҮ»еҒңж”ҫеҢәйЎ¶йғЁзҡ„еҸҢз®ӯеӨҙгҖӮ
иӢҘиҰҒеұ•ејҖеҚ•дёӘйқўжқҝеӣҫж ҮпјҢиҜ·еҚ•еҮ»е®ғгҖӮ
иӢҘиҰҒи°ғж•ҙйқўжқҝеӣҫж ҮеӨ§е°Ҹд»Ҙдҫҝд»…иғҪзңӢеҲ°еӣҫж ҮпјҲзңӢдёҚеҲ°ж ҮзӯҫпјүпјҢиҜ·и°ғж•ҙеҒңж”ҫзҡ„е®ҪеәҰзӣҙеҲ°ж–Үжң¬ж¶ҲеӨұгҖӮиӢҘиҰҒеҶҚж¬ЎжҳҫзӨәеӣҫж Үж–Үжң¬пјҢиҜ·еҠ еӨ§еҒңж”ҫзҡ„е®ҪеәҰгҖӮ
иӢҘиҰҒе°Ҷеұ•ејҖзҡ„йқўжқҝйҮҚж–°жҠҳеҸ дёәе…¶еӣҫж ҮпјҢиҜ·еҚ•еҮ»е…¶йҖүйЎ№еҚЎгҖҒе…¶еӣҫж ҮжҲ–йқўжқҝж Үйўҳж Ҹдёӯзҡ„еҸҢз®ӯеӨҙгҖӮ
еңЁжҹҗдәӣдә§е“ҒдёӯпјҢеҰӮжһңд»Һ"з•Ңйқў"жҲ–"з”ЁжҲ·з•ҢйқўйҖүйЎ№"йҰ–йҖүйЎ№дёӯйҖүжӢ©"иҮӘеҠЁжҠҳеҸ еӣҫж Үйқўжқҝ"пјҢеңЁиҝңзҰ»йқўжқҝзҡ„дҪҚзҪ®еҚ•еҮ»ж—¶пјҢе°ҶиҮӘеҠЁжҠҳеҸ еұ•ејҖзҡ„йқўжқҝеӣҫж ҮгҖӮ
иӢҘиҰҒе°Ҷжө®еҠЁйқўжқҝжҲ–йқўжқҝз»„ж·»еҠ еҲ°еӣҫж ҮеҒңж”ҫдёӯпјҢиҜ·е°Ҷе…¶йҖүйЎ№еҚЎжҲ–ж Үйўҳж ҸжӢ–еҠЁеҲ°е…¶дёӯгҖӮпјҲж·»еҠ еҲ°еӣҫж ҮеҒңж”ҫдёӯеҗҺпјҢйқўжқҝе°ҶиҮӘеҠЁжҠҳеҸ дёәеӣҫж ҮгҖӮпјү
иӢҘиҰҒ移еҠЁйқўжқҝеӣҫж ҮпјҲжҲ–йқўжқҝеӣҫж Үз»„пјүпјҢиҜ·жӢ–еҠЁеӣҫж ҮгҖӮжӮЁеҸҜд»ҘеңЁеҒңж”ҫдёӯеҗ‘дёҠжҲ–еҗ‘дёӢжӢ–еҠЁйқўжқҝеӣҫж ҮпјҢе°Ҷе…¶жӢ–еҠЁеҲ°е…¶е®ғеҒңж”ҫдёӯпјҲе®ғ们е°ҶйҮҮз”ЁиҜҘеҒңж”ҫзҡ„йқўжқҝж ·ејҸпјүпјҢжҲ–иҖ…е°Ҷе…¶жӢ–еҠЁеҲ°еҒңж”ҫеӨ–йғЁпјҲе®ғ们е°ҶжҳҫзӨәдёәжө®еҠЁеӣҫж ҮпјүгҖӮ
еӯҳеӮЁе’ҢеҲҮжҚўе·ҘдҪңеҢә
йҖҡиҝҮе°Ҷйқўжқҝзҡ„еҪ“еүҚеӨ§е°Ҹе’ҢдҪҚзҪ®еӯҳеӮЁдёәе‘ҪеҗҚзҡ„е·ҘдҪңеҢәпјҢеҚідҪҝ移еҠЁжҲ–е…ій—ӯдәҶйқўжқҝпјҢжӮЁд№ҹеҸҜд»ҘжҒўеӨҚиҜҘе·ҘдҪңеҢәгҖӮе·ІеӯҳеӮЁзҡ„е·ҘдҪңеҢәзҡ„еҗҚз§°еҮәзҺ°еңЁеә”з”ЁзЁӢеәҸж ҸдёҠзҡ„е·ҘдҪңеҢәеҲҮжҚўеҷЁдёӯгҖӮ
еӯҳеӮЁиҮӘе®ҡе·ҘдҪңеҢә
еҜ№дәҺиҰҒеӯҳеӮЁй…ҚзҪ®зҡ„е·ҘдҪңеҢәпјҢиҜ·жү§иЎҢд»ҘдёӢж“ҚдҪңд№ӢдёҖпјҡ
(Illustrator) йҖүжӢ©"зӘ—еҸЈ">"е·ҘдҪңеҢә">"еӯҳеӮЁе·ҘдҪңеҢә"гҖӮ
пјҲPhotoshopгҖҒInDesignгҖҒInCopyпјүйҖүжӢ©"зӘ—еҸЈ">"е·ҘдҪңеҢә">"ж–°е»әе·ҘдҪңеҢә"гҖӮ
(Dreamweaver) йҖүжӢ©"зӘ—еҸЈ">"е·ҘдҪңеҢәеёғеұҖ">"ж–°е»әе·ҘдҪңеҢә"гҖӮ
(Flash) д»Һеә”з”ЁзЁӢеәҸж ҸдёҠзҡ„е·ҘдҪңеҢәеҲҮжҚўеҷЁйҖүжӢ©"ж–°е»әе·ҘдҪңеҢә"гҖӮ
(Fireworks) д»Һеә”з”ЁзЁӢеәҸж ҸдёҠзҡ„е·ҘдҪңеҢәеҲҮжҚўеҷЁдёӯйҖүжӢ©"дҝқеӯҳеҪ“еүҚ"гҖӮ
й”®е…Ҙе·ҘдҪңеҢәзҡ„еҗҚз§°гҖӮ
пјҲPhotoshopгҖҒInDesignпјүеңЁ"жҚ•жҚү"дёӢпјҢйҖүжӢ©дёҖдёӘжҲ–еӨҡдёӘйҖүйЎ№пјҡ
йқўжқҝдҪҚзҪ®
дҝқеӯҳеҪ“еүҚйқўжқҝдҪҚзҪ®пјҲд»…йҷҗ InDesignпјүгҖӮ
й”®зӣҳеҝ«жҚ·й”®
дҝқеӯҳеҪ“еүҚзҡ„й”®зӣҳеҝ«жҚ·й”®з»„пјҲд»…йҷҗ PhotoshopпјүгҖӮ
иҸңеҚ•жҲ–иҸңеҚ•иҮӘе®ҡд№ү
еӯҳеӮЁеҪ“еүҚзҡ„иҸңеҚ•з»„гҖӮ
жҳҫзӨәжҲ–еҲҮжҚўе·ҘдҪңеҢә
 д»Һеә”з”ЁзЁӢеәҸж ҸдёҠзҡ„е·ҘдҪңеҢәеҲҮжҚўеҷЁдёӯйҖүжӢ©дёҖдёӘе·ҘдҪңеҢәгҖӮ
д»Һеә”з”ЁзЁӢеәҸж ҸдёҠзҡ„е·ҘдҪңеҢәеҲҮжҚўеҷЁдёӯйҖүжӢ©дёҖдёӘе·ҘдҪңеҢәгҖӮ
еңЁ Photoshop дёӯпјҢжӮЁеҸҜд»Ҙдёәеҗ„дёӘе·ҘдҪңеҢәжҢҮе®ҡй”®зӣҳеҝ«жҚ·й”®пјҢд»ҘдҫҝеңЁе®ғ们д№Ӣй—ҙеҝ«йҖҹиҝӣиЎҢеҜјиҲӘгҖӮ
еҲ йҷӨиҮӘе®ҡе·ҘдҪңеҢә
д»Һеә”з”ЁзЁӢеәҸж ҸдёҠзҡ„е·ҘдҪңеҢәеҲҮжҚўеҷЁдёӯйҖүжӢ©"з®ЎзҗҶе·ҘдҪңеҢә"пјҢеҶҚйҖүжӢ©е·ҘдҪңеҢәпјҢ然еҗҺеҚ•еҮ»"еҲ йҷӨ"гҖӮпјҲеңЁ Fireworks дёӯжІЎжңүжӯӨйҖүйЎ№гҖӮпјү
пјҲPhotoshopгҖҒInDesignгҖҒInCopyпјүд»Һе·ҘдҪңеҢәеҲҮжҚўеҷЁдёӯйҖүжӢ©"еҲ йҷӨе·ҘдҪңеҢә"гҖӮ
(Illustrator) йҖүжӢ©"зӘ—еҸЈ">"е·ҘдҪңеҢә">"з®ЎзҗҶе·ҘдҪңеҢә"пјҢйҖүжӢ©иҜҘе·ҘдҪңеҢәпјҢ然еҗҺеҚ•еҮ»"еҲ йҷӨ"еӣҫж ҮгҖӮ
пјҲPhotoshopгҖҒInDesignпјүйҖүжӢ©"зӘ—еҸЈ">"е·ҘдҪңеҢә">"еҲ йҷӨе·ҘдҪңеҢә"пјҢйҖүжӢ©иҜҘе·ҘдҪңеҢәпјҢ然еҗҺеҚ•еҮ»"еҲ йҷӨ"гҖӮ
жҒўеӨҚй»ҳи®Өе·ҘдҪңеҢә
д»Һеә”з”ЁзЁӢеәҸж ҸдёҠзҡ„е·ҘдҪңеҢәеҲҮжҚўеҷЁдёӯйҖүжӢ©й»ҳи®ӨжҲ–еҹәжң¬е·ҘдҪңеҢәгҖӮеҜ№дәҺ FireworksпјҢиҜ·еҸӮи§Ғж–Үз« http://www.adobe.com/devnet/fireworks/articles/workspace_manager_panel.htmlгҖӮ
жіЁпјҡ еңЁ Dreamweaver дёӯпјҢй»ҳи®Өе·ҘдҪңеҢәжҳҜ"и®ҫи®ЎеҷЁ"гҖӮ
еҜ№дәҺ Fireworks (Windows)пјҢиҜ·еҲ йҷӨиҝҷдәӣж–Ү件еӨ№пјҡ
Windows Vista
\з”ЁжҲ·<з”ЁжҲ·еҗҚ>AppDataRoamingAdobeFireworks CS4
Windows XP
\Documents and Settings<з”ЁжҲ·еҗҚ>Application DataAdobeFireworks CS4
пјҲPhotoshopгҖҒInDesign е’Ң InCopyпјүйҖүжӢ©"зӘ—еҸЈ">"е·ҘдҪңеҢә">"йҮҚзҪ® [е·ҘдҪңеҢәеҗҚз§°]"гҖӮ
(Photoshop) жҒўеӨҚеӯҳеӮЁзҡ„е·ҘдҪңеҢәжҺ’еҲ—ж–№ејҸ
еңЁ Photoshop дёӯпјҢе·ҘдҪңеҢәиҮӘеҠЁжҢүдёҠж¬ЎжҺ’еҲ—зҡ„ж–№ејҸиҝӣиЎҢжҳҫзӨәпјҢдҪҶжӮЁеҸҜд»ҘжҒўеӨҚеҺҹжқҘеӯҳеӮЁзҡ„йқўжқҝжҺ’еҲ—ж–№ејҸгҖӮ
иҰҒжҒўеӨҚеҚ•дёӘе·ҘдҪңеҢәпјҢиҜ·йҖүжӢ©"зӘ—еҸЈ">"е·ҘдҪңеҢә">"йҮҚзҪ®е·ҘдҪңеҢәеҗҚз§°"гҖӮ
иҰҒжҒўеӨҚйҡҸ Photoshop дёҖиө·е®үиЈ…зҡ„жүҖжңүе·ҘдҪңеҢәпјҢиҜ·еңЁ"з•Ңйқў"йҰ–йҖүйЎ№дёӯеҚ•еҮ»"жҒўеӨҚй»ҳи®Өе·ҘдҪңеҢә"гҖӮ
иӢҘиҰҒеңЁеә”з”ЁзЁӢеәҸж ҸдёӯйҮҚж–°жҺ’еҲ—е·ҘдҪңеҢәзҡ„йЎәеәҸпјҢиҜ·жӢ–еҠЁе·ҘдҪңеҢәгҖӮ





