模糊处理选项
将位图转变为素描
将图像转换成透明图像
锐化图像
模糊处理选项
选择图像。
执行下列操作之一:
在“属性”检查器中,单击“滤镜”标记旁边的加号 (+) 图标,然后从“滤镜”弹出菜单中选择一个“模糊”选项。
选择“滤镜”>“模糊”> [模糊选项]。
为选定的模糊选项设置其它值。
模糊
柔化所选像素的焦点。
进一步模糊
其模糊处理效果大约是“模糊”的三倍。
高斯模糊
对每个像素应用加权平均模糊处理以产生朦胧效果。“模糊范围”值的范围是从 0.1 到 250。半径值越大,模糊效果越明显。
运动模糊
产生图像正在运动的视觉效果。距离值的范围是从 1 到 100。距离值越大,模糊效果越明显。
放射状模糊
产生图像正在旋转的视觉效果。品质值的范围是从 1 到 100。品质值越大,模糊效果中原始图像的重复性越低。
缩放模糊
产生图像正在朝向观察者或远离观察者移动的视觉效果。需要“数量”和“品质”值。品质值越大,模糊效果中原始图像的重复性越低。数量值越大,模糊效果越明显。
将位图转变为素描
通过识别图像中的颜色过渡情况并将它们转变成线条来使位图看起来像素描。执行下列操作之一:
在“属性”检查器中,单击“滤镜”标记旁边的加号 (+) 图标,然后从“滤镜”弹出菜单中选择“其它”>“查找边缘”。
选择“滤镜”>“其它”>“查找边缘”。
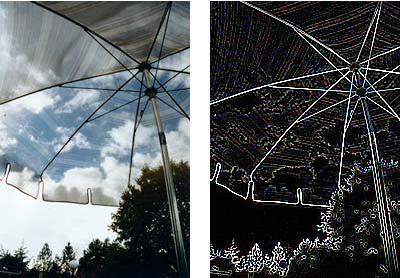
原始图像;应用“查找边缘”后的图像
将图像转换成透明图像
根据图像的透明度,将对象或文本转换为透明对象或文本。执行下列操作之一:
在“属性”检查器中,单击“滤镜”标记旁边的加号 (+) 图标,然后从“滤镜”弹出菜单中选择“其它”>“转换为 Alpha”。
选择“滤镜”>“其它”>“转换为 Alpha”。
锐化图像
使用“锐化”选项可校正模糊图像:
选择图像。
执行下列操作之一:
在“属性”检查器中,单击“滤镜”标记旁边的加号 (+) 图标,然后从“滤镜”弹出菜单中选择一个“锐化”选项。
选择“滤镜”>“锐化”> [锐化选项]。
“锐化”或“进一步锐化”选项将生效。
(“钝化蒙版”选项)拖动“锐化量”滑块选择锐化效果的强度(从 1% 到 500%)。
拖动“像素半径”滑块选择半径(从 0.1 到 250)。
增大半径将围绕每个像素边缘产生更大区域的鲜明对比度。
拖动“阈值”滑块选择阈值(从 0 到 255)。
最常用的值在 2 到 25 之间。增大阈值将只锐化图像中具有较高对比度的像素。如果减小阈值,则具有较低对比度的像素也在锐化范围内。如果阈值为 0,则将锐化图像中的所有像素。
锐化
通过增大邻近像素的对比度,对模糊图像的焦点进行调整。
进一步锐化
将邻近像素的对比度增大到“锐化”的大约三倍。
钝化蒙版
通过调整像素边缘的对比度来锐化图像。该选项提供了最多的控制,因此它通常是锐化图像时的最佳选择。

原始图像;锐化后的图像
,




