激活、删除或交换笔触和填充
应用和组织样本
在混色器中创建和修改颜色
使用系统颜色选取器创建颜色
使用“调色板”面板管理颜色
从颜色弹出窗口中选择颜色
从颜色弹出窗口中采集颜色
识别颜色值
通过抖动来模拟网页安全色和透明度
保存样本
激活、删除或交换笔触和填充
激活笔触或填充以确定受颜色调整影响的属性。重设笔触颜色和填充颜色以应用在“首选参数”对话框中指定的默认值。
激活笔触颜色或填充颜色
 在“工具”面板的“颜色”部分中,单击“笔触颜色”或“填充颜色”框左侧的图标。
在“工具”面板的“颜色”部分中,单击“笔触颜色”或“填充颜色”框左侧的图标。
注: “颜料桶”工具使用“填充颜色”框中显示的颜色来填充像素选区和矢量对象。
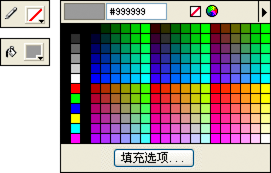
“工具”面板中的“笔触颜色”和“填充颜色”框以及颜色弹出窗口
将笔触颜色和填充颜色重设为默认值
 单击“工具”面板或混色器中的“设置默认笔触/填充色”按钮。
单击“工具”面板或混色器中的“设置默认笔触/填充色”按钮。
删除选定对象中的笔触和填充
 单击“工具”面板的“颜色”部分中的“没有描边或填充”按钮。若要将不活动的特性设置为“无”,请再次单击“没有描边或填充”按钮。
单击“工具”面板的“颜色”部分中的“没有描边或填充”按钮。若要将不活动的特性设置为“无”,请再次单击“没有描边或填充”按钮。
注: 也可以通过下面任一方法删除填充或笔触:单击任意“填充颜色”或“笔触颜色”弹出窗口中的“透明”按钮,或者从“属性”检查器的“填充选项”或“笔触选项”弹出菜单中选择“无”。
交换填充颜色和笔触颜色
 单击“工具”面板或混色器中的“交换笔触/填充色”按钮
单击“工具”面板或混色器中的“交换笔触/填充色”按钮  。
。
应用和组织样本
在“样本”面板中,不仅可以选择笔触和填充颜色,还可以查看、更改、创建和编辑样本组。
将样本颜色应用于所选对象的笔触或填充
单击“工具”面板或“属性”检查器中“笔触颜色”或“填充颜色”框旁边的图标,使之进入活动状态。
选择“窗口”>“样本”。
单击样本对所选对象的笔触或填充应用颜色。
选择、更改或添加样本组
可以轻松地切换到其它默认样本组或创建自己的样本组。还可以从另存为 ACT 或 GIF 格式的调色板文件中导入自定义样本。
 可以从“样本”面板的“选项”菜单中选择所需的样本组。
可以从“样本”面板的“选项”菜单中选择所需的样本组。
注: 选择“彩色立方体”将返回到默认样本组。
若要选择自定义样本组,请从“样本”面板的“选项”菜单中选择“替换样本”,定位到该文件夹,然后选择所需的文件。
若要从外部调色板中添加样本,请从“样本”面板的“选项”菜单中选择“添加样本”,定位到该文件夹,然后选择 ACT 或 GIF 调色板文件。
添加或替换“样本”面板中的颜色
注: 选择“编辑”>“撤消”并不会撤消样本添加或删除操作。
从“工具”面板中选择“滴管”工具。
从“属性”检查器的“取样”弹出菜单中选择要取样的像素数目:“1 像素”、“3x3 平均”或“5x5 平均”。
在任何打开的 Fireworks 文档窗口内单击任意位置以采集颜色。
若要添加颜色,请将滴管指针的末端移动到“样本”面板中最后一个样本之后的空白位置。
若要替换样本颜色,请按住 Shift 并将指针放在“样本”面板中的样本上。
单击该样本可添加或替换它。
 当您在颜色弹出窗口的“选项”菜单中选择“接近网页安全色”时,使用滴管指针选取的任何非网页安全色都将改为最接近的网页安全色。
当您在颜色弹出窗口的“选项”菜单中选择“接近网页安全色”时,使用滴管指针选取的任何非网页安全色都将改为最接近的网页安全色。
删除样本
 若要删除样本,请按住 Ctrl(在 Windows 中)或 Command(在 Mac OS 中),将指针放在样本上,然后单击。
若要删除样本,请按住 Ctrl(在 Windows 中)或 Command(在 Mac OS 中),将指针放在样本上,然后单击。
清除样本或对样本进行排序
若要清除整个样本面板,请从“样本”面板的“选项”菜单中选择“清除样本”。
若要按颜色值对样本进行排序,请从“样本”面板的“选项”菜单中选择“按颜色排序”。
在混色器中创建和修改颜色
使用“混色器”(“窗口”>“混色器”)可以查看和更改处于活动状态的笔触颜色和填充颜色。
默认情况下,混色器将 RGB 颜色标识为十六进制值,显示红 (R)、绿 (G)、蓝 (B) 颜色成份的十六进制颜色值。十六进制 RGB 值是基于从 00 到 FF 的值范围来计算的。
颜色模式 | 颜色表示模式 |
|---|---|
RGB | 红色、绿色和蓝色的值,其中每个成份都是一个 0 到 255 之间的值。0-0-0 表示黑色,255-255-255 表示白色。 |
十六进制 | 红色、绿色和蓝色的 RGB 值,其中每个成份都有一个从 00 到 FF 的十六进制值。00-00-00 表示黑色,FF-FF-FF 表示白色。 |
HSB | 色相、饱和度和亮度的值。色相有一个从 0 到 360 度的值,而饱和度和亮度有一个从 0% 到 100% 的值。 |
CMY | 青色、洋红色和黄色的值,其中每个成份均有一个从 0 到 255 的值。0-0-0 表示白色,255-255-255 表示黑色。 |
灰度等级 | 黑色所占的百分比。单个黑色 (K) 成份有一个从 0% 到 100% 的值,其中 0 表示白色,100 表示黑色,两者之间的值为灰度阴影。 |
可以从混色器的“选项”菜单中选择替换颜色模式。当前颜色的成份值随每个新颜色模式而改变。
 尽管 CMY 是一个颜色模式选项,但直接从 Fireworks 中导出的图形并不适合打印。若要使导出的 Fireworks 图形适于打印,请将它们导入到 Adobe Illustrator、Adobe Photoshop 或 Adobe FreeHand 中。有关详细信息,请参阅这些应用程序的文档。
尽管 CMY 是一个颜色模式选项,但直接从 Fireworks 中导出的图形并不适合打印。若要使导出的 Fireworks 图形适于打印,请将它们导入到 Adobe Illustrator、Adobe Photoshop 或 Adobe FreeHand 中。有关详细信息,请参阅这些应用程序的文档。
将颜色应用于选定的矢量对象
在“混色器”中,单击“笔触颜色”或“填充颜色”框旁边的图标。
将指针移到颜色栏上,然后单击。
选取颜色
取消选择所有对象,以防在混合颜色时对对象进行不必要的编辑操作。
单击“笔触颜色”或“填充颜色”框
从混色器的“选项”菜单中选择一种颜色模式。
若要指定颜色值,请在颜色成份文本框中输入值、使用弹出滑块或者从颜色栏中选取颜色。
遍览颜色模式
 按住 Shift 并单击混色器底部的颜色栏。
按住 Shift 并单击混色器底部的颜色栏。
注: 混色器中的选项并不改变。
使用系统颜色选取器创建颜色
单击任意一个颜色框。
从任意颜色弹出窗口的“选项”菜单中选择“Windows OS”或“Mac OS”。
从系统颜色选取器中选择一种颜色。
使用“调色板”面板管理颜色
 若要打开“调色板”面板,请选择“窗口”>“其它”>“调色板”。
若要打开“调色板”面板,请选择“窗口”>“其它”>“调色板”。
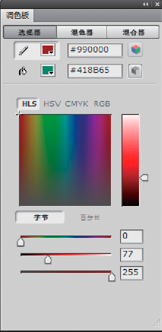
为任何颜色值查找最接近的网页安全色
在“调色板”面板的“选择器”选项卡上单击“填充颜色”框。
若要采集颜色,请使用滴管指针在任何 Fireworks 文档窗口中的任意位置单击。
最接近的网页安全色出现在活动填充颜色框中的颜色下面。
注: 还可以使用“选择器”选项卡在不同的颜色模式(如 RGB 和 CMYK)之间转换颜色并选择用来显示颜色的模式。
创建和交换调色板
选择“调色板”面板中的“混色器”选项卡。
使用面板底部的五个填充颜色框来设置文档的四种基准颜色。
如果需要,可使用面板右下角的 HSB 色轮来修改调色板。
若要在文档中尝试两种不同的调色板,请单击面板左侧的“调色板 2”,然后选择第二个调色板的基准颜色。
若要在两个调色板之间来回切换,请单击两个“替换颜色”图标。
注: 交换调色板功能可替换矢量元素中的填充、笔触和渐变,而不是位图元素或图形元件中的填充、笔触和渐变。
导出调色板
选择要导出的调色板(调色板 1 或调色板 2)。
单击“导出为位图”图标,以将调色板导出为位图文件;或单击“导出为颜色表”图标,以将调色板导出为 ACT 文件。
创建颜色渐变系列
选择“调色板”面板中的“混合器”选项卡。
使用面板底部的填充颜色框来选择开始颜色和终止颜色。
使用“步骤”弹出滑块来选择系列中的步骤数。
注: 若要查看颜色的十六进制值,请将指针放在任何颜色样本上。
创建共享调色板
如果您编辑多个具有限定调色板的图像,则可以导出一个包含这些图像中所有颜色的共享调色板。若要创建共享调色板,所有图像都必须位于同一文件夹中。
选择“命令”>“网页”>“创建共享调色板”。
指定要在共享调色板中包含的最大颜色数目。
单击“浏览”以指定包含这些图像的文件夹,并单击“确定”。
从颜色弹出窗口中选择颜色
单击任意颜色框时,会有一个类似于“样本”面板的颜色弹出窗口打开。
为颜色框选择一种颜色
单击所需的颜色框。
执行下列操作之一:
若要将样本应用于颜色框,请单击所需的样本。
若要将颜色应用于颜色框,请用滴管指针单击屏幕上任意位置的颜色。
若要使笔触或填充变为透明,请在弹出窗口中单击“透明”按钮。
显示当前的“调色板”面板样本组
 从颜色弹出窗口的“选项”菜单中选择“样本面板”。
从颜色弹出窗口的“选项”菜单中选择“样本面板”。
在颜色弹出窗口中显示不同的样本组
 从颜色弹出窗口的“选项”菜单中选择一个样本组。
从颜色弹出窗口的“选项”菜单中选择一个样本组。
注: 在此处选择样本组并不影响“样本”面板。
从颜色弹出窗口中采集颜色
当颜色弹出窗口打开时,指针变为一个几乎可从屏幕的任何位置吸取颜色的特殊滴管。此过程就是所谓的取样。
单击任意一个颜色框。
在 Fireworks 工作区的任意位置单击,为颜色框选择和应用一种颜色。
 按住 Shift 并单击可以选择一种网页安全色。
按住 Shift 并单击可以选择一种网页安全色。
识别颜色值
除混色器和颜色弹出窗口以外,还可以使用“信息”面板识别颜色值。
查看文档任何部分的颜色值
 执行下列操作之一:
执行下列操作之一:
使用“混色器”或颜色弹出窗口。
使用“信息”面板。单击“滴管”工具,选择“窗口”>“信息”,然后将指针移动到包含要查看的颜色的对象上(仅限于 Windows)。
查看活动笔触颜色或填充颜色的颜色值
 执行下列操作之一:
执行下列操作之一:
对于 RGB 或其它颜色系统值,选择“窗口”>“混色器”。
单击一个颜色框以打开颜色弹出窗口并查看窗口顶部的十六进制值。
将指针放在颜色框上并阅读工具提示(仅限于 Windows)。
注: 默认情况下,颜色的 RGB 值出现在“信息”面板和“混色器”中。它的十六进制值出现在颜色弹出窗口中。
显示另一个颜色模式的颜色信息
 从“信息”面板的“选项”菜单或混色器的“选项”菜单中选择另一种颜色模式。
从“信息”面板的“选项”菜单或混色器的“选项”菜单中选择另一种颜色模式。
通过抖动来模拟网页安全色和透明度
在使用非网页安全色时,会应用网页抖动填充。这样,您将能够在用网页安全调色板导出时接近不改变或抖动的网页安全色。
若要创建透明外观,请应用“透明”抖动填充选项。在透明对象中,网页背景透过透明网页抖动填充的每个其它像素显示出来。
注: 网页抖动会增加文件大小。
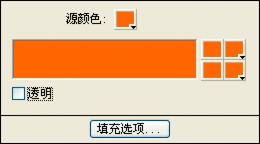
两种网页安全色可产生网页抖动填充。
应用网页抖动填充
选择一个包含非网页安全色的对象。
从“属性”检查器的“填充选项”弹出菜单中选择“网页抖动”。
在“属性”检查器中,单击“填充颜色”框以显示“填充选项”弹出窗口。
该对象的非网页安全色出现在“源”颜色框中。两种网页安全抖动颜色出现在右侧的颜色框中。网页抖动出现在对象上并成为活动的填充颜色。
注: 将网页抖动填充的边缘设置为“消除锯齿”或“羽化”将产生非网页安全色。
在弹出窗口的外部单击将其关闭。
应用透明抖动填充
选择要应用透明填充的对象。
从“属性”检查器的“填充选项”弹出菜单中选择“网页抖动”。
在“属性”检查器中,单击“填充颜色”框以显示“填充选项”弹出窗口。
选择“透明”。
画布上的对象将变为半透明或透明色。
在弹出窗口的外部单击将其关闭。
将对象导出为 GIF 或 PNG 文件,然后选择“索引色透明”或“Alpha 通道透明度”。有关详细信息,请参阅使区域透明。
注: 并非所有浏览器都支持 PNG 文件。
保存样本
保存样本组
 若要保存选定的取样颜色,请添加这些颜色,从“样本”面板的“选项”菜单中选择“保存样本”,然后选择一个文件名和目录。
若要保存选定的取样颜色,请添加这些颜色,从“样本”面板的“选项”菜单中选择“保存样本”,然后选择一个文件名和目录。
将样本保存为 ASE 文件
ASE 文件包含颜色,可以跨应用程序(如 Photoshop、Illustrator 和 InDesign)交换这些颜色。可以通过共享 ASE 文件在其它应用程序中共享在一个应用程序中创建的颜色。
Fireworks 支持 RGB 和 CMYK 颜色空间。忽略属于其它颜色空间的样本。将 CMYK 样本转换为 RGB 值,然后导入到 Fireworks 中。但是,不明确显示有关从 CMYK 转换到 RGB 的样本信息。
将样本保存为 ASE 文件
在“样本”面板中打开要保存的样本集。
在“样本”面板的选项中,选择“保存样本”。
输入样本文件的名称并保存该文件。
从其它 CS 应用程序导入样本
在“样本”面板中打开样本集。
在“样本”面板的选项中,选择“添加样本”。
,




