要在文档中查看默认的两点透视网格,您可以执行以下操作之一:
单击“查看”>“透视网格”>“显示网格”。
按 Ctrl+Shift+I (Windows) 或 Cmd+Shift+I (Mac) 显示透视网格。还可使用相同的快捷键来隐藏可见的网格。
从“工具”面板单击“透视网格”工具。
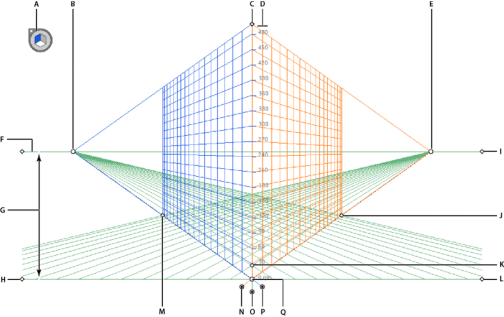
透视网格
A. 平面切换构件 B. 左侧消失点 C. 垂直网格范围 D. 透视网格标尺 E. 右侧消失点 F. 水平线 G. 水平高度 H. 地平线 I. 水平线 J. 网格范围 K. 网格单元格大小 L. 地平线 M. 网格范围 N. 右侧网格平面控件 O. 水平网格平面控件 P. 左侧网格平面控件 Q. 原点
“透视网格”工具组包括“透视网格”工具  和“透视选区”工具
和“透视选区”工具  。
。
您可以从“工具”面板选择“透视网格”工具或按住 Shift+P。当选择了“透视网格”工具时,会显示:
调整平面的左右网格控件(请参阅调整消失点、网格平面、水平高度、网格单元格大小和网格范围)
水平高度(请参阅精确垂直移动)
左右垂直平面位置
可见性和网格单元格长度
网格单元格大小
原点
用于网格移动的左右地平面构件(请参阅移动透视网格)
此外,在选择“透视网格”时,还将出现“平面切换构件”。您可使用此构件选择活动网格平面。在透视网格中,“活动平面”是指您在其上绘制对象的平面,以投射观察者对于场景中该部分的视野。

平面切换构件
A. 左侧网格平面 B. 无现用网格平面 C. 右侧网格平面 D. 水平网格平面
若要观看定义透视网格的视频,请访问 www.adobe.com/go/lrvid5205_ai_cn。
您可以设置选项,将构件放在屏幕四个角中的任意一角,并选择当“透视网格”可见时是否显示构件。要设置这些选项,请双击“工具”面板中的“透视网格”图标。在“透视网格选项”对话框中,可选择以下选项:
显示现用平面构件
此选项默认为已选中。如果取消选中此复选框,则构件将不会与“透视网格”一起显示出来。
构件位置
您可以选择在文档窗口的左上方、右上方、左下方或右下方显示构件。
在选择“透视选区”工具时,将显示左、右和水平网格控件。您可以通过按住 Shift+V 切换到“透视选区”工具或从“工具”面板中选择。“透视选区”工具使您可以:
在透视中加入对象、文本和符号
使用键盘快捷键切换活动平面
在透视空间中移动、缩放和复制对象
在透视平面中沿着对象的当前位置垂直移动和复制对象。(请参阅精确垂直移动)
使用“透视选区”工具,透视网格中的活动平面由以下指针指示。
活动平面 | 指针 |
|---|---|
左侧网格平面 |
|
右侧网格平面 |
|
水平网格平面 |
|
在移动、缩放、复制和将对象置入透视时,透视选区工具将使对象与活动面板网格对齐。对象将与单元格 1/4 距离内的网格线对齐。
您可以从“视图”>“透视网格”>“对齐网格”启用或禁用对齐。
默认启用该选项。






