照片的主要对象周围的背景或元素可能会分散观众的注意力。要将关注点放在焦点上,您可以创建晕影效果。通过使用径向滤镜工具,您可以创建多个偏离中心位置的晕影区域以突出显示照片的特定部分。
在使用径向滤镜工具时,您可以通过椭圆形蒙版进行局部调整。可以使用径向滤镜工具在主题周围绘制一个椭圆区域,然后选择减少选定蒙版以外的部分的曝光度、饱和度和锐化程度。

(左)图像中的背景太显眼
(右)已将两个径向滤镜应用于图像,以突出对象
按 Shift + M 可切换径向滤镜工具。
视频教程:径向滤镜工具
应用径向滤镜来增强照片
在修改照片模块中,从工具条中选择径向滤镜工具。
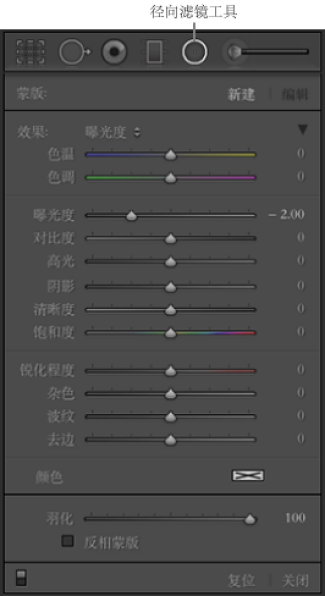
修改照片模块内提供有“径向滤镜”工具 (Shift + M)。
执行以下任一操作:
要创建径向滤镜,请在感兴趣的区域中单击并拖动鼠标。这会绘制一个椭圆形状,以确定哪些区域受进行的调整影响,或者在调整中排除哪些区域。
要编辑现有的径向滤镜,请单击照片上任一灰色手柄。
在绘制时,按 Shift 可将径向滤镜限定为一个圆。
要确定修改照片的哪个区域,请选中或清除反相蒙版复选框。该复选框默认处于未选中状态。
“反相蒙版”未被选中(默认):更改任何设置都会影响选框区域以外的图像区域。
“反相蒙版”被选中:更改任何设置都会影响选框区域以内的图像区域。
调整添加的径向滤镜的大小(宽度和高度)和方向。选择滤镜,然后:
单击并拖动滤镜的中心,以移动和重新定位它。
将指针悬停在四个滤镜手柄中任意一个手柄的上方,指针图标改变时,单击并拖动指针以更改滤镜的大小。
将指针悬停在接近滤镜边缘的地方,指针图标改变时,单击并拖动滤镜的边缘以更改方向。
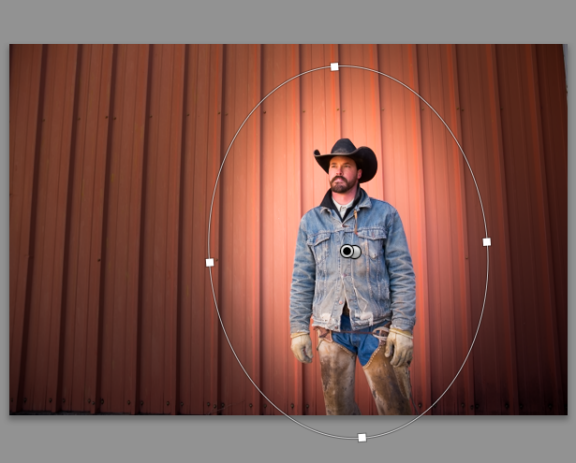
滤镜区域由一个椭圆形的选框区域表示。
使用调整滑块(如步骤 1 中所示)创建所需的视觉变化。可以使用羽化滑块调整应用的调整的视觉衰减。
重复步骤 2 到步骤 5,以继续添加或编辑滤镜。
单击重置,移去应用于图像的所有径向滤镜。
径向滤镜工具的键盘快捷键和编辑器
新调整
按住 Shift 键并拖动,以创建只限于一个圆形范围的调整
编辑调整
拖动四个手柄之一以重新确定调整的范围时,按住 Shift 键,以保持调整形状的长宽比。
删除调整
选中调整时,按下 Delete 键以删除调整
最大范围的调整
按住 Command/Control 键并双击某个空白区域,可居中创建集一个覆盖已裁剪图像区域的调整
按住 Command/Control 键并在现有的调整中双击,从而扩展该调整以覆盖裁切的图像区域
双击而不按 Cmd/Ctrl 键将确认并关闭径向滤镜工具。



