е·ҘдҪңеҢәжҰӮиҝ°
еҸҜд»ҘдҪҝз”Ёеҗ„з§Қе…ғзҙ пјҲеҰӮйқўжқҝгҖҒж Ҹд»ҘеҸҠзӘ—еҸЈпјүжқҘеҲӣе»әе’ҢеӨ„зҗҶж–ҮжЎЈе’Ңж–Ү件гҖӮиҝҷдәӣе…ғзҙ зҡ„д»»дҪ•жҺ’еҲ—ж–№ејҸз§°дёәе·ҘдҪңеҢәгҖӮCreative Cloud дёӯдёҚеҗҢеә”з”ЁзЁӢеәҸзҡ„е·ҘдҪңеҢәеӨ–и§ӮзӣёдјјпјҢеӣ жӯӨжӮЁеҸҜд»ҘеңЁеҗ„еә”з”ЁзЁӢеәҸд№Ӣй—ҙиҪ»жқҫеҲҮжҚўгҖӮжӮЁд№ҹеҸҜд»ҘйҖҡиҝҮд»ҺеӨҡдёӘйў„и®ҫе·ҘдҪңеҢәдёӯиҝӣиЎҢйҖүжӢ©жҲ–еҲӣе»әиҮӘе·ұзҡ„е·ҘдҪңеҢәжқҘи°ғж•ҙеҗ„дёӘеә”з”ЁзЁӢеәҸпјҢд»ҘйҖӮеҗҲжӮЁзҡ„е·ҘдҪңж–№ејҸгҖӮ
иҷҪ然дёҚеҗҢдә§е“Ғдёӯзҡ„й»ҳи®Өе·ҘдҪңеҢәеёғеұҖдёҚеҗҢпјҢдҪҶжҳҜжӮЁеҜ№е…¶дёӯе…ғзҙ зҡ„еӨ„зҗҶж–№ејҸеҹәжң¬зӣёеҗҢгҖӮ
дҪҚдәҺйЎ¶йғЁзҡ„еә”з”ЁзЁӢеәҸж ҸеҢ…еҗ«е·ҘдҪңеҢәеҲҮжҚўеҷЁгҖҒиҸңеҚ•пјҲд»…йҷҗ Windowsпјүе’Ңе…¶е®ғеә”з”ЁзЁӢеәҸжҺ§д»¶гҖӮеңЁ Mac ж“ҚдҪңзі»з»ҹдёӯпјҢеҜ№дәҺжҹҗдәӣдә§е“ҒпјҢеҸҜд»ҘдҪҝз”ЁвҖңзӘ—еҸЈвҖқиҸңеҚ•жҳҫзӨәжҲ–йҡҗи—Ҹеә”з”ЁзЁӢеәҸж ҸгҖӮ
е·Ҙе…·йқўжқҝеҢ…еҗ«з”ЁдәҺеҲӣе»әе’Ңзј–иҫ‘еӣҫеғҸгҖҒеӣҫзЁҝгҖҒйЎөйқўе…ғзҙ зӯүзҡ„е·Ҙе…·гҖӮзӣёе…іе·Ҙе…·е°ҶиҝӣиЎҢеҲҶз»„гҖӮ
жҺ§еҲ¶йқўжқҝжҳҫзӨәеҪ“еүҚжүҖйҖүе·Ҙе…·зҡ„йҖүйЎ№гҖӮеңЁ Illustrator дёӯпјҢвҖңжҺ§еҲ¶вҖқйқўжқҝжҳҫзӨәеҪ“еүҚжүҖйҖүеҜ№иұЎзҡ„йҖүйЎ№гҖӮпјҲеңЁ Adobe Photoshop? дёӯпјҢвҖңжҺ§еҲ¶вҖқйқўжқҝз§°дёәвҖңйҖүйЎ№вҖқж ҸгҖӮеңЁ Adobe Flash?гҖҒAdobe Dreamweaver? е’Ң Adobe Fireworks? дёӯпјҢвҖңжҺ§еҲ¶вҖқйқўжқҝз§°дёәвҖңеұһжҖ§жЈҖжҹҘеҷЁвҖқпјҢеҢ…еҗ«еҪ“еүҚжүҖйҖүе…ғзҙ зҡ„еұһжҖ§гҖӮ
ж–ҮжЎЈзӘ—еҸЈжҳҫзӨәжӮЁжӯЈеңЁеӨ„зҗҶзҡ„ж–Ү件гҖӮеҸҜд»Ҙе°Ҷж–ҮжЎЈзӘ—еҸЈи®ҫзҪ®дёәйҖүйЎ№еҚЎејҸзӘ—еҸЈпјҢ并且еңЁжҹҗдәӣжғ…еҶөдёӢеҸҜд»ҘиҝӣиЎҢеҲҶз»„е’ҢеҒңж”ҫгҖӮ
йқўжқҝеҸҜд»Ҙеё®еҠ©жӮЁзӣ‘и§Ҷе’Ңдҝ®ж”№жӮЁзҡ„е·ҘдҪңгҖӮдҫӢеҰӮпјҢFlash дёӯзҡ„ж—¶й—ҙиҪҙгҖҒIllustrator дёӯзҡ„вҖң画笔вҖқйқўжқҝгҖҒAdobe Photoshop? дёӯзҡ„вҖңеӣҫеұӮвҖқйқўжқҝпјҢд»ҘеҸҠ Dreamweaver дёӯзҡ„вҖңCSS ж ·ејҸвҖқйқўжқҝгҖӮеҸҜд»ҘеҜ№йқўжқҝиҝӣиЎҢзј–з»„гҖҒе ҶеҸ жҲ–еҒңж”ҫгҖӮ
еә”з”ЁзЁӢеәҸеё§ е°ҶжүҖжңүе·ҘдҪңеҢәе…ғзҙ еҲҶз»„еҲ°дёҖдёӘе…Ғи®ёе°Ҷеә”з”ЁзЁӢеәҸдҪңдёәеҚ•дёӘеҚ•е…ғзҡ„еҚ•дёӘйӣҶжҲҗзӘ—еҸЈдёӯгҖӮеҪ“жӮЁз§»еҠЁеә”з”ЁзЁӢеәҸеё§жҲ–е…¶д»»дҪ•е…ғзҙ пјҢжҲ–и°ғж•ҙе…¶еӨ§е°Ҹж—¶пјҢе®ғе…¶дёӯзҡ„жүҖжңүе…ғзҙ еҲҷдјҡеҪјжӯӨе“Қеә”иҖҢжІЎжңүйҮҚеҸ гҖӮеҲҮжҚўеә”з”ЁзЁӢеәҸжҲ–дёҚе°ҸеҝғеңЁеә”з”ЁзЁӢеәҸд№ӢеӨ–еҚ•еҮ»ж—¶пјҢйқўжқҝдёҚдјҡж¶ҲеӨұгҖӮеҰӮжһңдҪҝз”ЁдёӨдёӘжҲ–жӣҙеӨҡеә”з”ЁзЁӢеәҸпјҢеҸҜд»Ҙе°Ҷеҗ„дёӘеә”з”ЁзЁӢеәҸ并жҺ’ж”ҫеңЁеұҸ幕жҲ–еӨҡеҸ°жҳҫзӨәеҷЁдёҠгҖӮ
еҰӮжһңжӮЁдҪҝз”Ёзҡ„жҳҜ MacпјҢ并且жӣҙеҒҸзҲұдј з»ҹзҡ„гҖҒиҮӘз”ұеҪўејҸзҡ„з”ЁжҲ·з•ҢйқўпјҢеҸҜд»Ҙе…ій—ӯеә”з”ЁзЁӢеәҸеё§гҖӮдҫӢеҰӮпјҢеңЁ Adobe Illustrator? дёӯпјҢйҖүжӢ©вҖңзӘ—еҸЈвҖқ>вҖңеә”з”ЁзЁӢеәҸеё§вҖқеҸҜе°Ҷе…¶жү“ејҖжҲ–е…ій—ӯгҖӮпјҲеңЁ Flash дёӯпјҢеә”з”ЁзЁӢеәҸеё§еҜ№дәҺ Mac еӨ„дәҺж°ёд№…жү“ејҖзҠ¶жҖҒпјҢDreamweaver for Mac дёҚдҪҝз”Ёеә”з”ЁзЁӢеәҸеё§гҖӮпјү
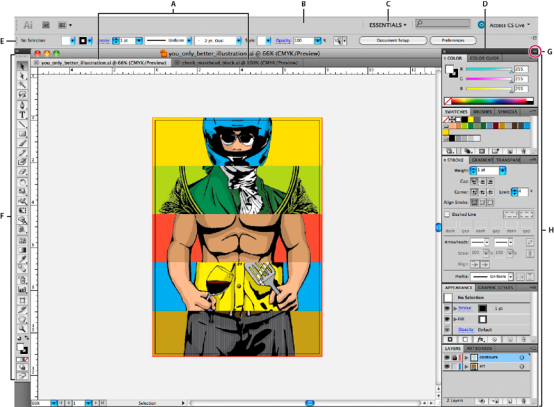
й»ҳи®Ө Illustrator е·ҘдҪңеҢә
A. йҖүйЎ№еҚЎејҸвҖңж–ҮжЎЈвҖқзӘ—еҸЈ B. еә”з”ЁзЁӢеәҸж Ҹ C. е·ҘдҪңеҢәеҲҮжҚўеҷЁ D. йқўжқҝж Үйўҳж Ҹ E. жҺ§еҲ¶йқўжқҝ F. вҖңе·Ҙе…·вҖқйқўжқҝ G. вҖңжҠҳеҸ дёәеӣҫж ҮвҖқжҢүй’® H. еһӮзӣҙеҒңж”ҫзҡ„еӣӣдёӘйқўжқҝз»„
йҡҗи—ҸжҲ–жҳҫзӨәжүҖжңүйқўжқҝ
пјҲIllustratorгҖҒAdobe InCopy?гҖҒAdobe InDesign?гҖҒPhotoshopгҖҒFireworksпјүиҰҒйҡҗи—ҸжҲ–жҳҫзӨәжүҖжңүйқўжқҝпјҲеҢ…жӢ¬е·Ҙе…·йқўжқҝе’ҢжҺ§еҲ¶йқўжқҝпјүпјҢиҜ·жҢү TabгҖӮ
пјҲIllustratorгҖҒInCopyгҖҒInDesignгҖҒPhotoshopпјүиӢҘиҰҒйҡҗи—ҸжҲ–жҳҫзӨәжүҖжңүйқўжқҝпјҲйҷӨвҖңе·Ҙе…·вҖқйқўжқҝе’ҢвҖңжҺ§еҲ¶вҖқйқўжқҝд№ӢеӨ–пјүпјҢиҜ·жҢү Shift+TabгҖӮ
жҸҗзӨәпјҡеҰӮжһңеңЁвҖңз•ҢйқўвҖқйҰ–йҖүйЎ№дёӯйҖүжӢ©вҖңиҮӘеҠЁжҳҫзӨәйҡҗи—ҸйқўжқҝвҖқпјҢеҸҜд»ҘжҡӮж—¶жҳҫзӨәйҡҗи—Ҹзҡ„йқўжқҝгҖӮеңЁ Illustrator дёӯпјҢе§Ӣз»ҲеӨ„дәҺжү“ејҖзҠ¶жҖҒгҖӮе°ҶжҢҮй’Ҳ移еҠЁеҲ°еә”з”ЁзЁӢеәҸзӘ—еҸЈиҫ№зјҳ (Windows?) жҲ–жҳҫзӨәеҷЁиҫ№зјҳ (Mac?OS?)пјҢ然еҗҺе°ҶжҢҮй’ҲжӮ¬еҒңеңЁеҮәзҺ°зҡ„жқЎеёҰдёҠгҖӮ
пјҲFlashгҖҒDreamweaverгҖҒFireworksпјүиҰҒйҡҗи—ҸжҲ–жҳҫзӨәжүҖжңүйқўжқҝпјҢиҜ·жҢү F4гҖӮ
жҳҫзӨәйқўжқҝйҖүйЎ№
еҚ•еҮ»дҪҚдәҺйқўжқҝеҸідёҠи§’зҡ„йқўжқҝиҸңеҚ•еӣҫж Ү
 гҖӮ
гҖӮжҸҗзӨәпјҡз”ҡиҮіеңЁе°ҶйқўжқҝжңҖе°ҸеҢ–ж—¶пјҢд№ҹеҸҜд»Ҙжү“ејҖйқўжқҝиҸңеҚ•гҖӮ
жҸҗзӨәпјҡеңЁ Photoshop дёӯпјҢжӮЁеҸҜд»Ҙжӣҙж”№йқўжқҝе’Ңе·Ҙе…·жҸҗзӨәдёӯж–Үжң¬зҡ„еӯ—дҪ“еӨ§е°ҸгҖӮиҜ·д»Һз•ҢйқўйҰ–йҖүйЎ№дёӯзҡ„вҖңз”ЁжҲ·з•Ңйқўеӯ—дҪ“еӨ§е°ҸвҖқиҸңеҚ•йҖүеҸ–еӨ§е°ҸгҖӮ
(Illustrator) и°ғж•ҙйқўжқҝдә®еәҰ
еңЁвҖңз”ЁжҲ·з•ҢйқўвҖқйҰ–йҖүйЎ№дёӯпјҢ移еҠЁвҖңдә®еәҰвҖқж»‘еқ—гҖӮжӯӨжҺ§д»¶еҪұе“ҚжүҖжңүйқўжқҝпјҢе…¶дёӯеҢ…жӢ¬вҖңжҺ§еҲ¶вҖқйқўжқҝгҖӮ
йҮҚж–°й…ҚзҪ®е·Ҙе…·йқўжқҝ
жӮЁеҸҜд»Ҙе°ҶвҖңе·Ҙе…·вҖқйқўжқҝдёӯзҡ„е·Ҙе…·ж”ҫеңЁдёҖж ҸдёӯжҳҫзӨәпјҢд№ҹеҸҜд»Ҙж”ҫеңЁдёӨж Ҹдёӯ并жҺ’жҳҫзӨәгҖӮпјҲеңЁ Fireworks е’Ң Flash дёӯпјҢе·Ҙе…·йқўжқҝдёӯжңӘжҸҗдҫӣжӯӨеҠҹиғҪгҖӮпјү
еңЁ InDesign е’Ң InCopy дёӯпјҢд№ҹеҸҜд»ҘйҖҡиҝҮи®ҫзҪ®з•ҢйқўйҰ–йҖүйЎ№дёӯзҡ„йҖүйЎ№е°ҶеҚ•ж ҸжҳҫзӨәеҲҮжҚўдёәеҸҢж ҸпјҲжҲ–еҚ•иЎҢпјүжҳҫзӨәгҖӮ
еҚ•еҮ»вҖңе·Ҙе…·вҖқйқўжқҝйЎ¶йғЁзҡ„еҸҢз®ӯеӨҙгҖӮ
жҗңзҙўеё®еҠ©жЎҶ
дҪҝз”Ёеә”з”ЁзЁӢеәҸж ҸеҸідҫ§зҡ„вҖңжҗңзҙўеё®еҠ©вҖқжЎҶеҸҜжҗңзҙўеё®еҠ©е’ҢеңЁзәҝеҶ…е®№гҖӮеҰӮжһңжңүзҺ°з”Ёзҡ„ Internet иҝһжҺҘпјҢеҲҷеҸҜд»Ҙи®ҝй—®вҖңзӨҫеҢәеё®еҠ©вҖқзҪ‘з«ҷдёҠзҡ„жүҖжңүеҶ…е®№гҖӮеҰӮжһңжҳҜеңЁжІЎжңүзҺ°з”Ё Internet иҝһжҺҘзҡ„жғ…еҶөдёӢжҗңзҙўеё®еҠ©пјҢеҲҷжҗңзҙўз»“жһңд»…йҷҗдәҺ Illustrator иҮӘеёҰзҡ„её®еҠ©еҶ…е®№гҖӮ
еңЁжҗңзҙўжЎҶдёӯй”®е…ҘиҰҒжҗңзҙўзҡ„йЎ№зӣ®пјҲеҰӮеҠҹиғҪгҖҒеә”з”ЁзЁӢеәҸжҲ–е·Ҙе…·пјүзҡ„еҗҚз§°гҖӮ
иҜ·жҢү Enter й”®гҖӮ
вҖңзӨҫеҢәеё®еҠ©вҖқдёӯеҝғзҡ„жүҖжңүеҸҜз”Ёдё»йўҳеқҮдјҡеҮәзҺ°еңЁзӢ¬з«Ӣзҡ„жөҸи§ҲеҷЁзӘ—еҸЈдёӯгҖӮ
е…ідәҺеұҸ幕模ејҸ
еҸҜд»ҘдҪҝз”ЁвҖңе·Ҙе…·вҖқйқўжқҝеә•йғЁзҡ„жЁЎејҸйҖүйЎ№жқҘжӣҙж”№жҸ’еӣҫзӘ—еҸЈе’ҢиҸңеҚ•ж Ҹзҡ„еҸҜи§ҶжҖ§гҖӮиҰҒеңЁе…ЁеұҸжЁЎејҸдёӢи®ҝй—®йқўжқҝпјҢиҜ·е°Ҷе…үж Үж”ҫеңЁеұҸ幕зҡ„е·Ұиҫ№зјҳжҲ–еҸіиҫ№зјҳпјҢжӯӨж—¶е°Ҷеј№еҮәйқўжқҝгҖӮеҰӮжһңе·Іе°Ҷиҝҷдәӣйқўжқҝд»Һй»ҳи®ӨдҪҚзҪ®з§»еҲ°е…¶д»–дҪҚзҪ®пјҢеҲҷеҸҜд»Ҙд»ҺвҖңзӘ—еҸЈвҖқиҸңеҚ•иҝӣиЎҢи®ҝй—®гҖӮ
еҸҜд»ҘйҖүжӢ©д»ҘдёӢжЁЎејҸд№ӢдёҖпјҡ
вҖңжӯЈеёёеұҸ幕模ејҸвҖқ?
 еңЁж ҮеҮҶзӘ—еҸЈдёӯжҳҫзӨәеӣҫзЁҝпјҢиҸңеҚ•ж ҸдҪҚдәҺзӘ—еҸЈйЎ¶йғЁпјҢж»ҡеҠЁжқЎдҪҚдәҺдёӨдҫ§гҖӮ
еңЁж ҮеҮҶзӘ—еҸЈдёӯжҳҫзӨәеӣҫзЁҝпјҢиҸңеҚ•ж ҸдҪҚдәҺзӘ—еҸЈйЎ¶йғЁпјҢж»ҡеҠЁжқЎдҪҚдәҺдёӨдҫ§гҖӮвҖңеёҰиҸңеҚ•ж Ҹзҡ„е…ЁеұҸжЁЎејҸвҖқ?
 еңЁе…ЁеұҸзӘ—еҸЈдёӯжҳҫзӨәеӣҫзЁҝпјҢеңЁйЎ¶йғЁжҳҫзӨәиҸңеҚ•ж ҸпјҢеёҰж»ҡеҠЁжқЎгҖӮ
еңЁе…ЁеұҸзӘ—еҸЈдёӯжҳҫзӨәеӣҫзЁҝпјҢеңЁйЎ¶йғЁжҳҫзӨәиҸңеҚ•ж ҸпјҢеёҰж»ҡеҠЁжқЎгҖӮвҖңе…ЁеұҸжЁЎејҸвҖқ
 еңЁе…ЁеұҸзӘ—еҸЈдёӯжҳҫзӨәеӣҫзЁҝпјҢдёҚеёҰж Үйўҳж ҸжҲ–иҸңеҚ•ж ҸгҖӮ
еңЁе…ЁеұҸзӘ—еҸЈдёӯжҳҫзӨәеӣҫзЁҝпјҢдёҚеёҰж Үйўҳж ҸжҲ–иҸңеҚ•ж ҸгҖӮ
дҪҝз”ЁзҠ¶жҖҒж Ҹ
зҠ¶жҖҒж ҸжҳҫзӨәеңЁжҸ’еӣҫзӘ—еҸЈзҡ„е·ҰдёӢиҫ№зјҳгҖӮе®ғдјҡжҳҫзӨәд»ҘдёӢд»»ж„ҸеҶ…е®№пјҡ
еҪ“еүҚзј©ж”ҫзә§еҲ«
еҪ“еүҚжӯЈеңЁдҪҝз”Ёзҡ„е·Ҙе…·
еҪ“еүҚжӯЈеңЁдҪҝз”Ёзҡ„з”»жқҝ
з”ЁдәҺеӨҡдёӘз”»жқҝзҡ„еҜјиҲӘжҺ§д»¶
ж—Ҙжңҹе’Ңж—¶й—ҙ
еҸҜз”Ёзҡ„иҝҳеҺҹе’ҢйҮҚеҒҡж¬Ўж•°
ж–ҮжЎЈйўңиүІй…ҚзҪ®ж–Ү件
еҸ—з®ЎзҗҶж–Ү件зҡ„зҠ¶жҖҒ
еҚ•еҮ»зҠ¶жҖҒж Ҹжү§иЎҢдёӢеҲ—д»»дёҖж“ҚдҪңпјҡ
йҖүжӢ©вҖңжҳҫзӨәвҖқеӯҗиҸңеҚ•дёӯзҡ„йҖүйЎ№пјҢеҸҜжӣҙж”№зҠ¶жҖҒж ҸдёӯжүҖжҳҫзӨәдҝЎжҒҜзҡ„зұ»еһӢгҖӮ
йҖүжӢ©вҖңеңЁ Bridge дёӯжҳҫзӨәвҖқпјҢеҸҜеңЁ Adobe Bridge дёӯжҳҫзӨәеҪ“еүҚж–Ү件гҖӮ
еңЁйқўжқҝе’ҢеҜ№иҜқжЎҶдёӯиҫ“е…ҘеҖј
еҸҜд»ҘдҪҝз”ЁзӣёеҗҢзҡ„ж–№жі•еңЁжүҖжңүйқўжқҝе’ҢеҜ№иҜқжЎҶдёӯиҫ“е…ҘеҖјгҖӮд№ҹеҸҜд»ҘеңЁжҺҘеҸ—ж•°еҖјзҡ„д»»дёҖжЎҶдёӯжү§иЎҢз®ҖеҚ•зҡ„ж•°еӯҰиҝҗз®—гҖӮдҫӢеҰӮпјҢеҰӮжһңиҰҒдҪҝз”ЁеҪ“еүҚзҡ„еәҰйҮҸеҚ•дҪҚе°ҶйҖүе®ҡзҡ„еҜ№иұЎеҸіз§» 3 дёӘеҚ•дҪҚпјҢжӮЁдёҚеҝ…и®Ўз®—ж–°зҡ„ж°ҙе№ідҪҚзҪ®пјҢиҖҢеҸӘйңҖеңЁвҖңеҸҳжҚўвҖқйқўжқҝдёӯзҡ„еҪ“еүҚеҖјеҗҺй”®е…Ҙ +3 еҚіеҸҜгҖӮ
еңЁйқўжқҝжҲ–еҜ№иҜқжЎҶдёӯиҫ“е…ҘеҖј
иҜ·жү§иЎҢдёӢеҲ—д»»дёҖж“ҚдҪңпјҡ
еңЁжЎҶдёӯй”®е…ҘдёҖдёӘеҖјпјҢжҢү Enter жҲ– ReturnгҖӮ
жӢ–еҠЁж»‘еқ—гҖӮ
жӢ–еҠЁеҲ»еәҰзӣҳгҖӮ
еҚ•еҮ»йқўжқҝдёӯзҡ„з®ӯеӨҙжҢүй’®д»ҘеўһеӨ§жҲ–еҮҸе°ҸеҖјгҖӮ
еңЁжЎҶдёӯеҚ•еҮ»пјҢ然еҗҺдҪҝз”Ёй”®зӣҳдёҠзҡ„еҗ‘дёҠз®ӯеӨҙй”®е’Ңеҗ‘дёӢз®ӯеӨҙй”®еўһеҠ жҲ–еҮҸе°ҸеҖјгҖӮжҢүдҪҸ Shift 并еҚ•еҮ»з®ӯеӨҙй”®еҸҜжҸҗй«ҳеўһеҠ жҲ–еҮҸе°Ҹзҡ„жҜ”зҺҮгҖӮ
д»ҺдёҺиҜҘжЎҶе…іиҒ”зҡ„иҸңеҚ•дёӯйҖүжӢ©еҖјгҖӮ
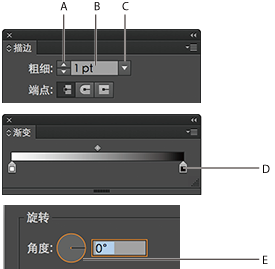
иҫ“е…ҘеҖјзҡ„ж–№жі•
и®Ўз®—йқўжқҝжҲ–еҜ№иҜқжЎҶдёӯзҡ„еҖј
еңЁжҺҘеҸ—ж•°еҖјзҡ„ж–Үжң¬жЎҶдёӯпјҢжү§иЎҢдёӢеҲ—ж“ҚдҪңд№ӢдёҖпјҡ
иҰҒз”Ёж•°еӯҰиЎЁиҫҫејҸжӣҝжҚўж•ҙдёӘеҪ“еүҚеҖјпјҢиҜ·йҖүжӢ©ж•ҙдёӘеҪ“еүҚеҖјгҖӮ
иҰҒе°ҶеҪ“еүҚеҖјдҪңдёәж•°еӯҰиЎЁиҫҫејҸзҡ„дёҖйғЁеҲҶпјҢеҸҜеңЁеҪ“еүҚеҖјзҡ„еүҚеҗҺеҚ•еҮ»гҖӮ
дҪҝз”ЁеҚ•дёӘж•°еӯҰиҝҗз®—з¬Ұй”®е…Ҙз®ҖеҚ•зҡ„ж•°еӯҰиЎЁиҫҫејҸпјҢдҫӢеҰӮ +пјҲеҠ пјүгҖҒ-пјҲеҮҸпјүгҖҒxпјҲд№ҳпјүгҖҒ/пјҲйҷӨпјүжҲ– %пјҲзҷҫеҲҶжҜ”пјүгҖӮ
дҫӢеҰӮпјҢ0p0 + 3 жҲ– 5mm + 4гҖӮеҗҢж ·пјҢ3cm * 50% зӯүдәҺ 3 еҺҳзұід№ҳд»Ҙ 50%пјҢеҚі 1.50 cmпјӣ50pt + 25% зӯүдәҺ 50 зӮ№еҠ дёҠ 50 зӮ№зҡ„ 25%пјҢеҚі 62.5 зӮ№гҖӮ
жҢү Enter жҲ– Return й”®жқҘеә”з”Ёи®Ўз®—гҖӮ
жҺ§еҲ¶йқўжқҝжҰӮиҝ°
еҸҜд»ҘйҖҡиҝҮвҖңжҺ§еҲ¶вҖқйқўжқҝеҝ«йҖҹи®ҝй—®дёҺжүҖйҖүеҜ№иұЎзӣёе…ізҡ„йҖүйЎ№гҖӮй»ҳи®Өжғ…еҶөдёӢпјҢвҖңжҺ§еҲ¶вҖқйқўжқҝеҒңж”ҫеңЁе·ҘдҪңеҢәйЎ¶йғЁгҖӮ
вҖңжҺ§еҲ¶вҖқйқўжқҝдёӯжҳҫзӨәзҡ„йҖүйЎ№еӣ жүҖйҖүзҡ„еҜ№иұЎжҲ–е·Ҙе…·зұ»еһӢиҖҢејӮгҖӮдҫӢеҰӮпјҢйҖүжӢ©ж–Үжң¬еҜ№иұЎж—¶пјҢвҖңжҺ§еҲ¶вҖқйқўжқҝйҷӨдәҶжҳҫзӨәз”ЁдәҺжӣҙж”№еҜ№иұЎйўңиүІгҖҒдҪҚзҪ®е’Ңе°әеҜёзҡ„йҖүйЎ№еӨ–пјҢиҝҳдјҡжҳҫзӨәж–Үжң¬ж јејҸйҖүйЎ№гҖӮйҖүжӢ©е·Ҙе…·еӨ„дәҺзҺ°з”ЁзҠ¶жҖҒж—¶пјҢеҸҜд»Ҙд»ҺвҖңжҺ§еҲ¶вҖқйқўжқҝдёӯи®ҝй—®вҖңж–ҮжЎЈи®ҫзҪ®вҖқе’ҢвҖңйҰ–йҖүйЎ№вҖқгҖӮ

жҺ§еҲ¶йқўжқҝ
A. йҡҗи—ҸйҖүйЎ№ B. й“ҫжҺҘеҲ°еҸҰдёҖдёӘйқўжқҝ C. йқўжқҝиҸңеҚ•
еҪ“вҖңжҺ§еҲ¶вҖқйқўжқҝдёӯзҡ„ж–Үжң¬дёәи“қиүІдё”еёҰдёӢеҲ’зәҝж—¶пјҢжӮЁеҸҜд»ҘеҚ•еҮ»ж–Үжң¬д»ҘжҳҫзӨәзӣёе…ізҡ„йқўжқҝжҲ–еҜ№иҜқжЎҶгҖӮдҫӢеҰӮпјҢеҚ•еҮ»ж–Үеӯ—жҸҸиҫ№еҸҜжҳҫзӨәвҖңжҸҸиҫ№вҖқйқўжқҝгҖӮ
жӣҙж”№еңЁжҺ§еҲ¶йқўжқҝдёӯжҳҫзӨәзҡ„жҺ§д»¶зұ»еһӢ
йҖүжӢ©жҲ–еҸ–ж¶ҲйҖүжӢ©вҖңжҺ§еҲ¶вҖқйқўжқҝиҸңеҚ•дёӯзҡ„йҖүйЎ№гҖӮ
д»ҺжҺ§еҲ¶йқўжқҝдёӯжү“ејҖе’Ңе…ій—ӯйқўжқҝжҲ–еҜ№иҜқжЎҶ
еҚ•еҮ»еёҰдёӢеҲ’зәҝзҡ„и“қиүІж–Үеӯ—д»Ҙжү“ејҖе…¶е…іиҒ”йқўжқҝжҲ–еҜ№иҜқжЎҶгҖӮ
еҚ•еҮ»йқўжқҝжҲ–еҜ№иҜқжЎҶд»ҘеӨ–зҡ„д»»дҪ•дҪҚзҪ®д»Ҙе°Ҷе…¶е…ій—ӯгҖӮ
е°ҶжҺ§еҲ¶йқўжқҝеҒңж”ҫеңЁе·ҘдҪңеҢәеә•йғЁ
д»ҺвҖңжҺ§еҲ¶вҖқйқўжқҝиҸңеҚ•дёӯйҖүжӢ©вҖңеҒңж”ҫеҲ°еә•йғЁвҖқгҖӮ
е°ҶжҺ§еҲ¶йқўжқҝиҪ¬жҚўдёәжө®еҠЁйқўжқҝ
е°ҶжүӢжҹ„ж ҸпјҲдҪҚдәҺйқўжқҝе·Ұиҫ№зјҳпјүд»Һе…¶еҪ“еүҚдҪҚзҪ®жӢ–иө°гҖӮ
иҰҒйҮҚж–°еҒңж”ҫвҖңжҺ§еҲ¶вҖқйқўжқҝпјҢиҜ·е°ҶжүӢжҹ„ж ҸжӢ–еҲ°еә”з”ЁзЁӢеәҸзӘ—еҸЈ (Windows) жҲ–еұҸ幕 (Mac OS) йЎ¶йғЁжҲ–еә•йғЁгҖӮ



