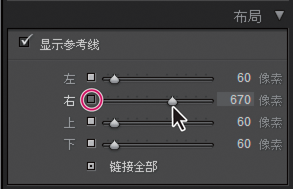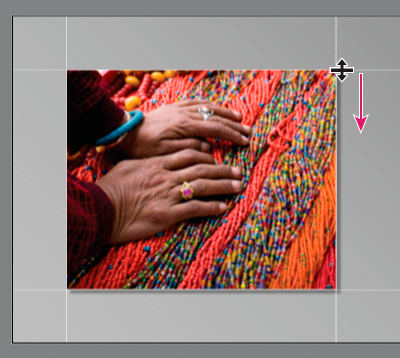选择幻灯片放映模板
使用幻灯片放映模板可以快速定义演示的外观和行为。模板指定了幻灯片是否具有边框、投影、文本、徽标以及每张照片后的颜色或图像。
Lightroom 随附多个模板,您可以从“模板浏览器”中进行选择。将指针移至“幻灯片放映”模块的“模板浏览器”中的模板名称上会在左侧面板的顶部显示模板预览。
使用“幻灯片放映”模块右侧的面板中的各个控件,或通过移动“幻灯片编辑器”视图中的各元素,可以自定幻灯片放映模板中的设置。您可以将您的修改存储为自义模板,该模板会显示在“模板浏览器”列表中。
预定义的幻灯片放映模板
题注和星级
使照片居中在灰色背景上,显示星级和题注元数据。
裁剪以填充
全屏显示照片。可能裁剪部分图像(特别是垂直的图像)以适应屏幕的长宽比。
默认
使照片居中在灰色背景上,显示星级、文件名和您的身份标识。
EXIF 元数据
使照片居中在黑色背景上,显示星级、EXIF 信息和您的身份标识。
宽屏
显示每张照片的完整画面,增加黑条来适应屏幕的长宽比。
预览和选择幻灯片放映模板
 在“幻灯片放映模板浏览器”中执行以下任一操作:
在“幻灯片放映模板浏览器”中执行以下任一操作:
要预览某个模板,将指针放在模板名称上。模板预览会显示应用了模板选项的当前所选的幻灯片。
要选择某个模板,请单击模板名称。
指定照片如何填充幻灯片的图像单元格
默认情况下,幻灯片放映模板(除“裁剪以填充”以外)会缩放照片,以便整个图像填满幻灯片图像单元格。照片与图像单元格的长宽比不匹配的空间会显示幻灯片背景。您可以设置选项,以便所有照片完全填满图像单元格的空间。选中该选项时,可能裁剪部分图像(特别是垂直的图像)以满足图像单元格的长宽比。
 在“幻灯片放映”模块的“选项”面板中,选择“缩放以填充整个框”。
在“幻灯片放映”模块的“选项”面板中,选择“缩放以填充整个框”。
向幻灯片放映图像添加边框或投影
要使幻灯片放映中的照片与背景有鲜明对比,可各每张照片添加边框或投影。您的调整会显示在“幻灯片编辑器”视图中。
在“幻灯片放映”模块的“模板浏览器”中,选择除“裁剪以填充”以外的任何幻灯片放映模板。
在“选项”模板中,执行以下任一操作:
要添加边框,请选择“绘制边框”。单击右侧的颜色框,可打开“颜色”弹出窗口,并指定边框颜色。
要调整边框宽度,请拖动“宽度”滑块,或在滑块右侧的框中键入像素值。
要添加投影,请选择“投影”并使用控件以对其进行调整:
不透明度
设置阴影的明度或暗度。
位移
设置阴影与图像的距离。
半径
设置阴影边缘的硬度或柔软度。
角度
设置投影的方向。转动旋钮,或移动滑块来调整阴影的角度。
设置幻灯片边距
“幻灯片放映”模块的“布局”面板中的控件会设置定义幻灯片模板中的图像单元格的边距。
设置幻灯片背景
您可以设置幻灯片背景色,或在整个幻灯片放映中使用背景图像。如果取消选取所有背景选项,则幻灯片背景是黑色的。
添加背景
向幻灯片背景添加渐变色
旋转幻灯片
可以将单个幻灯片旋转到所需的方向。
在“幻灯片放映”模块中,导航到您要旋转的幻灯片。
在 Lightroom 主菜单中,选择“幻灯片放映”>“逆时针旋转”或“顺时针旋转”。
重新排列幻灯片顺序
如果您已经选择智能收藏夹,或者在“图库”模块的“目录”面板中选择了“所有照片”或“上一次导入”,则不能通过拖动重新排序照片。
创建自定幻灯片放映模板
可以将您对颜色、布局、文本和输出设置所做的修改存储为自定幻灯片放映模板。进行存储后,自定模板列在模板浏览器中,供重复使用。您可以在模板浏览器中创建新文件夹,以帮助组织模板。
存储自定幻灯片放映模板
在“幻灯片放映”模块的“模板浏览器”中,选择您的自定模板所基于的模板,并修改布局。
在“选项”、“布局”、“叠加”、“背景”和“回放”面板中指定所需的设置。
单击“模板浏览器”面板中的加号 (+)。
覆盖“未命名模板”来为自定模板命名,并为模板指定文件夹(例如“用户模板”)。
创建并组织模板文件夹
更新自定模板
根据需要修改颜色、布局、文本以及输出设置。
在模板浏览器中右键单击 (Windows) 或按住 Control 键单击 (Mac OS),然后选择“使用当前设置更新”。
删除自定模板
您不能删除 Lightroom 预设模板。
 执行以下任一操作:
执行以下任一操作:
右键单击 (Windows) 或按住 Control 键单击 (Mac OS) 模板浏览器中的模板,然后从上下文菜单中选择“删除”。
在“模板浏览器”中选择一个模板,然后单击“删除”按钮。
导入和导出模板
您可以将已经创建的模板导出,与同事共享或在另一台计算机上使用。模板以 .lrtemplate 扩展名存储。
要导出模板,请右键单击 (Windows) 或按住 Control 键单击 (Mac OS) 模板,然后选择“导出”。键入模板文件的名称,然后单击“存储”。
要导入模板,请右键单击 (Windows) 或按住 Control 键单击 (Mac OS) 要显示模板的区域,然后选择“导入”。双击模板文件。
将幻灯片放映设置存储为幻灯片放映收藏夹
您将幻灯片放映设置存储为幻灯片放映收藏夹时,可以将新照片添加到收藏夹中,它们会自动包括幻灯片放映设置。这不同于自定模板,自定模板包括幻灯片放映选项,但不包含照片。幻灯片放映收藏夹将输出设置应用到收藏夹中的照片。
在“图库”模块中,为幻灯片放映选择照片。
在“幻灯片放映”模块中,选择模板,并在“选项”、“布局”、“叠加”、“背景”和“回放”面板中指定所需设置。
在胶片显示窗格中,选择照片,以在幻灯片放映收藏夹中包括这些照片。
单击“收藏夹”面板中的加号 (+) 并选择“创建幻灯片放映”。
在“创建幻灯片放映”对话框中,键入您的幻灯片放映收藏夹的名称。从“设置”弹出菜单中选择收藏夹集,以将收藏夹添加到现有集中,或者选择“无”。
在“幻灯片放映”选项的下方,选中“包括选定的照片”。如果您希望在收藏夹中包括虚拟副本,而不是原始照片,请选择“新建虚拟副本”。
单击“创建”。
Lightroom 将幻灯片放映收藏夹添加到“收藏夹”面板,并为其指定幻灯片图标  。
。