巧用PS合成浓郁的水彩效果海报,简单粗暴,而且创意点也不错,适用范围也比较广,值得借鉴,举一反三,喜欢的小伙伴们赶紧动手一试吧!
最终完成的效果图1:

最终完成的效果图2:

步骤1、创建一个1920乘以1200像素的画布,将人像素材复制到画布中,通过自由变换工具得到如下所示的效果:

步骤2、由于素材图分辨率较低,放大后需要对其进行修复。执行:图像——调整——亮度/对比度进行调整。
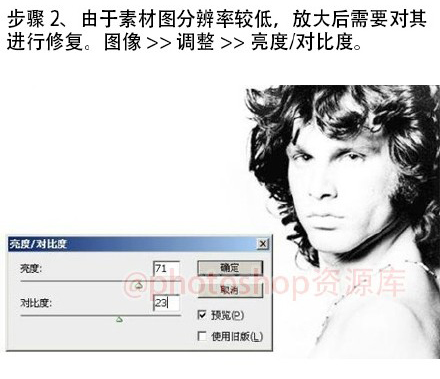
步骤3、复制图层,在原图上应用:滤镜——艺术效果——水彩。具体的参数设置如下所示:
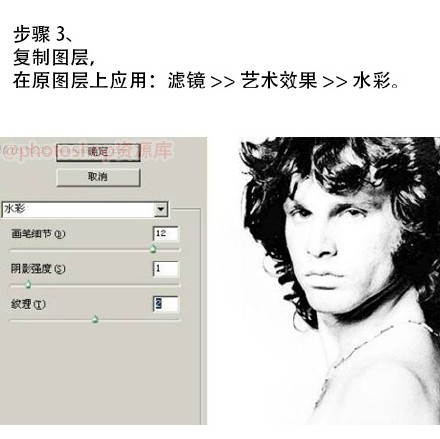
步骤4、选择复制层,再执行:图像——调整——阈值。具体设置如下所示:
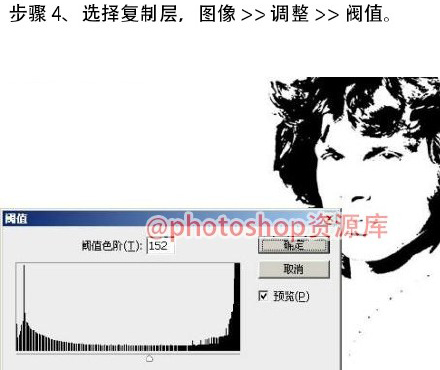
步骤5、将阈值层混合模式设置为“正片叠底”,合并阈值层和水彩层。如下所示:
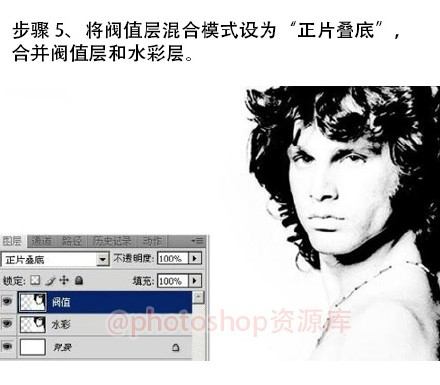
步骤6、创建新图层,并使用水彩印记笔刷描绘画布。得到的效果如下所示:

步骤7、隐藏笔刷层,选择人像层,Ctrl+A全选,Ctrl+C复制。

步骤8、取消笔刷的隐藏,并为笔刷层添加图层蒙版,安住alt键并点击笔刷层蒙版进入蒙版编辑画面,Ctrl+V粘贴,Ctrl+L反向。
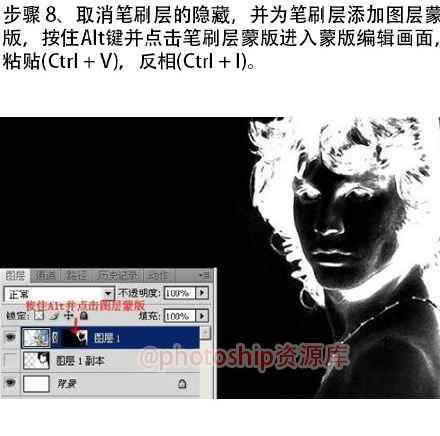
步骤9、离开蒙版编辑界面,隐藏人像层。

步骤10、将背景素材复制到画布顶层,将图层混合模式设置为“线性加深”。

步骤11、调整颜色、添加文字和其它笔刷图案得到最终的效果。
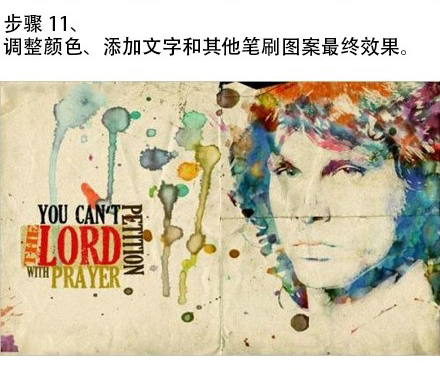
最终效果图:

总结:希望大家能喜欢这篇教程!最后非常感谢大家的阅读!
更多免费设计素材下载请查看:设计素材资源下载


