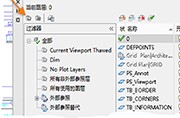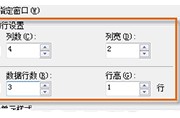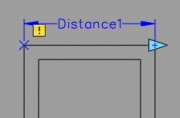由于使用的需要,有时一张CAD图纸会设置比较多的图层,这样图形显得比较乱。这时我们就可以借助CAD图层过滤器这个工具,在图层过滤器中设置过滤条件,只需在图层管理器中显示满足条件的图层,就缩短查找和修改图层设置的时间,所以,今天翼狐小编为大家整理了什么图层过滤器,如何在CAD中创建和应用图层过滤器的知识点,希望对你们有帮助哦~
一、AutoCAD图层过滤器的定义
在CAD中,图层过滤器可以包含动态或静态图层列表。
1.动态图层过滤器:称为特性图层过滤器。这是两种图层过滤器类型中最常用的,并且它基于特性设置。例如,可以创建一个特性图层过滤器,仅显示打开和解冻的图层。
2.静态图层过滤器:称为组过滤器。这是图层过滤器置为当前时应列出的图层的简单列表。例如,组过滤器可能仅列出与建筑的第二楼层、机床装置或地形特征关联的那些图层。
二、如何创建图层过滤器
以下步骤说明了如何定义特性图层过滤器,以基于其当前特性值在示例图形中显示注释相关图层:
第一步
在 AutoCAD 中,打开位于 %ProgramFiles%\Autodesk\AutoCAD <release>\Sample\Sheet Sets\Architectural 文件夹中的样例图形 A-01.dwg。
这里要注意:如果您使用的是 AutoCAD 2018 或您正在使用的 AutoCAD 版本的版本号,请使用 2018 替换文件夹路径中的 <版本>。
第二步
在功能区上,依次单击“常用”选项卡 >“图层”面板 >“图层特性”。  查找
查找
第三步
在“图层特性管理器”的“过滤器”窗格中,单击“新建特性过滤器”。
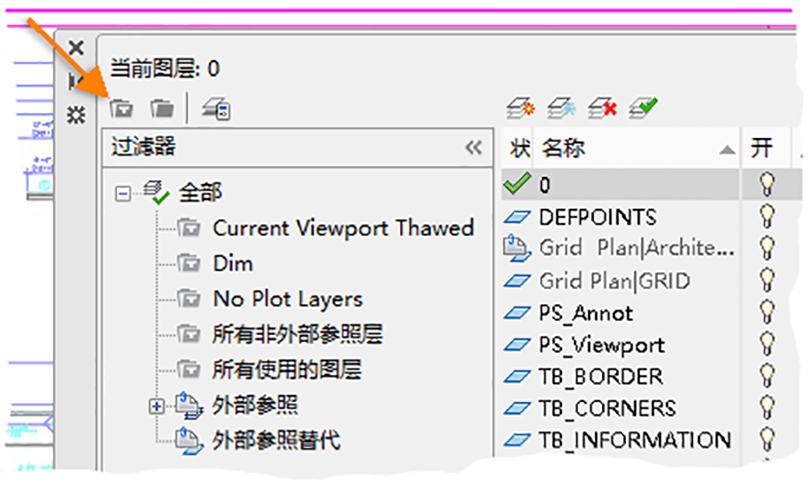
这里需要注意的一点就是:如果“过滤器”窗格未显示,则在“图层”列表区域上单击鼠标右键并选择“显示过滤器树”。
第四步
在“图层过滤器特性”对话框的“过滤器名称”文本框中,为新图层过滤器键入注释或一个有意义的名称。
第五步
在“过滤器定义”栅格中,指定下图中显示的特性值,或与图形相关的特性值,以控制在应用图层过滤器时要列出哪些图层。
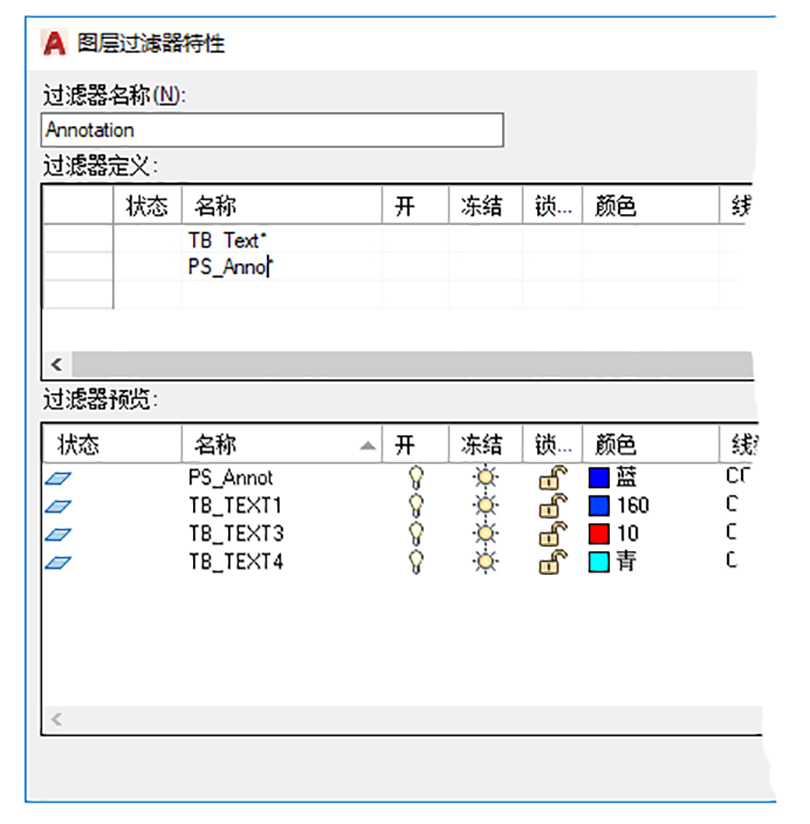
当应用图层过滤器时,只有其特性与“过滤器定义”栅格的每行中指定的所有特性值匹配的图层才会包含在结果图层列表中。例如,上一图片中“过滤器定义”栅格的第一行指定所有名称以 TB_Text 开头、已打开且已解冻的图层将包含在图层过滤器中,来自上一图片中两个过滤器定义的结果图层进行组合,以生成应用图层过滤器时要显示的所有图层的列表。
第六步
单击“确定”以定义新的图层过滤器。
三、如何应用图层过滤器
上面我们已经为大家讲解了如何创建图层过滤器,那么我们要怎么样应用图层过滤器呢?其实可以在图形中保存多个图层过滤器,但一次仅能应用一个图层过滤器,以下是具体步骤:
第一步
在功能区上,依次单击“常用”选项卡 >“图层”面板 >“图层特性”。  查找。
查找。
第二步
在“图层特性管理器”的“过滤器”窗格中,选择要设置为“当前”的图层过滤器。
第三步
在功能区上,依次单击“常用”选项卡 “图层”面板和“图层”下拉列表,仅应该显示与图层过滤器匹配的图层,如果不是,请执行以下操作:
●在“图层特性管理器”的右上角,单击“设置”按钮。
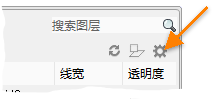
●在“图层设置”对话框的“对话框设置”下,选中“将图层过滤器应用到图层工具栏”。
●单击“确定”,然后再次选中“图层”下拉列表。
以上就是CAD图层过滤器如何创建与应用的技巧方法,教程比较基础,希望大家喜欢,大家可以通过以下这套相关教程学习视频进行自主学习哦~
,Autocad技巧,Autocad教程