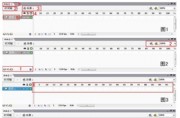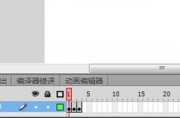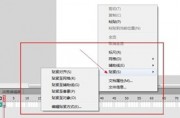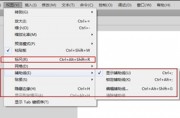Flash怎么制作跳动的小球循环动画?Flash中我们可以制作一段路径动画,下面我们一起来看看Flash制作跳动的小球循环动画的方法,教程很简单,需要的朋友可以参考下~
以下是Flash制作跳动的小球循环动画的具体步骤与技巧:
1.打开Flash软件,点击创建新文档。
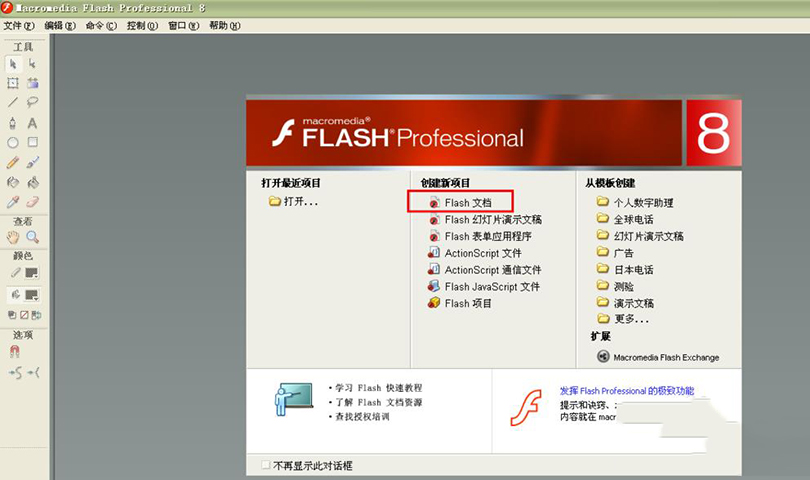
2.点击属性按钮,设置舞台大小,这里制作跳动的小球,为了便于演示,将舞蹈大小设置为800px * 400px。
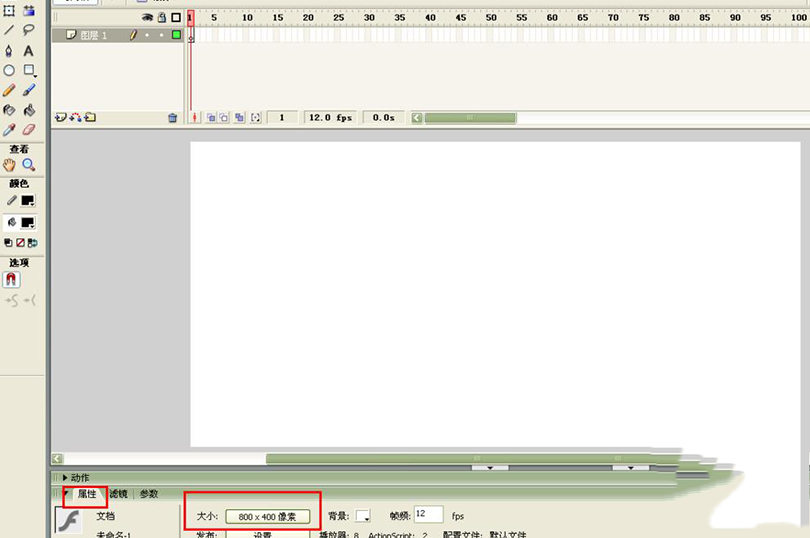
3.点击“椭圆工具”将“笔触颜色”设置为“无”。
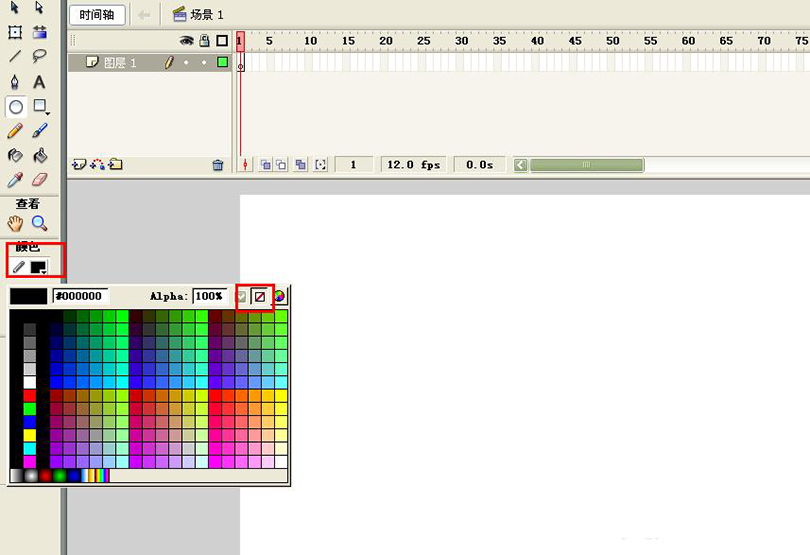
4.将“椭圆工具”的“填充颜色”设置为球形放射性红色,可以根据自己喜欢随意设置。
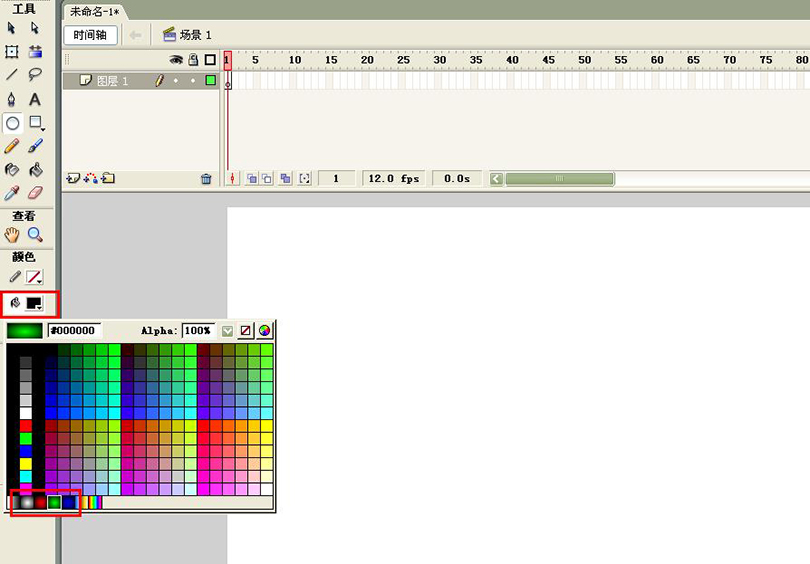
5.“笔触颜色”和“填充颜色”设置好后,使用“椭圆工具”在舞台上绘制小球。大小随意。小知识:拖拽绘制的时候按住shift键,更容易绘制正圆。
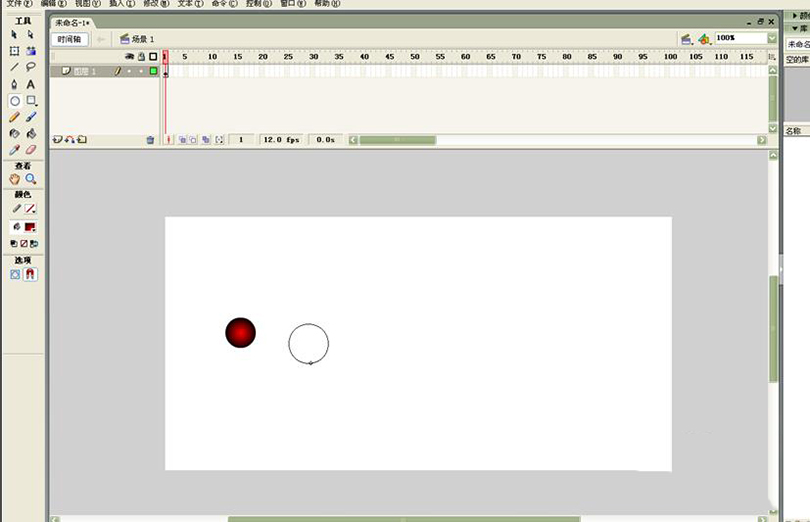
6.点击使用“选择工具”选择小球。

7.按F8将小球转换成元件,在弹出的对话框中设置元件名称,注册位置及元件属性。
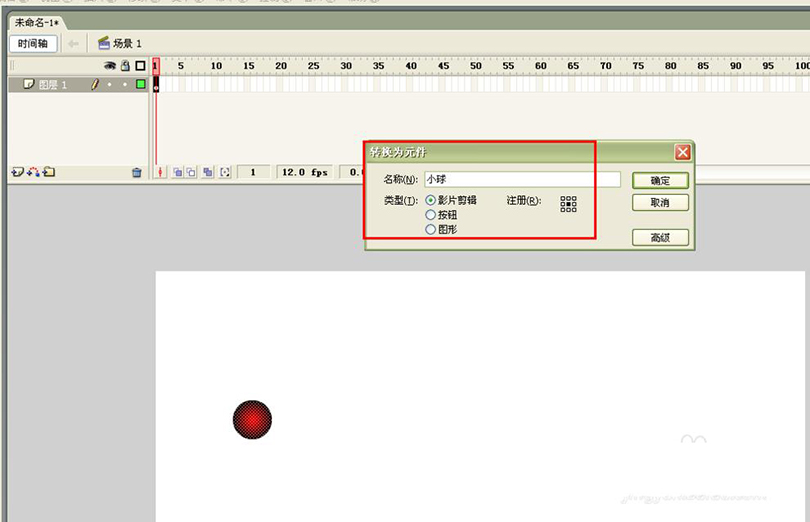
8.选中时间轴上的60帧处,单击鼠标右键,在弹出菜单中选择“插入关键帧”。
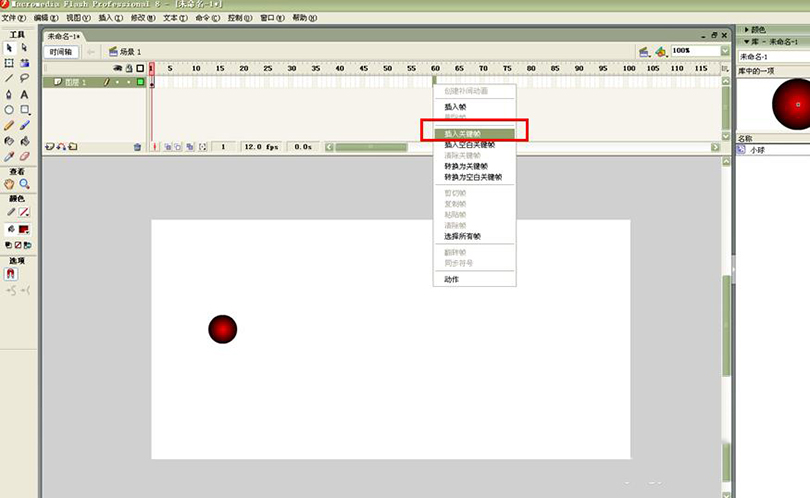
9.在图层导航器中,点击“添加运动引导层”图标,添加引导图层。
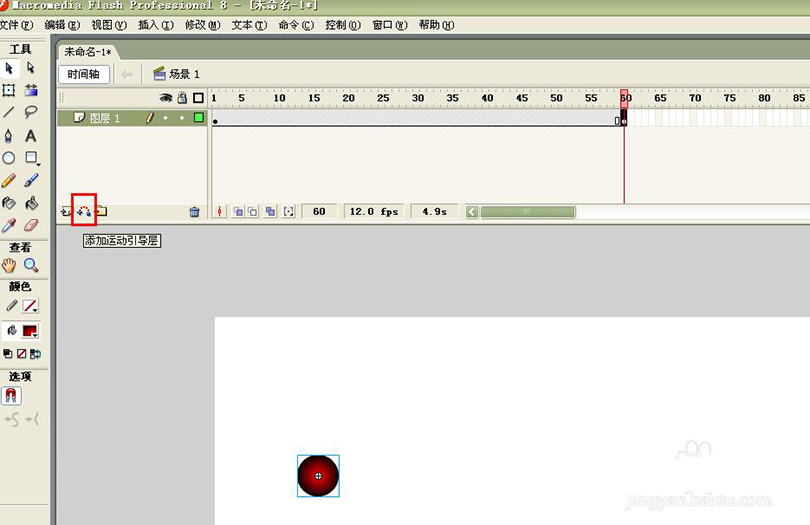
10.单击使用“铅笔工具”线条模式设置为“平滑”,在舞台上绘制跳动引导曲线。这里只是做演示,所以,随意绘制。
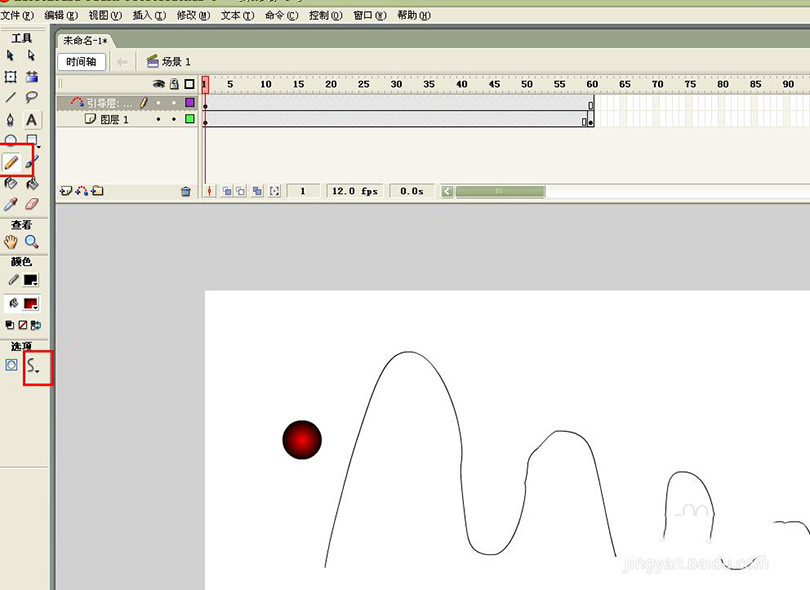
11.点击选中时间轴中“小球元件图层”中的第1帧,然后将舞台上的小球元件拖动到引导线起始处。
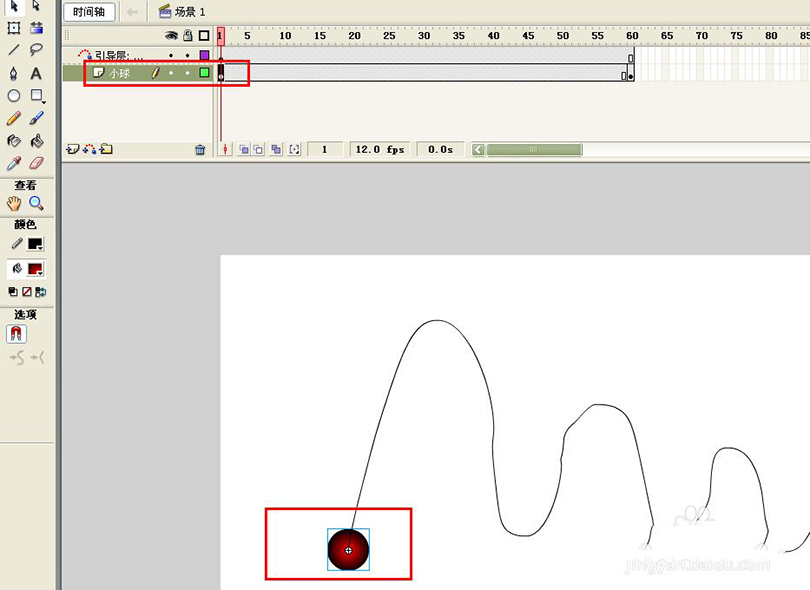
12.点击选中时间轴中“小球元件图层”中的第60帧,然后将舞台上的小球元件拖动到引导线结束处。
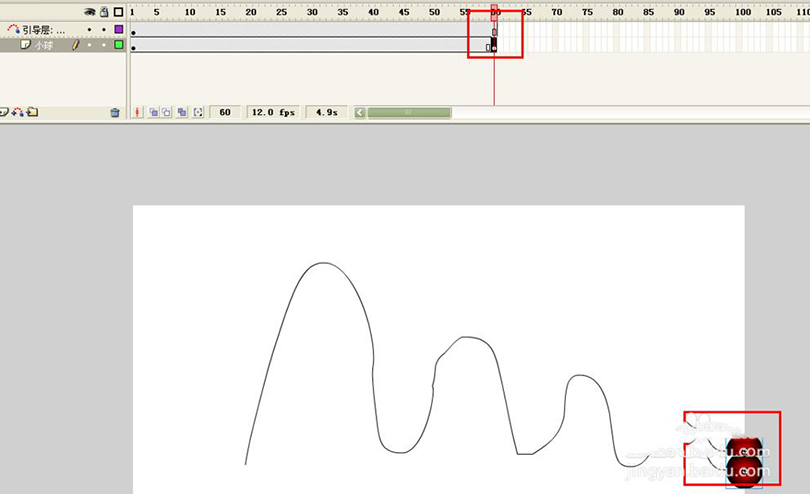
13.点击选中时间轴中“小球元件图层”第1帧到第60帧中间任意一处,单击右键,选择“创建补间动画”。
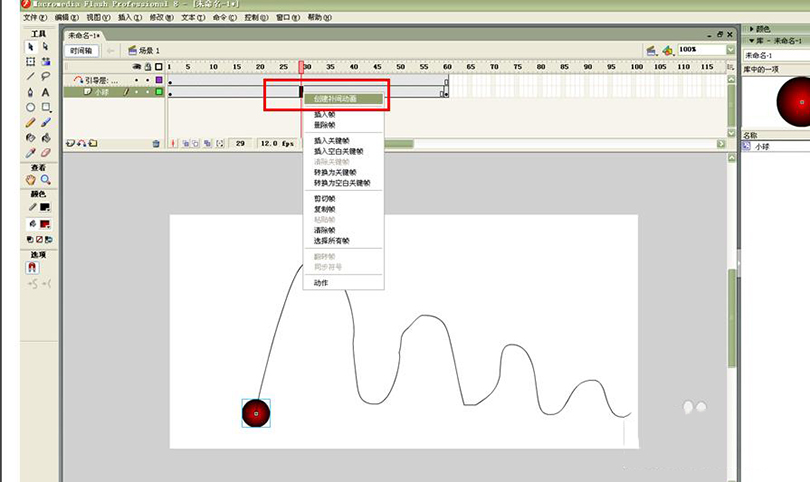
14.选中第1帧,点键盘上enter回车键,进行动画测试,或者点击Flash软件,“控制”——“测试影片”进行动画测试。
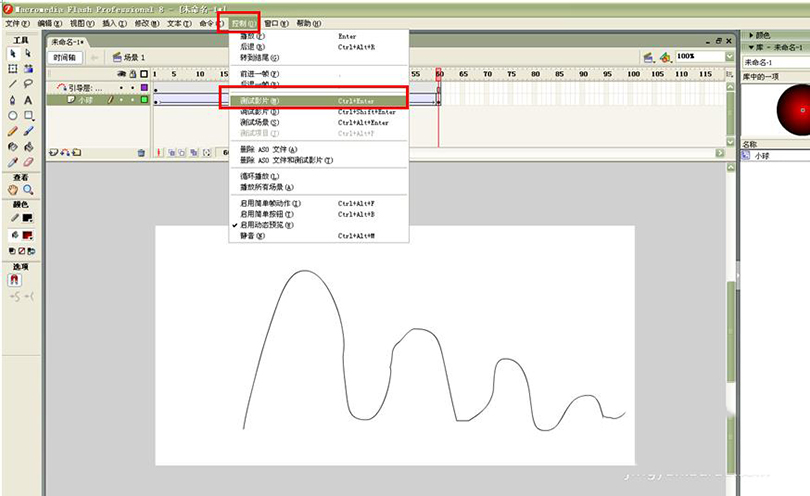
15.测试完后,如果没有问题,图文教程便到处结束,如果存在问题,从第1步重新做到第15步即可~~
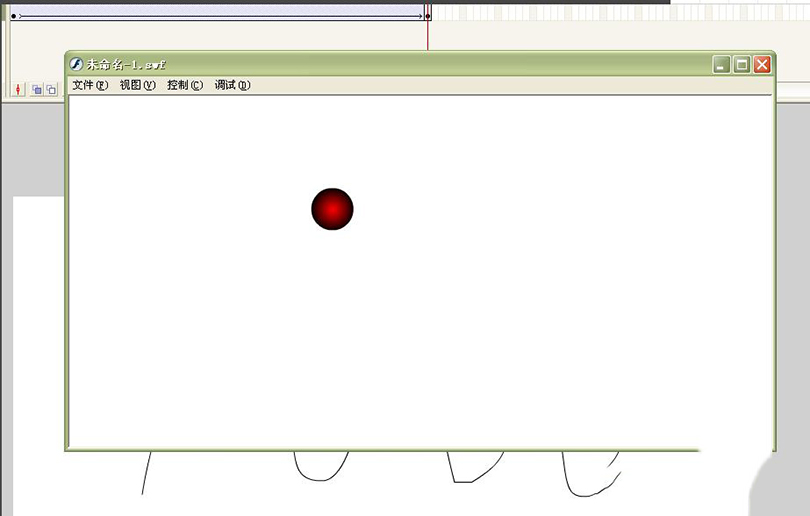
本篇Flash怎么制作跳动的小球循环动画图文教程已完结,图文教程步骤虽多,但很简单, 大家可以通过以下相关循环动画制作教学学习视频进行自主实践。
三维生物动画《奔跑吧,牦牛》电影动画实战教学