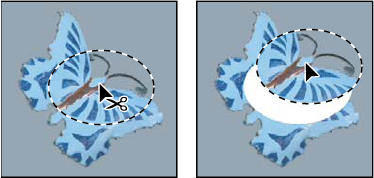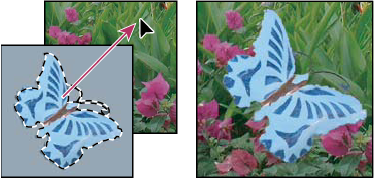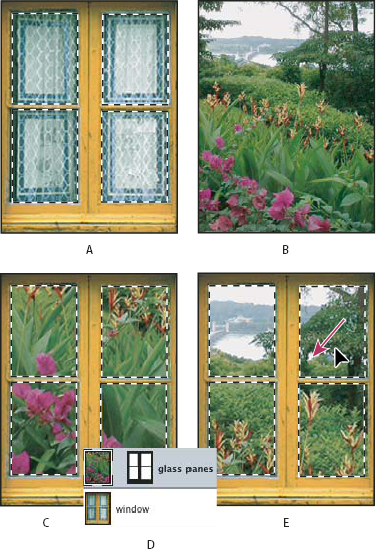移еҠЁйҖүеҢә
жӢ·иҙқйҖүеҢә
еңЁеӣҫеғҸеҶ…жҲ–еӣҫеғҸй—ҙжӢ–еҠЁйҖүеҢәж—¶пјҢжӮЁеҸҜд»ҘдҪҝ用移еҠЁе·Ҙе…·жӢ·иҙқйҖүеҢәпјҢжҲ–иҖ…дҪҝз”ЁвҖңжӢ·иҙқвҖқгҖҒвҖңеҗҲ并жӢ·иҙқвҖқгҖҒвҖңеүӘеҲҮвҖқе’ҢвҖңзІҳиҙҙвҖқе‘Ҫд»ӨжқҘжӢ·иҙқе’Ң移еҠЁйҖүеҢәгҖӮдҪҝз”ЁвҖң移еҠЁвҖқе·Ҙе…·иҝӣиЎҢжӢ–еҠЁеҸҜд»ҘиҠӮзңҒеҶ…еӯҳпјҢеӣ дёәжӯӨиҝҮзЁӢжІЎжңүз”ЁеҲ°еүӘиҙҙжқҝгҖӮ
еңЁдёҚеҗҢеҲҶиҫЁзҺҮзҡ„еӣҫеғҸдёӯзІҳиҙҙйҖүеҢәжҲ–еӣҫеұӮж—¶пјҢзІҳиҙҙзҡ„ж•°жҚ®е°ҶдҝқжҢҒе…¶еғҸзҙ е°әеҜёгҖӮиҝҷеҸҜиғҪдјҡдҪҝзІҳиҙҙзҡ„йғЁеҲҶдёҺж–°еӣҫеғҸдёҚжҲҗжҜ”дҫӢгҖӮеңЁжӢ·иҙқе’ҢзІҳиҙҙеӣҫеғҸд№ӢеүҚпјҢдҪҝз”ЁвҖңеӣҫеғҸеӨ§е°ҸвҖқе‘Ҫд»ӨеҸҜд»ҘдҪҝжәҗеӣҫеғҸе’Ңзӣ®ж ҮеӣҫеғҸзҡ„еҲҶиҫЁзҺҮзӣёеҗҢпјӣд№ҹеҸҜд»ҘдҪҝз”ЁвҖңиҮӘз”ұеҸҳжҚўвҖқе‘Ҫд»Өи°ғж•ҙзІҳиҙҙеҶ…е®№зҡ„еӨ§е°ҸгҖӮ
жіЁпјҡж №жҚ®иүІеҪ©з®ЎзҗҶи®ҫзҪ®е’ҢдёҺж–Ү件пјҲжҲ–еҜје…Ҙзҡ„ж•°жҚ®пјүе…іиҒ”зҡ„йўңиүІй…ҚзҪ®ж–Ү件пјҢеҸҜиғҪдјҡжҸҗзӨәжӮЁжҢҮе®ҡеҰӮдҪ•еӨ„зҗҶж–Ү件пјҲжҲ–еҜје…Ҙзҡ„ж•°жҚ®пјүдёӯзҡ„йўңиүІдҝЎжҒҜгҖӮ
дәҶи§ЈжӢ·иҙқе’ҢзІҳиҙҙе‘Ҫд»Ө
жӢ·иҙқ
жӢ·иҙқзҺ°з”ЁеӣҫеұӮдёҠзҡ„йҖүдёӯеҢәеҹҹгҖӮ
еҗҲ并жӢ·иҙқ
е»әз«ӢйҖүдёӯеҢәеҹҹдёӯжүҖжңүеҸҜи§ҒеӣҫеұӮзҡ„еҗҲ并еүҜжң¬гҖӮ
зІҳиҙҙ
е°ҶжӢ·иҙқзҡ„йҖүеҢәзІҳиҙҙеҲ°еӣҫеғҸзҡ„еҸҰдёҖйғЁеҲҶдёӯпјҢжҲ–е°Ҷе…¶дҪңдёәж–°еӣҫеұӮзІҳиҙҙеҲ°е…¶д»–еӣҫеғҸдёӯгҖӮеҰӮжһңжӮЁжңүдёҖдёӘйҖүеҢәпјҢеҲҷвҖңзІҳиҙҙвҖқе‘Ҫд»Өе°ҶжӢ·иҙқзҡ„йҖүеҢәж”ҫеҲ°еҪ“еүҚзҡ„йҖүеҢәдёҠгҖӮеҰӮжһңжІЎжңүзҺ°з”ЁйҖүеҢәпјҢеҲҷвҖңзІҳиҙҙвҖқе‘Ҫд»Өдјҡе°ҶжӢ·иҙқзҡ„йҖүеҢәж”ҫеҲ°и§ҶеӣҫеҢәеҹҹзҡ„дёӯеӨ®гҖӮ
еҺҹдҪҚзІҳиҙҙ
еҰӮжһңеүӘиҙҙжқҝеҢ…еҗ«д»Һе…¶д»– Photoshop ж–ҮжЎЈжӢ·иҙқзҡ„еғҸзҙ пјҢиҜ·е°ҶйҖүеҢәзІҳиҙҙеҲ°зӣ®ж Үж–ҮжЎЈдёӯдёҺе…¶еңЁжәҗж–ҮжЎЈдёӯжүҖеӨ„дҪҚзҪ®зӣёеҗҢзҡ„зӣёеҜ№дҪҚзҪ®дёӯгҖӮ
иҙҙе…ҘжҲ–еӨ–йғЁзІҳиҙҙ
е°ҶжӢ·иҙқзҡ„йҖүеҢәзІҳиҙҙеҲ°д»»ж„ҸеӣҫеғҸдёӯзҡ„е…¶д»–йҖүеҢәд№ӢдёӯжҲ–д№ӢеӨ–гҖӮжәҗйҖүеҢәзІҳиҙҙеҲ°ж–°еӣҫеұӮпјҢиҖҢзӣ®ж ҮйҖүеҢәиҫ№жЎҶе°ҶиҪ¬жҚўдёәеӣҫеұӮи’ҷзүҲгҖӮ
жӢ·иҙқйҖүеҢә
йҖүжӢ©иҰҒжӢ·иҙқзҡ„еҢәеҹҹгҖӮ
йҖүеҸ–вҖңзј–иҫ‘вҖқ>вҖңжӢ·иҙқвҖқжҲ–вҖңзј–иҫ‘вҖқ>вҖңеҗҲ并жӢ·иҙқвҖқгҖӮ
жӢ–еҠЁж—¶жӢ·иҙқйҖүеҢә
еңЁеӣҫеғҸдёӯеҲӣе»әйҖүеҢәзҡ„еӨҡдёӘеүҜжң¬
йҖүжӢ©з§»еҠЁе·Ҙе…·
 пјҢжҲ–жҢүдҪҸ Ctrl й”® (Windows) жҲ– Command й”® (Mac OS) д»ҘеҗҜеҠЁз§»еҠЁе·Ҙе…·гҖӮ
пјҢжҲ–жҢүдҪҸ Ctrl й”® (Windows) жҲ– Command й”® (Mac OS) д»ҘеҗҜеҠЁз§»еҠЁе·Ҙе…·гҖӮжӢ·иҙқйҖүеҢәпјҡ
жҢүдҪҸ Alt й”® (Windows) жҲ– Option й”® (Mac OS)пјҢ并жӢ–еҠЁйҖүеҢәгҖӮ
иӢҘиҰҒжӢ·иҙқйҖүеҢә并д»Ҙ 1 еғҸзҙ дҪҚ移еүҜжң¬пјҢиҜ·жҢүдҪҸ Alt й”®жҲ– Option й”®пјҢ然еҗҺжҢүз®ӯеӨҙй”®гҖӮ
иӢҘиҰҒжӢ·иҙқйҖүеҢә并д»Ҙ 10 еғҸзҙ дҪҚ移еүҜжң¬пјҢиҜ·жҢү Alt+Shift з»„еҗҲй”® (Windows) жҲ– Option+Shift з»„еҗҲй”® (Mac OS)пјҢ然еҗҺжҢүз®ӯеӨҙй”®гҖӮ
еҸӘиҰҒжҢүдҪҸ Alt й”®жҲ– Option й”®пјҢжҜҸжҢүдёҖж¬Ўз®ӯеӨҙй”®йғҪдјҡеҲӣе»әйҖүеҢәзҡ„дёҖдёӘеүҜжң¬пјҢ并е°ҶиҜҘеүҜжң¬д»ҺдёҠдёҖдёӘеүҜжң¬иө·з§»еҠЁжҢҮе®ҡзҡ„и·қзҰ»гҖӮеңЁиҝҷз§Қжғ…еҶөдёӢпјҢе°ҶеңЁзӣёеҗҢзҡ„еӣҫеұӮдёҠе»әз«ӢеүҜжң¬гҖӮ
е°ҶдёҖдёӘйҖүеҢәзІҳиҙҙеҲ°еҸҰдёҖдёӘйҖүеҢәзҡ„йҮҢйқўжҲ–еӨ–йқў
еңЁеә”з”ЁзЁӢеәҸд№Ӣй—ҙжӢ·иҙқ
еҸҜд»ҘдҪҝз”ЁвҖңеүӘеҲҮвҖқгҖҒвҖңжӢ·иҙқвҖқжҲ–вҖңзІҳиҙҙвҖқе‘Ҫд»Өд»Һ Photoshop дёӯжӢ·иҙқйҖүеҢә并е°Ҷе…¶иҙҙе…Ҙе…¶е®ғеә”з”ЁзЁӢеәҸпјҢжҲ–е°Ҷе…¶е®ғеә”з”ЁзЁӢеәҸдёӯзҡ„еӣҫзүҮиҙҙе…Ҙ PhotoshopгҖӮеүӘеҲҮжҲ–жӢ·иҙқзҡ„йҖүеҢәе°ҶдёҖзӣҙдҝқз•ҷеңЁеүӘиҙҙжқҝдёҠпјҢзӣҙиҮіжӮЁеүӘеҲҮжҲ–жӢ·иҙқеҸҰдёҖдёӘйҖүеҢәдёәжӯўгҖӮд№ҹеҸҜд»ҘйҖҡиҝҮжӢ–ж”ҫж“ҚдҪңеңЁ Photoshop е’Ң Illustrator д№Ӣй—ҙжӢ·иҙқеӣҫзүҮгҖӮ
еңЁжҹҗдәӣжғ…еҶөдёӢпјҢеүӘиҙҙжқҝзҡ„еҶ…е®№дјҡиў«иҪ¬жҚўдёәж …ж јеӣҫеғҸгҖӮPhotoshop дјҡеңЁж …ж јеҢ–зҹўйҮҸеӣҫзүҮж—¶жҸҗзӨәжӮЁгҖӮ
жіЁпјҡеӣҫеғҸд»ҘзІҳиҙҙеҲ°зҡ„ж–Ү件зҡ„еҲҶиҫЁзҺҮж …ж јеҢ–гҖӮзҹўйҮҸжҷәиғҪеҜ№иұЎдёҚдјҡж …ж јеҢ–гҖӮ
д»Һе…¶е®ғеә”з”ЁзЁӢеәҸзІҳиҙҙ PostScript еӣҫзүҮ
йҖҖеҮә Photoshop ж—¶еӯҳеӮЁеүӘиҙҙжқҝеҶ…е®№
жү§иЎҢдёӢеҲ—ж“ҚдҪңд№ӢдёҖпјҡ
(Windows) йҖүеҸ–вҖңзј–иҫ‘вҖқ>вҖңйҰ–йҖүйЎ№вҖқ>вҖң常规вҖқгҖӮ
(Mac OS) йҖүеҸ–вҖңPhotoshopвҖқ>вҖңйҰ–йҖүйЎ№вҖқ>вҖң常规вҖқгҖӮ
йҖүжӢ©вҖңеҜјеҮәеүӘиҙҙжқҝвҖқпјҢд»ҘдҫҝеңЁйҖҖеҮә Photoshop ж—¶е°Ҷд»»дҪ• Photoshop еҶ…е®№еӯҳеӮЁеңЁеүӘиҙҙжқҝдёҠгҖӮ
йҖҡиҝҮжӢ–еҠЁж“ҚдҪңжӢ·иҙқеӣҫзүҮ
 жү§иЎҢдёӢеҲ—ж“ҚдҪңд№ӢдёҖпјҡ
жү§иЎҢдёӢеҲ—ж“ҚдҪңд№ӢдёҖпјҡ
е°ҶдёҖдёӘжҲ–еӨҡдёӘ Illustrator зҹўйҮҸеҜ№иұЎжӢ–еҠЁеҲ°еңЁ Photoshop дёӯжү“ејҖзҡ„еӣҫеғҸдёӯгҖӮиҝҷе°ҶеңЁеӣҫеғҸдёӯеҲӣе»әзҹўйҮҸжҷәиғҪеҜ№иұЎеӣҫеұӮгҖӮйҖүжӢ©вҖңеӣҫеұӮвҖқ>вҖңжҷәиғҪеҜ№иұЎвҖқ>вҖңзј–иҫ‘еҶ…е®№вҖқд»ҘеңЁ Illustrator дёӯйҮҚж–°жү“ејҖиҰҒзј–иҫ‘зҡ„еҶ…е®№гҖӮ
иӢҘиҰҒе°ҶзҹўйҮҸеҜ№иұЎжӢ·иҙқдёә Photoshop дёӯзҡ„и·Ҝеҫ„пјҢиҜ·еңЁд»Һ Adobe Illustrator жӢ–еҠЁж—¶жҢүдҪҸ Ctrl й”® (Windows) жҲ– Command й”® (Mac OS)гҖӮ
иҰҒе°Ҷ Photoshop дёӯеҪ“еүҚйҖүе®ҡеӣҫеұӮзҡ„еҶ…е®№жӢ·иҙқеҲ° Illustrator дёӯпјҢиҜ·дҪҝ用移еҠЁе·Ҙе…·д»Ҙе°Ҷ Photoshop зӘ—еҸЈдёӯзҡ„еҶ…е®№жӢ–еҠЁеҲ°жү“ејҖзҡ„ Illustrator ж–ҮжЎЈдёӯгҖӮ
еҲ йҷӨйҖүе®ҡзҡ„еғҸзҙ
 йҖүеҸ–вҖңзј–иҫ‘вҖқ>вҖңжё…йҷӨвҖқпјҢжҲ–жҢү Backspace й”® (Windows) жҲ– Delete й”® (Mac OS)гҖӮиҰҒе°ҶйҖүеҢәеүӘеҲҮеҲ°еүӘиҙҙжқҝдёҠпјҢиҜ·йҖүеҸ–вҖңзј–иҫ‘вҖқ>вҖңеүӘеҲҮвҖқгҖӮ
йҖүеҸ–вҖңзј–иҫ‘вҖқ>вҖңжё…йҷӨвҖқпјҢжҲ–жҢү Backspace й”® (Windows) жҲ– Delete й”® (Mac OS)гҖӮиҰҒе°ҶйҖүеҢәеүӘеҲҮеҲ°еүӘиҙҙжқҝдёҠпјҢиҜ·йҖүеҸ–вҖңзј–иҫ‘вҖқ>вҖңеүӘеҲҮвҖқгҖӮ
еҲ йҷӨиғҢжҷҜеӣҫеұӮдёҠзҡ„йҖүеҢәж—¶дјҡе°ҶеҺҹе§ӢйўңиүІжӣҝжҚўдёәиғҢжҷҜйўңиүІгҖӮеҲ йҷӨж ҮеҮҶеӣҫеұӮдёҠзҡ„йҖүеҢәж—¶дјҡе°ҶеҺҹе§ӢйўңиүІжӣҝжҚўдёәеӣҫеұӮйҖҸжҳҺеәҰгҖӮ