е…ідәҺз»ҳеҲ¶
еҖҹеҠ© Adobe Flash Professional дёӯзҡ„з»ҳз”»е·Ҙе…·пјҢжӮЁеҸҜд»ҘеҲӣе»әе’Ңдҝ®ж”№ж–ҮжЎЈдёӯжҸ’еӣҫзҡ„зәҝжқЎе’ҢеҪўзҠ¶гҖӮжӮЁеңЁ FlashProfessional дёӯеҲӣе»әзҡ„зәҝжқЎе’ҢеҪўзҠ¶е…ЁйғҪжҳҜиҪ»еһӢзҹўйҮҸеӣҫеҪўпјҢиҝҷжңүеҠ©дәҺдҪҝ FLA ж–Ү件дҝқжҢҒиҫғе°Ҹзҡ„ж–Ү件еӨ§е°ҸгҖӮ
еңЁз”Ё FlashProfessional иҝӣиЎҢз»ҳз”»е’Ңж¶ӮиүІд№ӢеүҚпјҢеҫҲжңүеҝ…иҰҒе…ҲдәҶи§Ј FlashProfessional еҰӮдҪ•еҲӣе»әжҸ’еӣҫпјҢд»ҘеҸҠз»ҳз”»гҖҒж¶ӮиүІе’Ңдҝ®ж”№еҪўзҠ¶ж“ҚдҪңеҰӮдҪ•иғҪеӨҹеҪұе“ҚеҗҢдёҖеӣҫеұӮдёҠзҡ„е…¶д»–еҪўзҠ¶гҖӮ
дёӢеҲ—и§Ҷйў‘ж•ҷзЁӢжј”зӨәдәҶеҰӮдҪ•дҪҝз”Ё FlashProfessional дёӯзҡ„з»ҳз”»е·Ҙе…·гҖӮиҷҪ然дёҖдәӣи§Ҷйў‘еҸҜиғҪжҳҫзӨә FlashProfessional CS3 жҲ– CS4 е·ҘдҪңеҢәпјҢдҪҶд»ҚйҖӮз”ЁдәҺ FlashProfessional CS5гҖӮ
дҪҝз”Ёз»ҳз”»е·Ҙе…· (1:55)
дҪҝз”Ёз»ҳз”»е·Ҙе…· (CS3) (5:03)
еҜ№иұЎе’ҢеҗҲ并з»ҳеҲ¶ (2:09)
зҹўйҮҸеӣҫеҪўе’ҢдҪҚеӣҫеӣҫеҪў
и®Ўз®—жңәд»ҘзҹўйҮҸжҲ–дҪҚеӣҫж јејҸжҳҫзӨәеӣҫеҪўгҖӮ дәҶи§ЈиҝҷдёӨз§Қж јејҸзҡ„е·®еҲ«жңүеҠ©дәҺжӮЁжӣҙжңүж•Ҳең°е·ҘдҪңгҖӮ дҪҝз”Ё FlashProfessional еҸҜд»ҘеҲӣе»әеҺӢзј©зҹўйҮҸеӣҫеҪўе№¶е°Ҷе®ғ们еҲ¶дҪңдёәеҠЁз”»гҖӮ FlashProfessional иҝҳеҸҜд»ҘеҜје…Ҙе’ҢеӨ„зҗҶеңЁе…¶д»–еә”з”ЁзЁӢеәҸдёӯеҲӣе»әзҡ„зҹўйҮҸеӣҫеҪўе’ҢдҪҚеӣҫеӣҫеҪўгҖӮ
зҹўйҮҸеӣҫеҪў
зҹўйҮҸеӣҫеҪўдҪҝз”Ёзӣҙзәҝе’ҢжӣІзәҝпјҲз§°дёәзҹўйҮҸпјүжҸҸиҝ°еӣҫеғҸпјҢиҝҷдәӣзҹўйҮҸиҝҳеҢ…жӢ¬йўңиүІе’ҢдҪҚзҪ®еұһжҖ§гҖӮ дҫӢеҰӮпјҢж ‘еҸ¶еӣҫеғҸеҸҜд»Ҙз”ұеҲӣе»әж ‘еҸ¶иҪ®е»“зҡ„зәҝжқЎжүҖз»ҸиҝҮзҡ„зӮ№жқҘжҸҸиҝ°гҖӮ ж ‘еҸ¶зҡ„йўңиүІз”ұиҪ®е»“зҡ„йўңиүІе’ҢиҪ®е»“жүҖеҢ…еӣҙеҢәеҹҹзҡ„йўңиүІеҶіе®ҡгҖӮ

зҹўйҮҸеӣҫеҪўдёӯзҡ„зәҝжқЎ.
еңЁзј–иҫ‘зҹўйҮҸеӣҫеҪўж—¶пјҢжӮЁеҸҜд»Ҙдҝ®ж”№жҸҸиҝ°еӣҫеҪўеҪўзҠ¶зҡ„зәҝжқЎе’ҢжӣІзәҝзҡ„еұһжҖ§гҖӮ еҸҜд»ҘеҜ№зҹўйҮҸеӣҫеҪўиҝӣиЎҢ移еҠЁгҖҒи°ғж•ҙеӨ§е°ҸгҖҒж”№еҸҳеҪўзҠ¶д»ҘеҸҠжӣҙж”№йўңиүІзҡ„ж“ҚдҪңиҖҢдёҚжӣҙж”№е…¶еӨ–и§Ӯе“ҒиҙЁгҖӮ зҹўйҮҸеӣҫеҪўдёҺеҲҶиҫЁзҺҮж— е…ігҖӮд№ҹе°ұжҳҜпјҢе®ғ们еҸҜд»ҘжҳҫзӨәеңЁеҗ„з§ҚеҲҶиҫЁзҺҮзҡ„иҫ“еҮәи®ҫеӨҮдёҠпјҢиҖҢдёқжҜ«дёҚеҪұе“Қе“ҒиҙЁгҖӮ
дҪҚеӣҫеӣҫеҪў
дҪҚеӣҫеӣҫеҪўдҪҝз”ЁеңЁзҪ‘ж јеҶ…жҺ’еҲ—зҡ„з§°дҪңеғҸзҙ зҡ„еҪ©иүІзӮ№жқҘжҸҸиҝ°еӣҫеғҸгҖӮ дҫӢеҰӮпјҢж ‘еҸ¶зҡ„еӣҫеғҸз”ұзҪ‘ж јдёӯжҜҸдёӘеғҸзҙ зҡ„зү№е®ҡдҪҚзҪ®е’ҢйўңиүІеҖјжқҘжҸҸиҝ°пјҢиҝҷжҳҜз”Ёйқһеёёзұ»дјјдәҺ镶еөҢзҡ„ж–№ејҸжқҘеҲӣе»әеӣҫеғҸгҖӮ

дҪҚеӣҫеӣҫеҪўдёӯзҡ„еғҸзҙ .
еңЁзј–иҫ‘дҪҚеӣҫеӣҫеҪўж—¶пјҢжӮЁдҝ®ж”№зҡ„жҳҜеғҸзҙ пјҢиҖҢдёҚжҳҜзӣҙзәҝе’ҢжӣІзәҝгҖӮ дҪҚеӣҫеӣҫеҪўи·ҹеҲҶиҫЁзҺҮжңүе…іпјҢеӣ дёәжҸҸиҝ°еӣҫеғҸзҡ„ж•°жҚ®жҳҜеӣәе®ҡеҲ°зү№е®ҡе°әеҜёзҡ„зҪ‘ж јдёҠзҡ„гҖӮ зј–иҫ‘дҪҚеӣҫеӣҫеҪўеҸҜд»Ҙжӣҙж”№е®ғзҡ„еӨ–и§Ӯе“ҒиҙЁгҖӮ зү№еҲ«жҳҜи°ғж•ҙдҪҚеӣҫеӣҫеҪўзҡ„еӨ§е°ҸдјҡдҪҝеӣҫеғҸзҡ„иҫ№зјҳеҮәзҺ°й”ҜйҪҝпјҢеӣ дёәзҪ‘ж јеҶ…зҡ„еғҸзҙ йҮҚж–°иҝӣиЎҢдәҶеҲҶеёғгҖӮ еңЁжҜ”еӣҫеғҸжң¬иә«зҡ„еҲҶиҫЁзҺҮдҪҺзҡ„иҫ“еҮәи®ҫеӨҮдёҠжҳҫзӨәдҪҚеӣҫеӣҫеҪўж—¶д№ҹдјҡйҷҚдҪҺе®ғзҡ„е“ҒиҙЁгҖӮ
и·Ҝеҫ„
еңЁ Flash дёӯз»ҳеҲ¶зәҝжқЎжҲ–еҪўзҠ¶ж—¶пјҢе°ҶеҲӣе»әдёҖдёӘеҗҚдёәи·Ҝеҫ„ зҡ„зәҝжқЎгҖӮ и·Ҝеҫ„з”ұдёҖдёӘжҲ–еӨҡдёӘзӣҙзәҝж®өжҲ–жӣІзәҝж®ө з»„жҲҗгҖӮ жҜҸдёӘж®өзҡ„иө·зӮ№е’Ңз»ҲзӮ№з”ұй”ҡзӮ№пјҲзұ»дјјдәҺеӣәе®ҡеҜјзәҝзҡ„й”Җй’үпјүиЎЁзӨәгҖӮи·Ҝеҫ„еҸҜд»ҘжҳҜй—ӯеҗҲзҡ„пјҲдҫӢеҰӮеңҶпјүпјҢд№ҹеҸҜд»ҘжҳҜејҖж”ҫзҡ„пјҢжңүжҳҺжҳҫзҡ„з»ҲзӮ№пјҲдҫӢеҰӮжіўжөӘзәҝпјүгҖӮ
еҸҜд»ҘйҖҡиҝҮжӢ–еҠЁи·Ҝеҫ„зҡ„й”ҡзӮ№гҖҒжҳҫзӨәеңЁй”ҡзӮ№ж–№еҗ‘зәҝ жң«з«Ҝзҡ„ж–№еҗ‘зӮ№ жҲ–и·Ҝеҫ„ж®өжң¬иә«пјҢж”№еҸҳи·Ҝеҫ„зҡ„еҪўзҠ¶гҖӮ
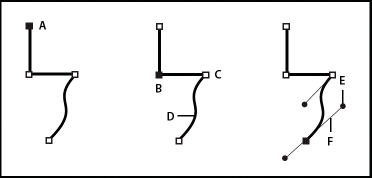
и·Ҝеҫ„组件
A.йҖүдёӯзҡ„пјҲе®һеҝғпјүз«ҜзӮ№
B.йҖүдёӯзҡ„й”ҡзӮ№
C.жңӘйҖүдёӯзҡ„й”ҡзӮ№
D.жӣІзәҝи·Ҝеҫ„ж®ө
E.ж–№еҗ‘зӮ№
F.ж–№еҗ‘зәҝ.
и·Ҝеҫ„еҸҜд»Ҙе…·жңүдёӨз§Қй”ҡзӮ№пјҡи§’зӮ№е’Ңе№іж»‘зӮ№гҖӮ еңЁи§’зӮ№пјҢи·Ҝеҫ„зӘҒ然改еҸҳж–№еҗ‘гҖӮ еңЁе№іж»‘зӮ№пјҢи·Ҝеҫ„ж®өиҝһжҺҘдёәиҝһз»ӯжӣІзәҝгҖӮ жӮЁеҸҜд»ҘдҪҝз”Ёи§’зӮ№е’Ңе№іж»‘зӮ№зҡ„д»»ж„Ҹз»„еҗҲз»ҳеҲ¶и·Ҝеҫ„гҖӮ еҰӮжһңжӮЁз»ҳеҲ¶зҡ„зӮ№зұ»еһӢжңүиҜҜпјҢеҸҜйҡҸж—¶жӣҙж”№гҖӮ

и·Ҝеҫ„дёҠзҡ„зӮ№
A.еӣӣдёӘи§’зӮ№
B.еӣӣдёӘе№іж»‘зӮ№
C.и§’зӮ№е’Ңе№іж»‘зӮ№зҡ„з»„еҗҲ.
и§’зӮ№еҸҜд»ҘиҝһжҺҘд»»дҪ•дёӨжқЎзӣҙзәҝж®өжҲ–жӣІзәҝж®өпјҢиҖҢе№іж»‘зӮ№е§Ӣз»ҲиҝһжҺҘдёӨжқЎжӣІзәҝж®өгҖӮ
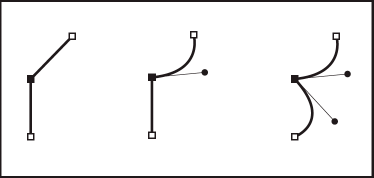
и§’зӮ№еҸҜд»ҘеҗҢж—¶иҝһжҺҘзӣҙзәҝж®өе’ҢжӣІзәҝж®өгҖӮ
жіЁпјҡдёҚиҰҒе°Ҷи§’зӮ№е’Ңе№іж»‘зӮ№дёҺзӣҙзәҝж®өе’ҢжӣІзәҝж®өж··ж·ҶгҖӮ
и·Ҝеҫ„иҪ®е»“з§°дёә笔и§ҰгҖӮеә”з”ЁеҲ°ејҖж”ҫжҲ–й—ӯеҗҲи·Ҝеҫ„еҶ…йғЁеҢәеҹҹзҡ„йўңиүІжҲ–жёҗеҸҳз§°дёәеЎ«е……гҖӮ笔и§Ұе…·жңүзІ—з»ҶгҖҒйўңиүІе’ҢиҷҡзәҝеӣҫжЎҲгҖӮ еҲӣе»әи·Ҝеҫ„жҲ–еҪўзҠ¶еҗҺпјҢеҸҜд»Ҙжӣҙ改其笔и§Ұе’ҢеЎ«е……зҡ„зү№жҖ§гҖӮ
ж–№еҗ‘зәҝе’Ңж–№еҗ‘зӮ№
йҖүжӢ©иҝһжҺҘжӣІзәҝж®өзҡ„й”ҡзӮ№пјҲжҲ–йҖүжӢ©зәҝж®өжң¬иә«пјүж—¶пјҢиҝһжҺҘзәҝж®өзҡ„й”ҡзӮ№дјҡжҳҫзӨәж–№еҗ‘жүӢжҹ„пјҢж–№еҗ‘жүӢжҹ„з”ұж–№еҗ‘зәҝ з»„жҲҗпјҢж–№еҗ‘зәҝеңЁж–№еҗ‘зӮ№ еӨ„з»“жқҹгҖӮж–№еҗ‘зәҝзҡ„и§’еәҰе’Ңй•ҝеәҰеҶіе®ҡжӣІзәҝж®өзҡ„еҪўзҠ¶е’ҢеӨ§е°ҸгҖӮ 移еҠЁж–№еҗ‘зӮ№е°Ҷж”№еҸҳжӣІзәҝеҪўзҠ¶гҖӮ ж–№еҗ‘зәҝдёҚжҳҫзӨәеңЁжңҖз»Ҳиҫ“еҮәдёҠгҖӮ

йҖүжӢ©й”ҡзӮ№пјҲе·ҰпјүеҗҺпјҢж–№еҗ‘зәҝжҳҫзӨәеңЁз”ұиҜҘй”ҡзӮ№пјҲеҸіпјүиҝһжҺҘзҡ„д»»дҪ•жӣІзәҝж®өдёҠгҖӮ
е№іж»‘зӮ№е§Ӣз»Ҳе…·жңүдёӨжқЎж–№еҗ‘зәҝпјҢе®ғ们дёҖиө·дҪңдёәеҚ•дёӘзӣҙзәҝеҚ•е…ғ移еҠЁгҖӮ еңЁе№іж»‘зӮ№дёҠ移еҠЁж–№еҗ‘зәҝж—¶пјҢзӮ№дёӨдҫ§зҡ„жӣІзәҝж®өеҗҢжӯҘи°ғж•ҙпјҢдҝқжҢҒиҜҘй”ҡзӮ№еӨ„зҡ„иҝһз»ӯжӣІзәҝгҖӮ
зӣёжҜ”д№ӢдёӢпјҢи§’зӮ№еҸҜд»ҘжңүдёӨжқЎгҖҒдёҖжқЎжҲ–иҖ…жІЎжңүж–№еҗ‘зәҝпјҢе…·дҪ“еҸ–еҶідәҺе®ғеҲҶеҲ«иҝһжҺҘдёӨжқЎгҖҒдёҖжқЎиҝҳжҳҜжІЎжңүиҝһжҺҘжӣІзәҝж®өгҖӮ и§’зӮ№ж–№еҗ‘зәҝйҖҡиҝҮдҪҝз”ЁдёҚеҗҢи§’еәҰжқҘдҝқжҢҒжӢҗи§’гҖӮ еҪ“еңЁи§’зӮ№дёҠ移еҠЁж–№еҗ‘зәҝж—¶пјҢеҸӘи°ғж•ҙдёҺж–№еҗ‘зәҝеҗҢдҫ§зҡ„жӣІзәҝж®өгҖӮ
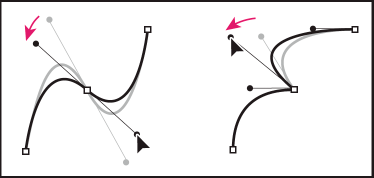
и°ғж•ҙе№іж»‘зӮ№пјҲе·Ұпјүе’Ңи§’зӮ№пјҲеҸіпјүдёҠзҡ„ж–№еҗ‘зәҝгҖӮ
ж–№еҗ‘зәҝе§Ӣз»ҲдёҺй”ҡзӮ№еӨ„зҡ„жӣІзәҝзӣёеҲҮпјҲдёҺеҚҠеҫ„еһӮзӣҙпјүгҖӮ жҜҸжқЎж–№еҗ‘зәҝзҡ„и§’еәҰеҶіе®ҡжӣІзәҝзҡ„ж–ңзҺҮпјҢиҖҢжҜҸжқЎж–№еҗ‘зәҝзҡ„й•ҝеәҰеҶіе®ҡжӣІзәҝзҡ„й«ҳеәҰжҲ–ж·ұеәҰгҖӮ
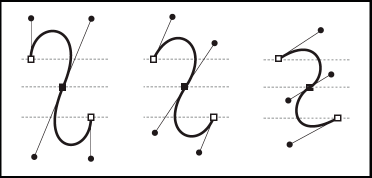
移еҠЁе’Ңж”№еҸҳж–№еҗ‘зәҝеӨ§е°Ҹе°Ҷжӣҙж”№жӣІзәҝж–ңзҺҮгҖӮ
з»ҳеҲ¶жЁЎејҸе’ҢеӣҫеҪўеҜ№иұЎ
еңЁ FlashProfessional дёӯпјҢеҸҜд»ҘдҪҝз”ЁдёҚеҗҢзҡ„з»ҳеҲ¶жЁЎејҸе’Ңз»ҳз”»е·Ҙе…·еҲӣе»әеҮ з§ҚдёҚеҗҢз§Қзұ»зҡ„еӣҫеҪўеҜ№иұЎгҖӮиҝҷдәӣеӣҫеҪўеҜ№иұЎеҗ„жңүеҲ©ејҠгҖӮеңЁдәҶи§ЈдәҶжҜҸз§ҚеӣҫеҪўеҜ№иұЎзұ»еһӢзҡ„еҠҹиғҪд№ӢеҗҺпјҢжӮЁеҸҜд»Ҙе°ұдҪҝз”ЁдҪ•з§Қзұ»еһӢеҜ№иұЎеҒҡеҮәжңҖдҪіеҶіе®ҡгҖӮ
жіЁпјҡеңЁ FlashProfessional дёӯпјҢеӣҫеҪўеҜ№иұЎжҳҜиҲһеҸ°дёҠзҡ„йЎ№зӣ®гҖӮFlash е…Ғи®ёжӮЁеҜ№еӣҫеҪўеҜ№иұЎиҝӣиЎҢ移еҠЁгҖҒеӨҚеҲ¶гҖҒеҲ йҷӨгҖҒеҸҳеҪўгҖҒеұӮеҸ гҖҒеҜ№йҪҗе’ҢеҲҶз»„зӯүж“ҚдҪңгҖӮFlash дёӯзҡ„вҖңеӣҫеҪўеҜ№иұЎвҖқдёҺвҖңActionScript еҜ№иұЎвҖқдёҚеҗҢпјҢActionScript еҜ№иұЎжҳҜ ActionScript? зј–зЁӢиҜӯиЁҖзҡ„дёҖйғЁеҲҶгҖӮдёҚиҰҒж··ж·ҶжңҜиҜӯвҖңеҜ№иұЎвҖқзҡ„дёӨз§Қз”Ёжі•гҖӮжңүе…ізј–зЁӢиҜӯиЁҖдёӯзҡ„еҜ№иұЎзҡ„иҜҰз»ҶдҝЎжҒҜпјҢиҜ·еҸӮйҳ…еӯҰд№ дҪҝз”Ё Adobe Flash дёӯзҡ„ ActionScript 2.0 дёӯзҡ„вҖңе…ідәҺж•°жҚ®зұ»еһӢвҖқжҲ–гҖҠActionScript 3.0 ејҖеҸ‘дәәе‘ҳжҢҮеҚ—гҖӢдёӯзҡ„ж•°жҚ®зұ»еһӢгҖӮ
дёӢеҲ—и§Ҷйў‘ж•ҷзЁӢжј”зӨәдәҶ FlashProfessional дёӯзҡ„з»ҳеҲ¶жЁЎејҸгҖӮиҷҪ然дёҖдәӣи§Ҷйў‘жҳҫзӨә FlashProfessional CS3 жҲ– CS4 е·ҘдҪңеҢәпјҢдҪҶд»ҚйҖӮз”ЁдәҺ FlashProfessional CS5гҖӮ
еҜ№иұЎе’ҢеҗҲ并з»ҳеҲ¶ (2:09)
дҪҝз”Ёз»ҳз”»е·Ҙе…· (CS3) (5:03)
еҗҲ并з»ҳеҲ¶жЁЎејҸ
й»ҳи®Өз»ҳеҲ¶жЁЎејҸйҮҚеҸ з»ҳеҲ¶зҡ„еҪўзҠ¶ж—¶пјҢдјҡиҮӘеҠЁиҝӣиЎҢеҗҲ并гҖӮеҪ“жӮЁз»ҳеҲ¶еңЁеҗҢдёҖеӣҫеұӮдёӯдә’зӣёйҮҚеҸ зҡ„еҪўзҠ¶ж—¶пјҢжңҖйЎ¶еұӮзҡ„еҪўзҠ¶дјҡжҲӘеҺ»еңЁе…¶дёӢйқўдёҺе…¶йҮҚеҸ зҡ„еҪўзҠ¶йғЁеҲҶгҖӮеӣ жӯӨз»ҳеҲ¶еҪўзҠ¶жҳҜдёҖз§Қз ҙеқҸжҖ§зҡ„з»ҳеҲ¶жЁЎејҸгҖӮдҫӢеҰӮпјҢеҰӮжһңз»ҳеҲ¶дёҖдёӘеңҶеҪўе№¶еңЁе…¶дёҠж–№еҸ еҠ дёҖдёӘиҫғе°Ҹзҡ„еңҶеҪўпјҢ然еҗҺйҖүжӢ©иҫғе°Ҹзҡ„еңҶеҪўе№¶иҝӣиЎҢ移еҠЁпјҢеҲҷдјҡеҲ йҷӨ第дёҖдёӘеңҶеҪўдёӯдёҺ第дәҢдёӘеңҶеҪўйҮҚеҸ зҡ„йғЁеҲҶгҖӮ
еҪ“еҪўзҠ¶ж—ўеҢ…еҗ«з¬”и§ҰеҸҲеҢ…еҗ«еЎ«е……ж—¶пјҢиҝҷдәӣе…ғзҙ дјҡиў«и§ҶдёәеҸҜд»ҘиҝӣиЎҢзӢ¬з«ӢйҖүжӢ©е’Ң移еҠЁзҡ„еҚ•зӢ¬зҡ„еӣҫеҪўе…ғзҙ гҖӮ

дҪҝз”ЁеҗҲ并з»ҳеҲ¶жЁЎејҸеҲӣе»әзҡ„еҪўзҠ¶еңЁеҸ еҠ ж—¶дјҡеҗҲ并еңЁдёҖиө·гҖӮйҖүжӢ©еҪўзҠ¶е№¶иҝӣиЎҢ移еҠЁдјҡж”№еҸҳжүҖиҰҶзӣ–зҡ„еҪўзҠ¶гҖӮ
иҝӣе…ҘеҗҲ并з»ҳеҲ¶жЁЎејҸ
йҖүжӢ©вҖңе·Ҙе…·вҖқйқўжқҝдёӯзҡ„вҖңеҗҲ并з»ҳеҲ¶вҖқйҖүйЎ№гҖӮ
д»ҺвҖңе·Ҙе…·вҖқйқўжқҝйҖүжӢ©дёҖз§Қз»ҳз”»е·Ҙе…·пјҢ然еҗҺеңЁиҲһеҸ°дёҠиҝӣиЎҢз»ҳеҲ¶
жіЁпјҡ й»ҳи®Өжғ…еҶөдёӢпјҢFlashProfessional дҪҝз”ЁеҗҲ并з»ҳеҲ¶жЁЎејҸгҖӮ
еҜ№иұЎз»ҳеҲ¶жЁЎејҸ
еҲӣе»әз§°дёәз»ҳеҲ¶еҜ№иұЎзҡ„еҪўзҠ¶гҖӮз»ҳеҲ¶еҜ№иұЎжҳҜеңЁеҸ еҠ ж—¶дёҚдјҡиҮӘеҠЁеҗҲ并еңЁдёҖиө·зҡ„еҚ•зӢ¬зҡ„еӣҫеҪўеҜ№иұЎгҖӮиҝҷж ·еңЁеҲҶзҰ»жҲ–йҮҚж–°жҺ’еҲ—еҪўзҠ¶зҡ„еӨ–и§Ӯж—¶пјҢдјҡдҪҝеҪўзҠ¶йҮҚеҸ иҖҢдёҚдјҡж”№еҸҳе®ғ们зҡ„еӨ–и§ӮгҖӮFlashProfessional е°ҶжҜҸдёӘеҪўзҠ¶еҲӣе»әдёәеҚ•зӢ¬зҡ„еҜ№иұЎпјҢеҸҜд»ҘеҲҶеҲ«иҝӣиЎҢеӨ„зҗҶгҖӮ
еҪ“з»ҳз”»е·Ҙе…·еӨ„дәҺеҜ№иұЎз»ҳеҲ¶жЁЎејҸж—¶пјҢдҪҝз”ЁиҜҘе·Ҙе…·еҲӣе»әзҡ„еҪўзҠ¶дёәиҮӘеҢ…еҗ«еҪўзҠ¶гҖӮеҪўзҠ¶зҡ„笔и§Ұе’ҢеЎ«е……дёҚжҳҜеҚ•зӢ¬зҡ„е…ғзҙ пјҢ并且йҮҚеҸ зҡ„еҪўзҠ¶д№ҹдёҚдјҡзӣёдә’жӣҙж”№гҖӮйҖүжӢ©з”ЁвҖңеҜ№иұЎз»ҳеҲ¶вҖқжЁЎејҸеҲӣе»әзҡ„еҪўзҠ¶ж—¶пјҢFlashProfessional дјҡеңЁеҪўзҠ¶е‘Ёеӣҙж·»еҠ зҹ©еҪўиҫ№жЎҶжқҘж ҮиҜҶе®ғгҖӮ
жіЁпјҡ йҖүжӢ©дҪҝз”ЁеҜ№иұЎз»ҳеҲ¶жЁЎејҸеҲӣе»әзҡ„еҪўзҠ¶ж—¶пјҢеҸҜд»Ҙи®ҫзҪ®жҺҘи§Ұж„ҹеә”зҡ„йҰ–йҖүеҸӮж•°гҖӮ
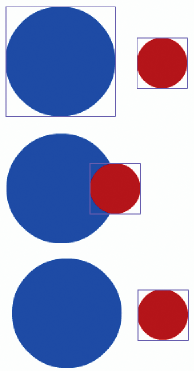
дҪҝз”ЁеҜ№иұЎз»ҳеҲ¶жЁЎејҸеҲӣе»әзҡ„еҪўзҠ¶дҝқжҢҒдёәеҚ•зӢ¬зҡ„еҜ№иұЎпјҢеҸҜд»ҘеҲҶеҲ«иҝӣиЎҢеӨ„зҗҶгҖӮ
иҝӣе…ҘеҜ№иұЎз»ҳеҲ¶жЁЎејҸ
иӢҘиҰҒдҪҝз”ЁвҖңеҜ№иұЎз»ҳеҲ¶вҖқжЁЎејҸз»ҳеҲ¶еҪўзҠ¶пјҢжӮЁеҝ…йЎ»жҳҫејҸеҗҜз”Ёе®ғгҖӮ
йҖүжӢ©дёҖдёӘж”ҜжҢҒвҖңеҜ№иұЎз»ҳеҲ¶вҖқжЁЎејҸзҡ„з»ҳз”»е·Ҙе…·пјҲ铅笔гҖҒзәҝжқЎгҖҒ钢笔гҖҒеҲ·еӯҗгҖҒжӨӯеңҶгҖҒзҹ©еҪўе’ҢеӨҡиҫ№еҪўе·Ҙе…·пјүгҖӮ
д»ҺвҖңе·Ҙе…·вҖқйқўжқҝзҡ„вҖңйҖүйЎ№вҖқзұ»еҲ«дёӯйҖүжӢ©вҖңеҜ№иұЎз»ҳеҲ¶вҖқжҢүй’®
 пјҢжҲ–жҢү J й”®еңЁвҖңеҗҲ并з»ҳеҲ¶вҖқдёҺвҖңеҜ№иұЎз»ҳеҲ¶вҖқжЁЎејҸй—ҙеҲҮжҚўгҖӮвҖңеҜ№иұЎз»ҳеҲ¶вҖқжҢүй’®з”ЁдәҺеңЁвҖңеҗҲ并з»ҳеҲ¶вҖқдёҺвҖңеҜ№иұЎз»ҳеҲ¶вҖқжЁЎејҸд№Ӣй—ҙеҲҮжҚўгҖӮйҖүжӢ©дҪҝз”ЁвҖңеҜ№иұЎз»ҳеҲ¶вҖқжЁЎејҸеҲӣе»әзҡ„еҪўзҠ¶ж—¶пјҢеҸҜд»Ҙи®ҫзҪ®жҺҘи§Ұж„ҹеә”зҡ„йҰ–йҖүеҸӮж•°гҖӮ
пјҢжҲ–жҢү J й”®еңЁвҖңеҗҲ并з»ҳеҲ¶вҖқдёҺвҖңеҜ№иұЎз»ҳеҲ¶вҖқжЁЎејҸй—ҙеҲҮжҚўгҖӮвҖңеҜ№иұЎз»ҳеҲ¶вҖқжҢүй’®з”ЁдәҺеңЁвҖңеҗҲ并з»ҳеҲ¶вҖқдёҺвҖңеҜ№иұЎз»ҳеҲ¶вҖқжЁЎејҸд№Ӣй—ҙеҲҮжҚўгҖӮйҖүжӢ©дҪҝз”ЁвҖңеҜ№иұЎз»ҳеҲ¶вҖқжЁЎејҸеҲӣе»әзҡ„еҪўзҠ¶ж—¶пјҢеҸҜд»Ҙи®ҫзҪ®жҺҘи§Ұж„ҹеә”зҡ„йҰ–йҖүеҸӮж•°гҖӮеңЁиҲһеҸ°дёҠиҝӣиЎҢз»ҳеҲ¶гҖӮ
е°ҶдҪҝз”ЁвҖңеҗҲ并з»ҳеҲ¶вҖқжЁЎејҸеҲӣе»әзҡ„еҪўзҠ¶иҪ¬жҚўдёәвҖңеҜ№иұЎз»ҳеҲ¶вҖқжЁЎејҸзҡ„еҪўзҠ¶
еңЁиҲһеҸ°дёҠйҖүжӢ©еҪўзҠ¶гҖӮ
иӢҘиҰҒе°ҶиҜҘеҪўзҠ¶иҪ¬жҚўдёәвҖңеҜ№иұЎз»ҳеҲ¶вҖқжЁЎејҸзҡ„еҪўзҠ¶пјҢиҜ·йҖүжӢ©вҖңдҝ®ж”№вҖқ>вҖңеҗҲ并еҜ№иұЎвҖқ>вҖңиҒ”еҗҲвҖқгҖӮиҪ¬жҚўеҗҺпјҢиҜҘеҪўзҠ¶иў«и§ҶдёәеҹәдәҺзҹўйҮҸзҡ„з»ҳеҲ¶еҜ№иұЎпјҢдёҺе…¶д»–еҪўзҠ¶дәӨдә’ж—¶дёҚдјҡж”№еҸҳеӨ–и§ӮгҖӮ
жіЁпјҡиӢҘиҰҒе°ҶдёӨдёӘжҲ–еӨҡдёӘеҪўзҠ¶еҗҲжҲҗеҚ•дёӘеҹәдәҺеҜ№иұЎзҡ„еҪўзҠ¶пјҢиҜ·дҪҝз”ЁвҖңиҒ”еҗҲвҖқе‘Ҫд»ӨгҖӮ
еӣҫе…ғеҜ№иұЎ
еӣҫе…ғеҜ№иұЎжҳҜе…Ғи®ёжӮЁеңЁеұһжҖ§жЈҖжҹҘеҷЁдёӯи°ғж•ҙе…¶зү№еҫҒзҡ„еҪўзҠ¶гҖӮжӮЁеҸҜд»ҘеңЁеҲӣе»әдәҶеҪўзҠ¶д№ӢеҗҺпјҢд»»дҪ•ж—¶еҖҷйғҪеҸҜд»ҘзІҫзЎ®ең°жҺ§еҲ¶еҪўзҠ¶зҡ„еӨ§е°ҸгҖҒиҫ№и§’еҚҠеҫ„д»ҘеҸҠе…¶д»–еұһжҖ§пјҢиҖҢж— йңҖд»ҺеӨҙејҖе§Ӣз»ҳеҲ¶гҖӮ
жңүдёӨз§ҚеҸҜз”Ёзҡ„еӣҫе…ғпјҡзҹ©еҪўе’ҢжӨӯеңҶгҖӮ
д»ҺвҖңе·Ҙе…·вҖқйқўжқҝйҖүжӢ©вҖңеҹәжң¬зҹ©еҪўе·Ҙе…·вҖқ
 жҲ–вҖңеҹәжң¬жӨӯеңҶе·Ҙе…·вҖқ
жҲ–вҖңеҹәжң¬жӨӯеңҶе·Ҙе…·вҖқ гҖӮ
гҖӮеңЁиҲһеҸ°дёҠиҝӣиЎҢз»ҳеҲ¶гҖӮ
йҮҚеҸ еҪўзҠ¶
еҪ“жӮЁеңЁеҗҲ并з»ҳеҲ¶жЁЎејҸдёӢз»ҳеҲ¶дёҖжқЎдёҺеҸҰдёҖжқЎзӣҙзәҝжҲ–е·Іж¶ӮиүІеҪўзҠ¶дәӨеҸүзҡ„зӣҙзәҝж—¶пјҢйҮҚеҸ зӣҙзәҝдјҡеңЁдәӨеҸүзӮ№еӨ„еҲҶжҲҗеӨҡжқЎзәҝж®өгҖӮиӢҘиҰҒеҲҶеҲ«йҖүжӢ©гҖҒ移еҠЁжҜҸжқЎзәҝж®ө并改еҸҳе…¶еҪўзҠ¶пјҢиҜ·дҪҝз”ЁйҖүеҸ–е·Ҙе…·гҖӮ
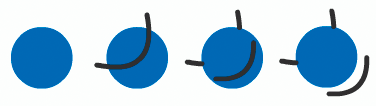
дёҖдёӘеЎ«е……пјӣдёҖжқЎзәҝж®өз©ҝиҝҮзҡ„еЎ«е……пјӣеҲҶеүІеҪўжҲҗзҡ„дёүжқЎзәҝж®өгҖӮ
еҪ“еңЁеӣҫеҪўе’ҢзәҝжқЎдёҠж¶ӮиүІж—¶пјҢеә•дёӢйғЁеҲҶе°ұдјҡиў«дёҠйқўйғЁеҲҶжүҖжӣҝжҚўгҖӮ еҗҢз§ҚйўңиүІзҡ„йўңж–ҷе°ұдјҡеҗҲ并еңЁдёҖиө·гҖӮ дёҚеҗҢйўңиүІзҡ„йўңж–ҷд»ҚдҝқжҢҒдёҚеҗҢгҖӮ иӢҘиҰҒеҲӣе»әи’ҷзүҲгҖҒеүӘеҲҮеқ—е’Ңе…¶д»–еә•зүҮеӣҫеғҸпјҢиҜ·дҪҝз”ЁиҝҷдәӣеҠҹиғҪгҖӮ дҫӢеҰӮпјҢдёӢйқўзҡ„еүӘеҲҮеқ—жҳҜиҝҷж ·еҲ¶дҪңзҡ„пјҡе°ҶжңӘз»„еҗҲзҡ„йЈҺзӯқеӣҫеғҸ移еҲ°з»ҝиүІеҪўзҠ¶дёҠпјҢеҸ–ж¶ҲйҖүжӢ©йЈҺзӯқпјҢ然еҗҺе°ҶйЈҺзӯқзҡ„еЎ«е……йғЁеҲҶд»Һз»ҝиүІеҪўзҠ¶дёҠ移иө°гҖӮ

з”ЁйЈҺзӯқеӣҫеғҸеҲ¶дҪңеүӘеҲҮеқ—.
иӢҘиҰҒйҒҝе…Қз”ұдәҺйҮҚеҸ еҪўзҠ¶е’ҢзәҝжқЎиҖҢж„ҸеӨ–ж”№еҸҳе®ғ们пјҢиҜ·з»„еҗҲеҪўзҠ¶жҲ–иҖ…дҪҝз”ЁеӣҫеұӮжқҘеҲҶйҡ”е®ғ们гҖӮ




