Adobe Photoshop дёӯзҡ„ж–Үеӯ—з”ұеҹәдәҺзҹўйҮҸзҡ„ж–Үеӯ—иҪ®е»“пјҲеҚід»Ҙж•°еӯҰж–№ејҸе®ҡд№үзҡ„еҪўзҠ¶пјүз»„жҲҗпјҢиҝҷдәӣеҪўзҠ¶жҸҸиҝ°еӯ—ж ·зҡ„еӯ—жҜҚгҖҒж•°еӯ—е’Ңз¬ҰеҸ·гҖӮи®ёеӨҡеӯ—ж ·еҸҜз”ЁдәҺдёҖз§Қд»ҘдёҠзҡ„ж јејҸпјҢжңҖеёёз”Ёзҡ„ж јејҸжңү Type 1пјҲеҸҲз§° PostScript еӯ—дҪ“пјүгҖҒTrueTypeгҖҒOpenTypeгҖҒNew CID е’Ң CID ж— дҝқжҠӨпјҲд»…йҷҗдәҺж—ҘиҜӯпјүгҖӮ
Photoshop дҝқз•ҷеҹәдәҺзҹўйҮҸзҡ„ж–Үеӯ—иҪ®е»“пјҢ并еңЁжӮЁзј©ж”ҫж–Үеӯ—гҖҒи°ғж•ҙж–Үеӯ—еӨ§е°ҸгҖҒеӯҳеӮЁ PDF жҲ– EPS ж–Ү件жҲ–е°ҶеӣҫеғҸжү“еҚ°еҲ° PostScript жү“еҚ°жңәж—¶дҪҝз”Ёе®ғ们гҖӮеӣ жӯӨпјҢе°ҶеҸҜиғҪз”ҹжҲҗеёҰжңүдёҺеҲҶиҫЁзҺҮж— е…ізҡ„зҠҖеҲ©иҫ№зјҳзҡ„ж–Үеӯ—гҖӮ
еҰӮжһңжӮЁиҰҒеҜје…ҘеңЁж—§зүҲзҡ„ Photoshop жҲ– Photoshop Elements дёӯеҲӣе»әзҡ„дҪҚеӣҫж–Үеӯ—еӣҫеұӮпјҢеҲҷйҖүжӢ©вҖңж–Үеӯ—вҖқ>вҖңжӣҙж–°жүҖжңүж–Үеӯ—еӣҫеұӮвҖқд»ҘиҪ¬жҚўдёәзҹўйҮҸзұ»еһӢгҖӮпјҲеңЁ CS5 дёӯпјҢиҜҘе‘Ҫд»ӨдҪҚдәҺвҖңеӣҫеұӮвҖқ>вҖңж–Үеӯ—вҖқиҸңеҚ•гҖӮпјү
е…ідәҺж–Үеӯ—еӣҫеұӮ
йҮҚиҰҒиҜҙжҳҺпјҡ еҜ№дәҺеӨҡйҖҡйҒ“гҖҒдҪҚеӣҫжҲ–зҙўеј•йўңиүІжЁЎејҸзҡ„еӣҫеғҸпјҢе°ҶдёҚдјҡеҲӣе»әж–Үеӯ—еӣҫеұӮпјҢеӣ дёәиҝҷдәӣжЁЎејҸдёҚж”ҜжҢҒеӣҫеұӮгҖӮеңЁиҝҷдәӣжЁЎејҸдёӯпјҢж–Үеӯ—е°Ҷд»Ҙж …ж јеҢ–ж–Үжң¬зҡ„еҪўејҸеҮәзҺ°еңЁиғҢжҷҜдёҠгҖӮ
еҪ“еҲӣе»әж–Үеӯ—ж—¶пјҢвҖңеӣҫеұӮвҖқйқўжқҝдёӯдјҡж·»еҠ дёҖдёӘж–°зҡ„ж–Үеӯ—еӣҫеұӮгҖӮеҲӣе»әж–Үеӯ—еӣҫеұӮеҗҺпјҢеҸҜд»Ҙзј–иҫ‘ж–Үеӯ—并еҜ№е…¶еә”з”ЁеӣҫеұӮе‘Ҫд»ӨгҖӮ
дёҚиҝҮпјҢеңЁеҜ№ж–Үеӯ—еӣҫеұӮиҝӣиЎҢдәҶйңҖиҰҒиҝӣиЎҢж …ж јеҢ–зҡ„жӣҙж”№д№ӢеҗҺпјҢPhotoshop дјҡе°ҶеҹәдәҺзҹўйҮҸзҡ„ж–Үеӯ—иҪ®е»“иҪ¬жҚўдёәеғҸзҙ гҖӮж …ж јеҢ–ж–Үеӯ—дёҚеҶҚе…·жңүзҹўйҮҸиҪ®е»“并且еҶҚдёҚиғҪдҪңдёәж–Үеӯ—иҝӣиЎҢзј–иҫ‘гҖӮиҜ·еҸӮйҳ…ж …ж јеҢ–ж–Үеӯ—еӣҫеұӮгҖӮ
еҸҜд»ҘеҜ№ж–Үеӯ—еӣҫеұӮиҝӣиЎҢд»ҘдёӢжӣҙ改并且д»ҚиғҪзј–иҫ‘ж–Үеӯ—пјҡ
жӣҙж”№ж–Үеӯ—зҡ„ж–№еҗ‘гҖӮ
еә”з”Ёж¶ҲйҷӨй”ҜйҪҝгҖӮ
еңЁзӮ№ж–Үеӯ—дёҺж®өиҗҪж–Үеӯ—д№Ӣй—ҙиҪ¬жҚўгҖӮ
еҹәдәҺж–Үеӯ—еҲӣе»әе·ҘдҪңи·Ҝеҫ„гҖӮ
йҖҡиҝҮвҖңзј–иҫ‘вҖқиҸңеҚ•еә”з”ЁйҷӨвҖңйҖҸи§ҶвҖқе’ҢвҖңжүӯжӣІвҖқеӨ–зҡ„еҸҳжҚўе‘Ҫд»ӨгҖӮ
жіЁпјҡиҰҒиҪ¬жҚўж–Үеӯ—еӣҫеұӮзҡ„йғЁеҲҶпјҢеҝ…йЎ»йҰ–е…Ҳж …ж јеҢ–жӯӨж–Үеӯ—еӣҫеұӮгҖӮ
дҪҝз”ЁеӣҫеұӮж ·ејҸгҖӮ
дҪҝз”ЁеЎ«е……еҝ«жҚ·й”®
дҪҝж–Үеӯ—еҸҳеҪўд»ҘйҖӮеә”еҗ„з§ҚеҪўзҠ¶гҖӮ
иҫ“е…Ҙж–Үеӯ—
еҸҜд»ҘйҖҡиҝҮдёүз§Қж–№жі•еҲӣе»әж–Үеӯ—пјҡеңЁзӮ№дёҠеҲӣе»әгҖҒеңЁж®өиҗҪдёӯеҲӣе»әе’ҢжІҝи·Ҝеҫ„еҲӣе»әгҖӮ
зӮ№ж–Үеӯ— жҳҜдёҖдёӘж°ҙе№іжҲ–еһӮзӣҙж–Үжң¬иЎҢпјҢе®ғд»ҺжӮЁеңЁеӣҫеғҸдёӯеҚ•еҮ»зҡ„дҪҚзҪ®ејҖе§ӢгҖӮиҰҒеҗ‘еӣҫеғҸдёӯж·»еҠ е°‘йҮҸж–Үеӯ—пјҢеңЁжҹҗдёӘзӮ№иҫ“е…Ҙж–Үжң¬жҳҜдёҖз§Қжңүз”Ёзҡ„ж–№ејҸгҖӮ
ж®өиҗҪж–Үеӯ— дҪҝз”Ёд»Ҙж°ҙе№іжҲ–еһӮзӣҙж–№ејҸжҺ§еҲ¶еӯ—з¬ҰжөҒзҡ„иҫ№з•ҢгҖӮеҪ“жӮЁжғіиҰҒеҲӣе»әдёҖдёӘжҲ–еӨҡдёӘж®өиҗҪпјҲжҜ”еҰӮдёәе®Јдј жүӢеҶҢеҲӣе»әпјүж—¶пјҢйҮҮз”Ёиҝҷз§Қж–№ејҸиҫ“е…Ҙж–Үжң¬еҚҒеҲҶжңүз”ЁгҖӮ
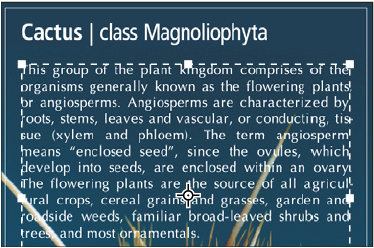
д»ҘзӮ№ж–Үеӯ—еҪўејҸиҫ“е…Ҙзҡ„ж–Үеӯ—пјҲдёҠеӣҫпјүе’ҢеңЁеӨ–жЎҶдёӯиҫ“е…Ҙзҡ„ж–Үеӯ—пјҲдёӢеӣҫпјү
и·Ҝеҫ„ж–Үеӯ— жҳҜжҢҮжІҝзқҖејҖж”ҫжҲ–е°Ғй—ӯзҡ„и·Ҝеҫ„зҡ„иҫ№зјҳжөҒеҠЁзҡ„ж–Үеӯ—гҖӮеҪ“жІҝж°ҙе№іж–№еҗ‘иҫ“е…Ҙж–Үжң¬ж—¶пјҢеӯ—з¬Ұе°ҶжІҝзқҖдёҺеҹәзәҝеһӮзӣҙзҡ„и·Ҝеҫ„еҮәзҺ°гҖӮеҪ“жІҝеһӮзӣҙж–№еҗ‘иҫ“е…Ҙж–Үжң¬ж—¶пјҢеӯ—з¬Ұе°ҶжІҝзқҖдёҺеҹәзәҝе№іиЎҢзҡ„и·Ҝеҫ„еҮәзҺ°гҖӮеңЁд»»дҪ•дёҖз§Қжғ…еҶөдёӢпјҢж–Үжң¬йғҪдјҡжҢүе°ҶзӮ№ж·»еҠ еҲ°и·Ҝеҫ„ж—¶жүҖйҮҮз”Ёзҡ„ж–№еҗ‘жөҒеҠЁгҖӮ
еҰӮжһңиҫ“е…Ҙзҡ„ж–Үеӯ—и¶…еҮәж®өиҗҪиҫ№з•ҢжҲ–жІҝи·Ҝеҫ„иҢғеӣҙжүҖиғҪе®№зәізҡ„еӨ§е°ҸпјҢеҲҷиҫ№з•Ңзҡ„и§’дёҠжҲ–и·Ҝеҫ„з«ҜзӮ№еӨ„зҡ„й”ҡзӮ№дёҠе°ҶдёҚдјҡеҮәзҺ°жүӢжҹ„пјҢеҸ–иҖҢд»Јд№Ӣзҡ„жҳҜдёҖдёӘеҶ…еҗ«еҠ еҸ· (+) зҡ„е°ҸжЎҶжҲ–еңҶгҖӮ
з”Ёж–Үеӯ—е·Ҙе…·еңЁеӣҫеғҸдёӯеҚ•еҮ»еҸҜе°Ҷж–Үеӯ—е·Ҙе…·зҪ®дәҺзј–иҫ‘жЁЎејҸгҖӮеҪ“е·Ҙе…·еӨ„дәҺзј–иҫ‘жЁЎејҸдёӢж—¶пјҢжӮЁеҸҜд»Ҙиҫ“е…Ҙ并编иҫ‘еӯ—з¬ҰпјҢиҝҳеҸҜд»Ҙд»Һеҗ„дёӘиҸңеҚ•дёӯжү§иЎҢдёҖдәӣе…¶е®ғе‘Ҫд»ӨпјӣдҪҶжҳҜпјҢжҹҗдәӣж“ҚдҪңиҰҒжұӮжӮЁйҰ–е…Ҳе°Ҷжӣҙж”№жҸҗдәӨеҲ°ж–Үеӯ—еӣҫеұӮгҖӮиҰҒзЎ®е®ҡж–Үеӯ—е·Ҙе…·жҳҜеҗҰеӨ„дәҺзј–иҫ‘жЁЎејҸдёӢпјҢиҜ·жҹҘзңӢйҖүйЎ№ж ҸпјҢеҰӮжһңзңӢеҲ°вҖңжҸҗдәӨвҖқжҢүй’®  е’ҢвҖңеҸ–ж¶ҲвҖқжҢүй’®
е’ҢвҖңеҸ–ж¶ҲвҖқжҢүй’®  пјҢеҲҷиҜҙжҳҺж–Үеӯ—е·Ҙе…·еӨ„дәҺзј–иҫ‘жЁЎејҸдёӢгҖӮ
пјҢеҲҷиҜҙжҳҺж–Үеӯ—е·Ҙе…·еӨ„дәҺзј–иҫ‘жЁЎејҸдёӢгҖӮ
иҫ“е…ҘзӮ№ж–Үеӯ—
еҪ“жӮЁиҫ“е…ҘзӮ№ж–Үеӯ—ж—¶пјҢжҜҸиЎҢж–Үеӯ—йғҪжҳҜзӢ¬з«Ӣзҡ„ вҖ• иЎҢзҡ„й•ҝеәҰйҡҸзқҖзј–иҫ‘еўһеҠ жҲ–зј©зҹӯпјҢдҪҶдёҚдјҡжҚўиЎҢгҖӮиҫ“е…Ҙзҡ„ж–Үеӯ—еҚіеҮәзҺ°еңЁж–°зҡ„ж–Үеӯ—еӣҫеұӮдёӯгҖӮ
иҫ“е…Ҙж®өиҗҪж–Үеӯ—
иҫ“е…Ҙж®өиҗҪж–Үеӯ—ж—¶пјҢж–Үеӯ—еҹәдәҺеӨ–жЎҶзҡ„е°әеҜёжҚўиЎҢгҖӮеҸҜд»Ҙиҫ“е…ҘеӨҡдёӘж®өиҗҪ并йҖүжӢ©ж®өиҗҪи°ғж•ҙйҖүйЎ№гҖӮ
жӮЁеҸҜд»Ҙи°ғж•ҙеӨ–жЎҶзҡ„еӨ§е°ҸпјҢиҝҷе°ҶдҪҝж–Үеӯ—еңЁи°ғж•ҙеҗҺзҡ„зҹ©еҪўеҶ…йҮҚж–°жҺ’еҲ—гҖӮеҸҜд»ҘеңЁиҫ“е…Ҙж–Үеӯ—ж—¶жҲ–еҲӣе»әж–Үеӯ—еӣҫеұӮеҗҺи°ғж•ҙеӨ–жЎҶгҖӮд№ҹеҸҜд»ҘдҪҝз”ЁеӨ–жЎҶжқҘж—ӢиҪ¬гҖҒзј©ж”ҫе’Ңж–ңеҲҮж–Үеӯ—гҖӮ
йҖүжӢ©жЁӘжҺ’ж–Үеӯ—е·Ҙе…·
 жҲ–зӣҙжҺ’ж–Үеӯ—е·Ҙе…·
жҲ–зӣҙжҺ’ж–Үеӯ—е·Ҙе…·  гҖӮ
гҖӮжү§иЎҢдёӢеҲ—ж“ҚдҪңд№ӢдёҖпјҡ
жІҝеҜ№и§’зәҝж–№еҗ‘жӢ–еҠЁпјҢдёәж–Үеӯ—е®ҡд№үдёҖдёӘеӨ–жЎҶгҖӮ
еҚ•еҮ»жҲ–жӢ–еҠЁж—¶жҢүдҪҸ Alt й”® (Windows) жҲ– Option й”® (Mac OS)пјҢд»ҘжҳҫзӨәвҖңж®өиҗҪж–Үжң¬еӨ§е°ҸвҖқеҜ№иҜқжЎҶгҖӮиҫ“е…ҘвҖңе®ҪеәҰвҖқеҖје’ҢвҖңй«ҳеәҰвҖқеҖјпјҢ并еҚ•еҮ»вҖңзЎ®е®ҡвҖқгҖӮ
еңЁйҖүйЎ№ж ҸгҖҒвҖңеӯ—з¬ҰвҖқйқўжқҝгҖҒвҖңж®өиҗҪвҖқйқўжқҝжҲ–вҖңеӣҫеұӮвҖқ>вҖңж–Үеӯ—вҖқеӯҗиҸңеҚ•дёӯйҖүжӢ©е…¶е®ғж–Үеӯ—йҖүйЎ№гҖӮ
иҫ“е…Ҙеӯ—з¬ҰгҖӮиҰҒејҖе§Ӣж–°ж®өиҗҪпјҢиҜ·жҢү Enter й”® (Windows) жҲ– Return й”® (Mac OS)гҖӮеҰӮжһңиҫ“е…Ҙзҡ„ж–Үеӯ—и¶…еҮәеӨ–жЎҶжүҖиғҪе®№зәізҡ„еӨ§е°ҸпјҢеӨ–жЎҶдёҠе°ҶеҮәзҺ°жәўеҮәеӣҫж Ү
 гҖӮ
гҖӮеҰӮжһңйңҖиҰҒпјҢеҸҜи°ғж•ҙеӨ–жЎҶзҡ„еӨ§е°ҸгҖҒж—ӢиҪ¬жҲ–ж–ңеҲҮеӨ–жЎҶгҖӮ
йҖҡиҝҮжү§иЎҢдёӢеҲ—ж“ҚдҪңд№ӢдёҖжқҘжҸҗдәӨж–Үеӯ—еӣҫеұӮпјҡ
еҚ•еҮ»йҖүйЎ№ж Ҹдёӯзҡ„вҖңжҸҗдәӨвҖқжҢүй’®
 гҖӮ
гҖӮжҢүж•°еӯ—й”®зӣҳдёҠзҡ„ Enter й”®гҖӮ
жҢү Ctrl+Enter з»„еҗҲй”® (Windows) жҲ– Command+Return з»„еҗҲй”® (Mac OS)гҖӮ
йҖүжӢ©е·Ҙе…·з®ұдёӯзҡ„д»»ж„Ҹе·Ҙе…·пјҢеңЁвҖңеӣҫеұӮвҖқгҖҒвҖңйҖҡйҒ“вҖқгҖҒвҖңи·Ҝеҫ„вҖқгҖҒвҖңеҠЁдҪңвҖқгҖҒвҖңеҺҶеҸІи®°еҪ•вҖқжҲ–вҖңж ·ејҸвҖқйқўжқҝдёӯеҚ•еҮ»пјҢжҲ–иҖ…йҖүжӢ©д»»дҪ•еҸҜз”Ёзҡ„иҸңеҚ•е‘Ҫд»ӨгҖӮ
иҫ“е…Ҙзҡ„ж–Үеӯ—еҚіеҮәзҺ°еңЁж–°зҡ„ж–Үеӯ—еӣҫеұӮдёӯгҖӮ
зІҳиҙҙ lorem-ipsum еҚ дҪҚз¬Ұж–Үжң¬ (CS6)
дҪҝз”Ё Lorem-ipsum еҚ дҪҚз¬Ұж–Үжң¬пјҢжӮЁеҸҜд»Ҙеҝ«йҖҹең°еЎ«е……ж–Үжң¬еқ—иҝӣиЎҢеёғеұҖгҖӮ
йҖүжӢ©ж–Үеӯ—е·Ҙе…·пјҢ然еҗҺеҚ•еҮ»д»ҘеңЁзҺ°жңүж–Үжң¬иЎҢжҲ–жЎҶдёӯжҸ’е…Ҙе…үж ҮгҖӮ
йҖүеҸ–вҖңж–Үеӯ—вҖқ>вҖңзІҳиҙҙ Lorem IpsumвҖқгҖӮ
и°ғж•ҙж–Үеӯ—еӨ–жЎҶзҡ„еӨ§е°ҸжҲ–еҸҳжҚўж–Үеӯ—еӨ–жЎҶ
 жҳҫзӨәж®өиҗҪж–Үеӯ—зҡ„еӨ–жЎҶжүӢжҹ„гҖӮеңЁж–Үеӯ—е·Ҙе…·
жҳҫзӨәж®өиҗҪж–Үеӯ—зҡ„еӨ–жЎҶжүӢжҹ„гҖӮеңЁж–Үеӯ—е·Ҙе…·  еӨ„дәҺзҺ°з”ЁзҠ¶жҖҒж—¶пјҢйҖүжӢ©вҖңеӣҫеұӮвҖқйқўжқҝдёӯзҡ„ж–Үеӯ—еӣҫеұӮпјҢ并еңЁеӣҫеғҸзҡ„ж–Үжң¬жөҒдёӯеҚ•еҮ»гҖӮ
еӨ„дәҺзҺ°з”ЁзҠ¶жҖҒж—¶пјҢйҖүжӢ©вҖңеӣҫеұӮвҖқйқўжқҝдёӯзҡ„ж–Үеӯ—еӣҫеұӮпјҢ并еңЁеӣҫеғҸзҡ„ж–Үжң¬жөҒдёӯеҚ•еҮ»гҖӮ
жіЁпјҡжӮЁеҸҜд»ҘеңЁзј–иҫ‘жЁЎејҸдёӢеҸҳжҚўзӮ№ж–Үеӯ—гҖӮжҢүдҪҸ Ctrl й”® (Windows) жҲ– Command й”® (Mac OS)пјҢж–Үеӯ—е‘Ёеӣҙе°ҶеҮәзҺ°дёҖдёӘеӨ–жЎҶгҖӮ
иҰҒи°ғж•ҙеӨ–жЎҶзҡ„еӨ§е°ҸпјҢиҜ·е°ҶжҢҮй’Ҳе®ҡдҪҚеңЁжүӢжҹ„дёҠпјҲжҢҮй’Ҳе°ҶеҸҳдёәеҸҢеҗ‘з®ӯеӨҙ
 пјү并жӢ–еҠЁгҖӮжҢүдҪҸ Shift й”®жӢ–еҠЁеҸҜдҝқжҢҒеӨ–жЎҶзҡ„жҜ”дҫӢгҖӮ
пјү并жӢ–еҠЁгҖӮжҢүдҪҸ Shift й”®жӢ–еҠЁеҸҜдҝқжҢҒеӨ–жЎҶзҡ„жҜ”дҫӢгҖӮ иҰҒж—ӢиҪ¬еӨ–жЎҶпјҢиҜ·е°ҶжҢҮй’Ҳе®ҡдҪҚеңЁеӨ–жЎҶеӨ–пјҲжҢҮй’ҲеҸҳдёәејҜжӣІзҡ„еҸҢеҗ‘з®ӯеӨҙ
 пјү并жӢ–еҠЁгҖӮжҢүдҪҸ Shift й”®жӢ–еҠЁеҸҜе°Ҷж—ӢиҪ¬йҷҗеҲ¶дёәжҢү 15 еәҰеўһйҮҸиҝӣиЎҢгҖӮиҰҒжӣҙж”№ж—ӢиҪ¬дёӯеҝғпјҢиҜ·жҢүдҪҸ Ctrl й”® (Windows) жҲ– Command й”® (Mac OS) 并е°ҶдёӯеҝғзӮ№жӢ–еҠЁеҲ°ж–°дҪҚзҪ®гҖӮдёӯеҝғзӮ№еҸҜд»ҘеңЁеӨ–жЎҶеӨ–гҖӮ
пјү并жӢ–еҠЁгҖӮжҢүдҪҸ Shift й”®жӢ–еҠЁеҸҜе°Ҷж—ӢиҪ¬йҷҗеҲ¶дёәжҢү 15 еәҰеўһйҮҸиҝӣиЎҢгҖӮиҰҒжӣҙж”№ж—ӢиҪ¬дёӯеҝғпјҢиҜ·жҢүдҪҸ Ctrl й”® (Windows) жҲ– Command й”® (Mac OS) 并е°ҶдёӯеҝғзӮ№жӢ–еҠЁеҲ°ж–°дҪҚзҪ®гҖӮдёӯеҝғзӮ№еҸҜд»ҘеңЁеӨ–жЎҶеӨ–гҖӮиҰҒж–ңеҲҮеӨ–жЎҶпјҢиҜ·жҢүдҪҸ Ctrl й”® (Windows) жҲ– Command й”® (Mac OS) 并жӢ–еҠЁдёҖдёӘдёӯй—ҙжүӢжҹ„гҖӮжҢҮй’Ҳе°ҶеҸҳдёәдёҖдёӘз®ӯеӨҙ
 гҖӮ
гҖӮ
дҪҝз”ЁеӨ–жЎҶж–ңеҲҮж–Үеӯ—
иҰҒеңЁи°ғж•ҙеӨ–жЎҶеӨ§е°Ҹж—¶зј©ж”ҫж–Үеӯ—пјҢиҜ·жҢүдҪҸ Ctrl й”® (Windows) жҲ– Command й”® (Mac OS) 并жӢ–еҠЁи§’жүӢжҹ„гҖӮ
иҰҒд»ҺдёӯеҝғзӮ№и°ғж•ҙеӨ–жЎҶзҡ„еӨ§е°ҸпјҢиҜ·жҢүдҪҸ Alt й”® (Windows) жҲ– Option й”® (Mac OS) 并жӢ–еҠЁи§’жүӢжҹ„гҖӮ
еңЁзӮ№ж–Үеӯ—дёҺж®өиҗҪж–Үеӯ—д№Ӣй—ҙиҪ¬жҚў
жӮЁеҸҜд»Ҙе°ҶзӮ№ж–Үеӯ—иҪ¬жҚўдёәж®өиҗҪж–Үеӯ—пјҢд»ҘдҫҝеңЁеӨ–жЎҶеҶ…и°ғж•ҙеӯ—з¬ҰжҺ’еҲ—гҖӮжҲ–иҖ…пјҢеҸҜд»Ҙе°Ҷж®өиҗҪж–Үеӯ—иҪ¬жҚўдёәзӮ№ж–Үеӯ—пјҢд»ҘдҫҝдҪҝеҗ„ж–Үжң¬иЎҢеҪјжӯӨзӢ¬з«Ӣең°жҺ’еҲ—гҖӮе°Ҷж®өиҗҪж–Үеӯ—иҪ¬жҚўдёәзӮ№ж–Үеӯ—ж—¶пјҢжҜҸдёӘж–Үеӯ—иЎҢзҡ„жң«е°ҫпјҲжңҖеҗҺдёҖиЎҢйҷӨеӨ–пјүйғҪдјҡж·»еҠ дёҖдёӘеӣһиҪҰз¬ҰгҖӮ




