йҖҡиҝҮдёҺTypekitзӣёйӣҶжҲҗпјҢPhotoshopдёәеҲӣж„ҸйЎ№зӣ®зҡ„жҺ’зүҲеҲӣйҖ дәҶж— йҷҗеҸҜиғҪгҖӮжӮЁеҸҜд»ҘдҪҝз”ЁTypekitдёӯе·Із»ҸдёҺи®Ўз®—жңәеҗҢжӯҘзҡ„еӯ—дҪ“гҖӮиҝҷдәӣеӯ—дҪ“жҳҫзӨәеңЁжң¬ең°е®үиЈ…зҡ„еӯ—дҪ“ж—Ғиҫ№гҖӮиҝҳеҸҜд»ҘеңЁж–Үжң¬е·Ҙе…·йҖүйЎ№ж Ҹе’Ңеӯ—з¬Ұйқўжқҝеӯ—дҪ“еҲ—иЎЁдёӯйҖүжӢ©д»…жҹҘзңӢTypekitдёӯзҡ„еӯ—дҪ“гҖӮ
д»ҺTypekitж·»еҠ еӯ—дҪ“
жү§иЎҢдёӢеҲ—дёҖз§Қж“ҚдҪңпјҡ
йҖүжӢ©вҖңж–Үеӯ—вҖқ>вҖңд»ҺTypekitж·»еҠ еӯ—дҪ“вҖқгҖӮ
еңЁж–Үжң¬е·Ҙе…·йҖүйЎ№ж Ҹеӯ—дҪ“еј№еҮәејҸиҸңеҚ•дёӯпјҢеҚ•еҮ»вҖңд»Һ Typekit ж·»еҠ еӯ—дҪ“вҖқпјҲ
 пјүеӣҫж ҮгҖӮ
пјүеӣҫж ҮгҖӮеңЁеӯ—з¬Ұйқўжқҝеӯ—дҪ“еј№еҮәејҸиҸңеҚ•дёӯпјҢеҚ•еҮ»вҖңд»Һ Typekit ж·»еҠ еӯ—дҪ“вҖқпјҲ
 пјүеӣҫж ҮгҖӮ
пјүеӣҫж ҮгҖӮ
Photoshopе°ҶеёҰжӮЁеүҚеҫҖTypekitзҪ‘з«ҷгҖӮ
йҖүжӢ©жүҖйңҖзҡ„еӯ—дҪ“пјҢ然еҗҺеҗҜеҠЁеҗҢжӯҘж“ҚдҪңгҖӮCreative Cloud жЎҢйқўеә”з”ЁзЁӢеәҸе°ҶеҗҜеҠЁдёӢиҪҪпјҢ并еңЁжӮЁзҡ„зі»з»ҹдёҠе®үиЈ…еӯ—дҪ“гҖӮеӯ—дҪ“зҺ°е·ІжҳҫзӨәеңЁеӯ—дҪ“еҲ—иЎЁдёӯгҖӮ
иҝҮж»Өд»Ҙд»…жҳҫзӨәTypekitдёӯзҡ„еӯ—дҪ“
жӮЁеҸҜд»ҘиҝҮж»Өж–Үжң¬е·Ҙе…·йҖүйЎ№ж Ҹе’Ңеӯ—з¬Ұйқўжқҝеӯ—дҪ“еҲ—иЎЁпјҢд»Ҙдҫҝд»…жҳҫзӨә Typekit дёӯзҡ„еӯ—дҪ“гҖӮ
еңЁдҪҝз”Ёиҝҷдәӣеӯ—дҪ“еҲ—иЎЁж—¶пјҢеҸҜд»ҘеҚ•еҮ»иҝҮж»ӨеҷЁеӣҫж ҮпјҲ
 пјүд»Ҙд»…жҹҘзңӢ Typekit дёӯе·Із»ҸдёҺи®Ўз®—жңәеҗҢжӯҘзҡ„еӯ—дҪ“гҖӮ
пјүд»Ҙд»…жҹҘзңӢ Typekit дёӯе·Із»ҸдёҺи®Ўз®—жңәеҗҢжӯҘзҡ„еӯ—дҪ“гҖӮ
дҪҝз”ЁTypekitдёӯзҡ„еӯ—дҪ“жӣҝжҚўзјәеӨұеӯ—дҪ“
еҪ“ Photoshop жңӘиғҪжүҫеҲ°жү“ејҖзҡ„ж–ҮжЎЈдёӯдҪҝз”Ёзҡ„дёҖз§ҚжҲ–еӨҡз§Қеӯ—дҪ“ж—¶пјҢе®ғдјҡеңЁ Typekit дёӯжҗңзҙўзјәеӨұеӯ—дҪ“гҖӮеҰӮжһң Typekit дёӯжңүиҝҷдәӣеӯ—дҪ“пјҢPhotoshop дјҡи®©жӮЁдҪҝз”Ё Typekit дёӯзҡ„зӯүж•Ҳеӯ—дҪ“жӣҝжҚўзјәеӨұеӯ—дҪ“гҖӮ
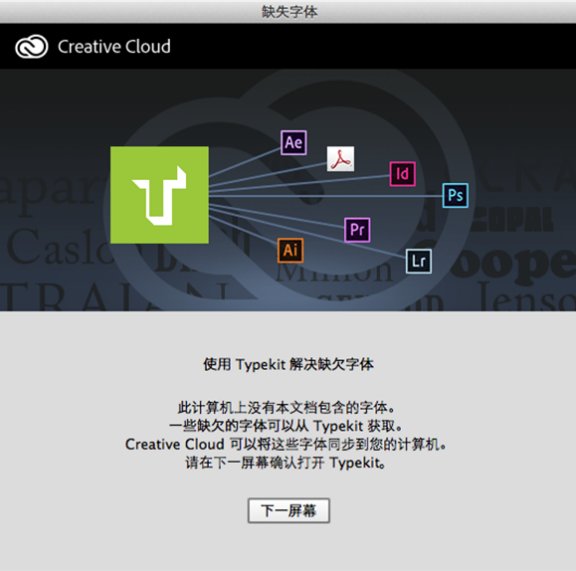
зі»з»ҹжҸҗзӨәжӮЁзјәеӨұеӯ—дҪ“
жү§иЎҢд»ҘдёӢж“ҚдҪңпјҡ
зЎ®дҝқвҖңзјәеӨұеӯ—дҪ“вҖқеҜ№иҜқжЎҶжҢҮзӨә Typekit е·ІејҖеҗҜгҖӮеҰӮжһңжңӘеҗҜз”Ё TypekitпјҢиҜ·еҸӮйҳ…еҗҢжӯҘеӯ—дҪ“пјҢдәҶи§ЈеҰӮдҪ•еҗҜз”Ёеӯ—дҪ“еҗҢжӯҘгҖӮ
еҚ•еҮ»вҖңдёӢдёҖжӯҘвҖқгҖӮ
йҖүжӢ©жӣҝжҚўеӯ—дҪ“гҖӮжӮЁеҸҜд»ҘдҪҝз”Ёзӯүж•Ҳзҡ„ Typekit еӯ—дҪ“жҲ–ж–ҮжЎЈдёӯдҪҝз”Ёзҡ„жң¬ең°еӯ—дҪ“жӣҝжҚўзјәеӨұеӯ—дҪ“гҖӮ
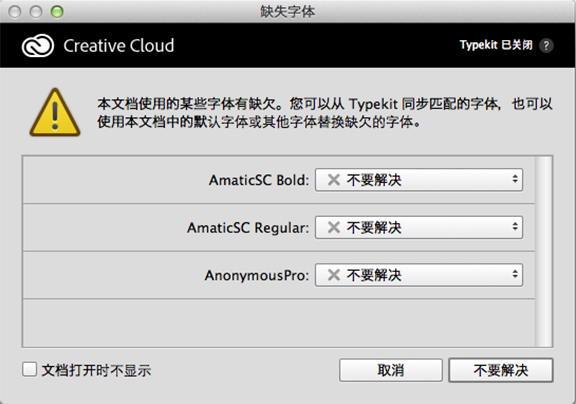
дҪҝз”Ё Typekit еӯ—дҪ“жҲ–ж–ҮжЎЈдёӯдҪҝз”Ёзҡ„жң¬ең°еӯ—дҪ“жӣҝжҚўзјәеӨұеӯ—дҪ“
еҚ•еҮ»вҖңи§Јжһҗеӯ—дҪ“вҖқгҖӮ
жіЁж„Ҹ:
еҰӮжһңжӮЁдёҚеёҢжңӣ Photoshop жҳҫзӨәвҖңзјәеӨұеӯ—дҪ“вҖқеҜ№иҜқжЎҶпјҢиҜ·йҖүжӢ©вҖңж–ҮжЎЈжү“ејҖж—¶дёҚжҳҫзӨәвҖқгҖӮд№ӢеҗҺпјҢеҶҚж¬ЎжҹҘзңӢжӯӨеҜ№иҜқжЎҶпјҢзңӢж–Ү件жҳҜеҗҰеӯҳеңЁзјәеӨұеӯ—дҪ“пјҢйҖүжӢ©вҖңзұ»еһӢвҖқ>вҖңи§ЈжһҗзјәеӨұеӯ—дҪ“вҖқгҖӮ



