е…ідәҺи§Ҷйў‘еӣҫеұӮ
еҸҜд»ҘдҪҝз”Ё Photoshop зј–иҫ‘и§Ҷйў‘е’ҢеӣҫеғҸеәҸеҲ—ж–Ү件зҡ„еҗ„дёӘеё§гҖӮйҷӨдәҶдҪҝз”Ёд»»дёҖ Photoshop е·Ҙе…·еңЁи§Ҷйў‘дёҠиҝӣиЎҢзј–иҫ‘е’Ңз»ҳеҲ¶д№ӢеӨ–пјҢиҝҳеҸҜд»Ҙеә”з”Ёж»Өй•ңгҖҒи’ҷзүҲгҖҒеҸҳжҚўгҖҒеӣҫеұӮж ·ејҸе’Ңж··еҗҲжЁЎејҸгҖӮиҝӣиЎҢзј–иҫ‘д№ӢеҗҺпјҢеҸҜд»Ҙе°Ҷж–ҮжЎЈеӯҳеӮЁдёә PSD ж–Ү件пјҲиҜҘж–Ү件еҸҜд»ҘеңЁе…¶е®ғзұ»дјјдәҺ Premiere Pro е’Ң After Effects иҝҷж ·зҡ„ Adobe еә”з”ЁзЁӢеәҸдёӯж’ӯж”ҫпјҢжҲ–еңЁе…¶е®ғеә”з”ЁзЁӢеәҸдёӯдҪңдёәйқҷжҖҒж–Ү件и®ҝй—®пјүпјҢд№ҹеҸҜд»Ҙе°Ҷж–ҮжЎЈдҪңдёә QuickTime еҪұзүҮжҲ–еӣҫеғҸеәҸеҲ—иҝӣиЎҢжёІжҹ“гҖӮ
жіЁпјҡеҸҜд»Ҙд»…дҪҝз”Ёи§Ҷйў‘ж–Ү件дёӯзҡ„еҸҜи§ҒеӣҫеғҸпјҢиҖҢдёҚдҪҝз”Ёйҹійў‘гҖӮ
еңЁ Photoshop дёӯжү“ејҖи§Ҷйў‘ж–Ү件жҲ–еӣҫеғҸеәҸеҲ—ж—¶пјҢеё§е°ҶеҢ…еҗ«еңЁи§Ҷйў‘еӣҫеұӮдёӯгҖӮеңЁвҖңеӣҫеұӮвҖқйқўжқҝдёӯпјҢз”ЁиҝһзҺҜзј©и§Ҳе№»зҒҜиғ¶зүҮеӣҫж Ү  ж ҮиҜҶи§Ҷйў‘еӣҫеұӮгҖӮи§Ҷйў‘еӣҫеұӮеҸҜи®©жӮЁдҪҝ用画笔е·Ҙе…·е’Ңеӣҫз« е·Ҙе…·еңЁеҗ„дёӘеё§дёҠиҝӣиЎҢз»ҳеҲ¶е’Ңд»ҝеҲ¶гҖӮдёҺдҪҝ用常规еӣҫеұӮзұ»дјјпјҢеҸҜд»ҘеҲӣе»әйҖүеҢәжҲ–еә”з”Ёи’ҷзүҲд»Ҙйҷҗе®ҡеҜ№её§зҡ„зү№е®ҡеҢәеҹҹиҝӣиЎҢзј–иҫ‘гҖӮдҪҝз”ЁвҖңеҠЁз”»вҖқйқўжқҝпјҲвҖңзӘ—еҸЈвҖқ>вҖңеҠЁз”»вҖқпјүдёӯзҡ„ж—¶й—ҙиҪҙжЁЎејҸжөҸи§ҲеӨҡдёӘеё§гҖӮ
ж ҮиҜҶи§Ҷйў‘еӣҫеұӮгҖӮи§Ҷйў‘еӣҫеұӮеҸҜи®©жӮЁдҪҝ用画笔е·Ҙе…·е’Ңеӣҫз« е·Ҙе…·еңЁеҗ„дёӘеё§дёҠиҝӣиЎҢз»ҳеҲ¶е’Ңд»ҝеҲ¶гҖӮдёҺдҪҝ用常规еӣҫеұӮзұ»дјјпјҢеҸҜд»ҘеҲӣе»әйҖүеҢәжҲ–еә”з”Ёи’ҷзүҲд»Ҙйҷҗе®ҡеҜ№её§зҡ„зү№е®ҡеҢәеҹҹиҝӣиЎҢзј–иҫ‘гҖӮдҪҝз”ЁвҖңеҠЁз”»вҖқйқўжқҝпјҲвҖңзӘ—еҸЈвҖқ>вҖңеҠЁз”»вҖқпјүдёӯзҡ„ж—¶й—ҙиҪҙжЁЎејҸжөҸи§ҲеӨҡдёӘеё§гҖӮ
жіЁпјҡеҪ“вҖңеҠЁз”»вҖқйқўжқҝеӨ„дәҺеё§жЁЎејҸж—¶пјҢи§Ҷйў‘еӣҫеұӮдёҚиө·дҪңз”ЁгҖӮ
йҖҡиҝҮи°ғж•ҙж··еҗҲжЁЎејҸгҖҒдёҚйҖҸжҳҺеәҰгҖҒдҪҚзҪ®е’ҢеӣҫеұӮж ·ејҸпјҢеҸҜд»ҘеғҸдҪҝ用常规еӣҫеұӮдёҖж ·дҪҝз”Ёи§Ҷйў‘еӣҫеұӮгҖӮд№ҹеҸҜд»ҘеңЁвҖңеӣҫеұӮвҖқйқўжқҝдёӯеҜ№и§Ҷйў‘еӣҫеұӮиҝӣиЎҢзј–з»„гҖӮи°ғж•ҙеӣҫеұӮеҸҜи®©жӮЁе°ҶйўңиүІе’ҢиүІи°ғи°ғж•ҙеә”з”ЁдәҺи§Ҷйў‘еӣҫеұӮпјҢиҖҢдёҚдјҡйҖ жҲҗд»»дҪ•з ҙеқҸгҖӮ
еҰӮжһңжӮЁжӣҙж„ҝж„ҸеңЁеҚ•зӢ¬зҡ„еӣҫеұӮдёҠеҜ№её§иҝӣиЎҢзј–иҫ‘пјҢеҸҜд»ҘеҲӣе»әз©әзҷҪи§Ҷйў‘еӣҫеұӮгҖӮз©әзҷҪи§Ҷйў‘еӣҫеұӮд№ҹеҸҜи®©жӮЁеҲӣе»әжүӢз»ҳеҠЁз”»гҖӮ
жіЁпјҡи§Ҷйў‘еӣҫеұӮеҸӮиҖғзҡ„жҳҜеҺҹе§Ӣж–Ү件пјҢеӣ жӯӨеҜ№и§Ҷйў‘еӣҫеұӮиҝӣиЎҢзј–иҫ‘дёҚдјҡж”№еҸҳеҺҹе§Ӣи§Ҷйў‘жҲ–еӣҫеғҸеәҸеҲ—ж–Ү件гҖӮиҰҒдҝқжҢҒеҺҹе§Ӣж–Ү件зҡ„й“ҫжҺҘпјҢиҜ·зЎ®дҝқеҺҹе§Ӣж–Ү件дёҺ PSD ж–Ү件зҡ„зӣёеҜ№дҪҚзҪ®дҝқжҢҒдёҚеҸҳгҖӮ
ж”ҜжҢҒзҡ„и§Ҷйў‘е’ҢеӣҫеғҸеәҸеҲ—ж јејҸ
жӮЁеҸҜд»Ҙжү“ејҖдҪҝз”Ёд»ҘдёӢж јејҸзҡ„и§Ҷйў‘ж–Ү件е’ҢеӣҫеғҸеәҸеҲ—гҖӮ
QuickTime и§Ҷйў‘ж јејҸ
MPEG?1пјҲ.mpg жҲ– .mpegпјү
MPEG?4пјҲ.mp4 жҲ– .m4vпјү
MOV
AVI
еҰӮжһңи®Ўз®—жңәдёҠе·Іе®үиЈ… MPEG-2 зј–з ҒеҷЁпјҢеҲҷж”ҜжҢҒ MPEG-2 ж јејҸгҖӮ
еӣҫеғҸеәҸеҲ—ж јејҸ
BMP
DICOM
JPEG
OpenEXR
PNG
PSD
Targa
TIFF
еҰӮжһңе·Іе®үиЈ…зӣёеә”зҡ„еўһж•Ҳе·Ҙе…·пјҢеҲҷж”ҜжҢҒ Cineon е’Ң JPEG 2000гҖӮ
йўңиүІжЁЎејҸе’ҢдҪҚж·ұеәҰ
и§Ҷйў‘еӣҫеұӮеҸҜд»ҘеҢ…еҗ«еӨ„дәҺдёӢеҲ—йўңиүІжЁЎејҸе’ҢдҪҚ/йҖҡйҒ“ (bpc) зҡ„ж–Ү件пјҡ
зҒ°еәҰпјҡ8гҖҒ16 жҲ– 32 дҪҚ/йҖҡйҒ“
RGBпјҡ8гҖҒ16 жҲ– 32 дҪҚ/йҖҡйҒ“
CMYKпјҡ8 жҲ– 16 дҪҚ/йҖҡйҒ“
Labпјҡ8 жҲ– 16 дҪҚ/йҖҡйҒ“
еҠЁз”»йқўжқҝжҰӮиҝ°
еҠЁз”»жҳҜеңЁдёҖж®өж—¶й—ҙеҶ…жҳҫзӨәзҡ„дёҖзі»еҲ—еӣҫеғҸжҲ–её§гҖӮжҜҸдёҖеё§иҫғеүҚдёҖеё§йғҪжңүиҪ»еҫ®зҡ„еҸҳеҢ–пјҢеҪ“иҝһз»ӯгҖҒеҝ«йҖҹең°жҳҫзӨәиҝҷдәӣеё§ж—¶е°ұдјҡдә§з”ҹиҝҗеҠЁжҲ–е…¶е®ғеҸҳеҢ–зҡ„й”ҷи§үгҖӮ
еңЁ Photoshop ж—©жңҹж ҮеҮҶзүҲдёӯпјҢвҖңеҠЁз”»вҖқйқўжқҝпјҲвҖңзӘ—еҸЈвҖқ>вҖңеҠЁз”»вҖқпјүд»Ҙеё§жЁЎејҸеҮәзҺ°пјҢжҳҫзӨәеҠЁз”»дёӯжҜҸдёӘеё§зҡ„зј©и§ҲеӣҫгҖӮдҪҝз”Ёйқўжқҝеә•йғЁзҡ„е·Ҙе…·еҸҜжөҸи§Ҳеҗ„дёӘеё§пјҢи®ҫзҪ®еҫӘзҺҜйҖүйЎ№пјҢж·»еҠ е’ҢеҲ йҷӨеё§д»ҘеҸҠйў„и§ҲеҠЁз”»гҖӮ
вҖңеҠЁз”»вҖқйқўжқҝиҸңеҚ•еҢ…еҗ«е…¶д»–з”ЁдәҺзј–иҫ‘её§жҲ–ж—¶й—ҙиҪҙжҢҒз»ӯж—¶й—ҙд»ҘеҸҠз”ЁдәҺй…ҚзҪ®йқўжқҝеӨ–и§Ӯзҡ„е‘Ҫд»ӨгҖӮеҚ•еҮ»йқўжқҝиҸңеҚ•еӣҫж ҮеҸҜжҹҘзңӢеҸҜз”Ёе‘Ҫд»ӨгҖӮ
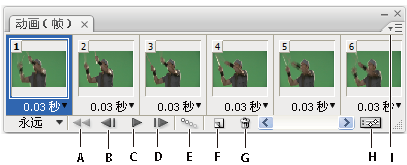
вҖңеҠЁз”»вҖқйқўжқҝпјҲеё§жЁЎејҸпјү
A. йҖүжӢ©з¬¬дёҖеё§ B. йҖүжӢ©дёҠдёҖеё§ C. ж’ӯж”ҫеҠЁз”» D. йҖүжӢ©дёӢдёҖеё§ E. иҝҮжёЎеҠЁз”»её§ F. еӨҚеҲ¶жүҖйҖүеё§ G. еҲ йҷӨжүҖйҖүеё§ H. иҪ¬жҚўдёәж—¶й—ҙиҪҙжЁЎејҸ I. вҖңеҠЁз”»вҖқйқўжқҝиҸңеҚ•
жӮЁеҸҜд»ҘжҢүз…§её§жЁЎејҸжҲ–ж—¶й—ҙиҪҙжЁЎејҸдҪҝз”ЁвҖңеҠЁз”»вҖқйқўжқҝгҖӮж—¶й—ҙиҪҙжЁЎејҸжҳҫзӨәж–ҮжЎЈеӣҫеұӮзҡ„её§жҢҒз»ӯж—¶й—ҙе’ҢеҠЁз”»еұһжҖ§гҖӮдҪҝз”Ёйқўжқҝеә•йғЁзҡ„е·Ҙе…·еҸҜжөҸи§Ҳеҗ„дёӘеё§пјҢж”ҫеӨ§жҲ–зј©е°Ҹж—¶й—ҙжҳҫзӨәпјҢеҲҮжҚўжҙӢи‘ұзҡ®жЁЎејҸпјҢеҲ йҷӨе…ій”®её§е’Ңйў„и§Ҳи§Ҷйў‘гҖӮеҸҜд»ҘдҪҝз”Ёж—¶й—ҙиҪҙдёҠиҮӘиә«зҡ„жҺ§д»¶и°ғж•ҙеӣҫеұӮзҡ„её§жҢҒз»ӯж—¶й—ҙпјҢи®ҫзҪ®еӣҫеұӮеұһжҖ§зҡ„关键帧并е°Ҷи§Ҷйў‘зҡ„жҹҗдёҖйғЁеҲҶжҢҮе®ҡдёәе·ҘдҪңеҢәеҹҹгҖӮ
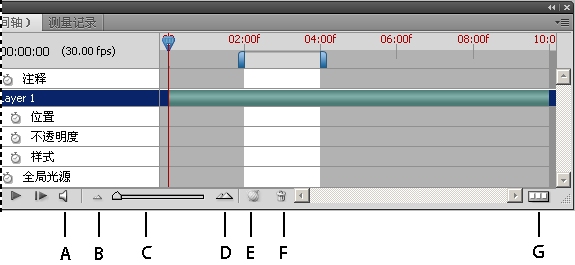
вҖңеҠЁз”»вҖқйқўжқҝпјҲж—¶й—ҙиҪҙжЁЎејҸпјү
A. еҗҜз”Ёйҹійў‘еӣһж”ҫ B. зј©е°Ҹ C. зј©ж”ҫж»‘еқ— D. ж”ҫеӨ§ E. еҲҮжҚўжҙӢи‘ұзҡ® F. еҲ йҷӨе…ій”®её§ G. иҪ¬жҚўдёәеё§еҠЁз”»
еңЁж—¶й—ҙиҪҙжЁЎејҸдёӯпјҢвҖңеҠЁз”»вҖқйқўжқҝжҳҫзӨә Photoshop ж–ҮжЎЈдёӯзҡ„жҜҸдёӘеӣҫеұӮпјҲиғҢжҷҜеӣҫеұӮйҷӨеӨ–пјүпјҢ并дёҺвҖңеӣҫеұӮвҖқйқўжқҝеҗҢжӯҘгҖӮеҸӘиҰҒж·»еҠ гҖҒеҲ йҷӨгҖҒйҮҚе‘ҪеҗҚгҖҒеӨҚеҲ¶еӣҫеұӮжҲ–иҖ…еҜ№еӣҫеұӮзј–з»„жҲ–еҲҶй…ҚйўңиүІпјҢе°ұдјҡеңЁдёӨдёӘйқўжқҝдёӯжӣҙж–°жүҖеҒҡзҡ„жӣҙж”№гҖӮ
жіЁпјҡе°ҶеҠЁз”»еӣҫеұӮзј–з»„дёәжҷәиғҪеҜ№иұЎж—¶пјҢвҖңеҠЁз”»вҖқйқўжқҝдёӯзҡ„еҠЁз”»дҝЎжҒҜе°ҶеӯҳеӮЁеңЁжҷәиғҪеҜ№иұЎдёӯгҖӮ
её§жЁЎејҸжҺ§д»¶
еңЁеё§жЁЎејҸдёӯпјҢвҖңеҠЁз”»вҖқйқўжқҝеҢ…еҗ«дёӢеҲ—жҺ§д»¶пјҡ
еҫӘзҺҜйҖүйЎ№
и®ҫзҪ®еҠЁз”»еңЁдҪңдёәеҠЁз”» GIF ж–Ү件еҜјеҮәж—¶зҡ„ж’ӯж”ҫж¬Ўж•°гҖӮ
帧延иҝҹж—¶й—ҙ
и®ҫзҪ®её§еңЁеӣһж”ҫиҝҮзЁӢдёӯзҡ„жҢҒз»ӯж—¶й—ҙгҖӮ
иҝҮжёЎеҠЁз”»её§

еңЁдёӨдёӘзҺ°жңүеё§д№Ӣй—ҙж·»еҠ дёҖзі»еҲ—её§пјҢйҖҡиҝҮжҸ’еҖјж–№жі•пјҲж”№еҸҳпјүдҪҝж–°её§д№Ӣй—ҙзҡ„еӣҫеұӮеұһжҖ§еқҮеҢҖгҖӮ
еӨҚеҲ¶йҖүе®ҡзҡ„её§

йҖҡиҝҮеӨҚеҲ¶вҖңеҠЁз”»вҖқйқўжқҝдёӯзҡ„йҖүе®ҡеё§д»Ҙеҗ‘еҠЁз”»ж·»еҠ её§гҖӮ
иҪ¬жҚўдёәж—¶й—ҙиҪҙеҠЁз”»

дҪҝз”Ёе…ій”®её§е°ҶеӣҫеұӮеұһжҖ§еҲ¶жҲҗеҠЁз”»пјҢд»ҺиҖҢе°Ҷеё§еҠЁз”»иҪ¬жҚўдёәж—¶й—ҙиҪҙеҠЁз”»гҖӮ
ж—¶й—ҙиҪҙжЁЎејҸжҺ§д»¶
еңЁж—¶й—ҙиҪҙжЁЎејҸдёӯпјҢвҖңеҠЁз”»вҖқйқўжқҝеҢ…еҗ«дёӢеҲ—еҠҹиғҪе’ҢжҺ§д»¶пјҡ
й«ҳйҖҹзј“еӯҳеё§жҢҮзӨәеҷЁ
жҳҫзӨәдёҖдёӘз»ҝжқЎд»ҘжҢҮзӨәиҝӣиЎҢй«ҳйҖҹзј“еӯҳд»Ҙдҫҝеӣһж”ҫзҡ„её§гҖӮ
жіЁйҮҠиҪЁйҒ“
д»ҺйқўжқҝиҸңеҚ•дёӯйҖүеҸ–вҖңзј–иҫ‘ж—¶й—ҙиҪҙжіЁйҮҠвҖқеҸҜеңЁеҪ“еүҚж—¶й—ҙеӨ„жҸ’е…Ҙж–Үжң¬жіЁйҮҠгҖӮжіЁйҮҠе°Ҷд»Ҙеӣҫж Ү  зҡ„еҪўејҸжҳҫзӨәеңЁжіЁйҮҠиҪЁйҒ“дёӯгҖӮеңЁиҝҷдәӣеӣҫж ҮдёҠ移еҠЁжҢҮй’ҲеҸҜд»ҘйҖҡиҝҮе·Ҙе…·жҸҗзӨәзҡ„ж–№ејҸжҳҫзӨәжіЁйҮҠгҖӮеҸҢеҮ»иҝҷдәӣеӣҫж ҮеҸҜдҝ®ж”№жіЁйҮҠгҖӮиҰҒд»ҺдёҖдёӘжіЁйҮҠжөҸи§ҲеҲ°дёӢдёҖдёӘжіЁйҮҠпјҢиҜ·еҚ•еҮ»дҪҚдәҺжіЁйҮҠиҪЁйҒ“жңҖе·Ұдҫ§зҡ„вҖңиҪ¬еҲ°дёҠдёҖдёӘвҖқ
зҡ„еҪўејҸжҳҫзӨәеңЁжіЁйҮҠиҪЁйҒ“дёӯгҖӮеңЁиҝҷдәӣеӣҫж ҮдёҠ移еҠЁжҢҮй’ҲеҸҜд»ҘйҖҡиҝҮе·Ҙе…·жҸҗзӨәзҡ„ж–№ејҸжҳҫзӨәжіЁйҮҠгҖӮеҸҢеҮ»иҝҷдәӣеӣҫж ҮеҸҜдҝ®ж”№жіЁйҮҠгҖӮиҰҒд»ҺдёҖдёӘжіЁйҮҠжөҸи§ҲеҲ°дёӢдёҖдёӘжіЁйҮҠпјҢиҜ·еҚ•еҮ»дҪҚдәҺжіЁйҮҠиҪЁйҒ“жңҖе·Ұдҫ§зҡ„вҖңиҪ¬еҲ°дёҠдёҖдёӘвҖқ жҲ–вҖңиҪ¬еҲ°дёӢдёҖдёӘвҖқ
жҲ–вҖңиҪ¬еҲ°дёӢдёҖдёӘвҖқ жҢүй’®гҖӮ
жҢүй’®гҖӮ
иҰҒеҲӣе»әеҲ—еҮәж—¶й—ҙгҖҒеё§еҸ·е’ҢжҜҸдёӘжіЁйҮҠж–Үжң¬зҡ„ HTML иЎЁпјҢиҜ·д»ҺйқўжқҝиҸңеҚ•дёӯйҖүеҸ–вҖңеҜјеҮәж—¶й—ҙиҪҙжіЁйҮҠвҖқгҖӮ
иҪ¬жҚўдёәеё§еҠЁз”»
дҪҝз”Ёз”ЁдәҺеё§еҠЁз”»зҡ„е…ій”®её§иҪ¬жҚўж—¶й—ҙиҪҙеҠЁз”»гҖӮ
ж—¶й—ҙз ҒжҲ–её§еҸ·жҳҫзӨә
жҳҫзӨәеҪ“еүҚеё§зҡ„ж—¶й—ҙз ҒжҲ–её§еҸ·пјҲеҸ–еҶідәҺйқўжқҝйҖүйЎ№пјүгҖӮ
еҪ“еүҚж—¶й—ҙжҢҮзӨәеҷЁ

жӢ–еҠЁеҪ“еүҚж—¶й—ҙжҢҮзӨәеҷЁеҸҜжөҸи§Ҳеё§жҲ–жӣҙж”№еҪ“еүҚж—¶й—ҙжҲ–её§гҖӮ
е…ЁеұҖе…үжәҗиҪЁйҒ“
жҳҫзӨәиҰҒеңЁе…¶дёӯи®ҫзҪ®е’Ңжӣҙж”№еӣҫеұӮж•ҲжһңпјҲеҰӮжҠ•еҪұгҖҒеҶ…йҳҙеҪұд»ҘеҸҠж–ңйқўе’Ңжө®йӣ•пјүзҡ„дё»е…үз…§и§’еәҰзҡ„е…ій”®её§гҖӮ
е…ій”®её§еҜјиҲӘеҷЁ



иҪЁйҒ“ж Үзӯҫе·Ұдҫ§зҡ„з®ӯеӨҙжҢүй’®е°ҶеҪ“еүҚж—¶й—ҙжҢҮзӨәеҷЁд»ҺеҪ“еүҚдҪҚзҪ®з§»еҠЁеҲ°дёҠдёҖдёӘжҲ–дёӢдёҖдёӘе…ій”®её§гҖӮеҚ•еҮ»дёӯй—ҙзҡ„жҢүй’®еҸҜж·»еҠ жҲ–еҲ йҷӨеҪ“еүҚж—¶й—ҙзҡ„е…ій”®её§гҖӮ
еӣҫеұӮжҢҒз»ӯж—¶й—ҙжқЎ
жҢҮе®ҡеӣҫеұӮеңЁи§Ҷйў‘жҲ–еҠЁз”»дёӯзҡ„ж—¶й—ҙдҪҚзҪ®гҖӮиҰҒе°ҶеӣҫеұӮ移еҠЁеҲ°е…¶е®ғж—¶й—ҙдҪҚзҪ®пјҢиҜ·жӢ–еҠЁжӯӨжқЎгҖӮиҰҒиЈҒеҲҮеӣҫеұӮпјҲи°ғж•ҙеӣҫеұӮзҡ„жҢҒз»ӯж—¶й—ҙпјүпјҢиҜ·жӢ–еҠЁжӯӨжқЎзҡ„д»»дёҖз«ҜгҖӮ
е·Іж”№еҸҳзҡ„и§Ҷйў‘иҪЁйҒ“
еҜ№дәҺи§Ҷйў‘еӣҫеұӮпјҢжҳҫзӨәе·Іж”№еҸҳеё§зҡ„жҢҒз»ӯж—¶й—ҙжқЎгҖӮиҰҒи·іиҪ¬еҲ°е·Іж”№еҸҳзҡ„её§пјҢиҜ·дҪҝз”ЁиҪЁйҒ“ж Үзӯҫе·Ұдҫ§зҡ„е…ій”®её§еҜјиҲӘеҷЁгҖӮ
ж—¶й—ҙж Үе°ә
ж №жҚ®ж–ҮжЎЈзҡ„жҢҒз»ӯж—¶й—ҙе’Ңеё§йҖҹзҺҮпјҢж°ҙе№іжөӢйҮҸжҢҒз»ӯж—¶й—ҙпјҲжҲ–её§и®Ўж•°пјүгҖӮпјҲд»ҺйқўжқҝиҸңеҚ•дёӯйҖүеҸ–вҖңж–ҮжЎЈи®ҫзҪ®вҖқд»Ҙжӣҙж”№жҢҒз»ӯж—¶й—ҙжҲ–её§йҖҹзҺҮгҖӮпјүеҲ»еәҰзәҝе’Ңж•°еӯ—еҮәзҺ°еңЁж Үе°әдёҠпјҢе…¶й—ҙи·қйҡҸж—¶й—ҙиҪҙзј©ж”ҫи®ҫзҪ®зҡ„ж”№еҸҳиҖҢеҸҳеҢ–гҖӮ
ж—¶й—ҙ-еҸҳеҢ–з§’иЎЁ

еҗҜз”ЁжҲ–еҒңз”ЁеӣҫеұӮеұһжҖ§зҡ„е…ій”®её§и®ҫзҪ®гҖӮйҖүжӢ©жӯӨйҖүйЎ№еҸҜжҸ’е…Ҙ关键帧并еҗҜз”ЁеӣҫеұӮеұһжҖ§зҡ„е…ій”®её§и®ҫзҪ®гҖӮеҸ–ж¶ҲйҖүжӢ©еҸҜ移еҺ»жүҖжңү关键帧并еҒңз”ЁеӣҫеұӮеұһжҖ§зҡ„е…ій”®её§и®ҫзҪ®гҖӮ
вҖңеҠЁз”»вҖқйқўжқҝиҸңеҚ•
еҢ…еҗ«еҪұе“Қе…ій”®её§гҖҒеӣҫеұӮгҖҒйқўжқҝеӨ–и§ӮгҖҒжҙӢи‘ұзҡ®е’Ңж–ҮжЎЈи®ҫзҪ®зҡ„еҠҹиғҪгҖӮ
е·ҘдҪңеҢәеҹҹжҢҮзӨәеҷЁ
жӢ–еҠЁдҪҚдәҺйЎ¶йғЁиҪЁйҒ“д»»дёҖз«Ҝзҡ„и“қиүІж ҮзӯҫпјҢеҸҜж Үи®°иҰҒйў„и§ҲжҲ–еҜјеҮәзҡ„еҠЁз”»жҲ–и§Ҷйў‘зҡ„зү№е®ҡйғЁеҲҶгҖӮ
жӣҙж”№зј©и§ҲеӣҫеӨ§е°Ҹ
еңЁвҖңеҠЁз”»вҖқйқўжқҝдёӯпјҢеҸҜд»Ҙжӣҙж”№з”ЁдәҺиЎЁзӨәжҜҸдёӘеё§жҲ–еӣҫеұӮзҡ„зј©и§Ҳеӣҫзҡ„еӨ§е°ҸгҖӮ
д»ҺвҖңеҠЁз”»вҖқйқўжқҝиҸңеҚ•дёӯйҖүеҸ–вҖңйқўжқҝйҖүйЎ№вҖқгҖӮ
жү§иЎҢдёӢеҲ—ж“ҚдҪңд№ӢдёҖпјҡ
йҖүжӢ©дёҖдёӘеӨ§е°ҸйҖүйЎ№гҖӮ
еңЁж—¶й—ҙиҪҙжЁЎејҸдёӢпјҢйҖүжӢ©вҖңж— вҖқеҸҜеҸӘжҳҫзӨәеӣҫеұӮеҗҚз§°гҖӮ
еҲҮжҚўж—¶й—ҙиҪҙеҚ•дҪҚ
жӮЁеҸҜд»Ҙз”Ёеё§еҸ·жҲ–ж—¶й—ҙз ҒдёәеҚ•дҪҚжҳҫзӨәвҖңеҠЁз”»вҖқйқўжқҝж—¶й—ҙиҪҙгҖӮ
иҰҒйҖүжӢ©жҳҫзӨәеҚ•дҪҚпјҢиҜ·д»ҺвҖңеҠЁз”»вҖқйқўжқҝиҸңеҚ•дёӯйҖүеҸ–вҖңйқўжқҝйҖүйЎ№вҖқпјҢ然еҗҺйҖүжӢ©вҖңеё§еҸ·вҖқжҲ–вҖңж—¶й—ҙз ҒвҖқгҖӮ
иҰҒеңЁеҚ•дҪҚд№Ӣй—ҙиҝӣиЎҢеҲҮжҚўпјҢиҜ·жҢүдҪҸ Alt й”® (Windows) жҲ– Option й”® (Mac OS) 并еҚ•еҮ»еңЁж—¶й—ҙиҪҙзҡ„е·ҰдёҠи§’жҳҫзӨәзҡ„еҪ“еүҚж—¶й—ҙгҖӮ
еңЁж—¶й—ҙиҪҙдёӯжҳҫзӨәжҲ–йҡҗи—ҸеӣҫеұӮеұһжҖ§
еңЁеҗ‘ж–ҮжЎЈдёӯж·»еҠ еӣҫеұӮж—¶пјҢиҝҷдәӣеӣҫеұӮе°ҶеңЁж—¶й—ҙиҪҙдёӯдҪңдёәиҪЁйҒ“еҮәзҺ°гҖӮжү©еұ•еӣҫеұӮиҪЁйҒ“еҸҜжҳҫзӨәеҸҜеҠЁз”»жҳҫзӨәзҡ„еӣҫеұӮеұһжҖ§гҖӮ
иҰҒжҳҫзӨәжҲ–йҡҗи—ҸеӣҫеұӮеұһжҖ§пјҢиҜ·еҚ•еҮ»еӣҫеұӮеҗҚз§°е·Ұдҫ§зҡ„дёүи§’еҪўгҖӮ
еңЁж—¶й—ҙиҪҙдёӯжҳҫзӨәжҲ–йҡҗи—ҸеӣҫеұӮ
й»ҳи®Өжғ…еҶөдёӢжүҖжңүж–ҮжЎЈеӣҫеұӮйғҪжҳҫзӨәеңЁж—¶й—ҙиҪҙдёӯгҖӮиҰҒеҸӘжҳҫзӨәеӣҫеұӮзҡ„еӯҗйӣҶпјҢиҜ·е…Ҳе°Ҷе…¶и®ҫзҪ®дёә收и—ҸеӣҫеұӮгҖӮ
еңЁж—¶й—ҙиҪҙжЁЎејҸдёӯпјҢд»ҺвҖңеҠЁз”»вҖқйқўжқҝдёӯйҖүжӢ©дёҖдёӘжҲ–еӨҡдёӘеӣҫеұӮпјҢ然еҗҺеңЁвҖңеҠЁз”»вҖқйқўжқҝиҸңеҚ•дёӯйҖүеҸ–вҖңжҳҫзӨәвҖқ>вҖңи®ҫзҪ®ж”¶и—ҸеӣҫеұӮвҖқгҖӮ
иҰҒжҢҮе®ҡжҳҫзӨәзҡ„еӣҫеұӮпјҢиҜ·д»ҺвҖңеҠЁз”»вҖқйқўжқҝиҸңеҚ•дёӯйҖүеҸ–вҖңжҳҫзӨәвҖқпјҢ然еҗҺйҖүжӢ©вҖңжүҖжңүеӣҫеұӮвҖқжҲ–вҖң收и—ҸеӣҫеұӮвҖқгҖӮ
жөҸи§Ҳж—¶й—ҙиҪҙ
еңЁвҖңеҠЁз”»вҖқйқўжқҝеӨ„дәҺж—¶й—ҙиҪҙжЁЎејҸдёӢж—¶пјҢжү§иЎҢдёӢеҲ—д»»дёҖж“ҚдҪңпјҡ
жӢ–еҠЁеҪ“еүҚж—¶й—ҙжҢҮзӨәеҷЁ
 гҖӮ
гҖӮ
еҚ•еҮ»иҰҒж”ҫзҪ®еҪ“еүҚж—¶й—ҙжҢҮзӨәеҷЁзҡ„ж—¶й—ҙж Үе°әдёӯзҡ„жҹҗдёӘж•°еӯ—жҲ–дҪҚзҪ®гҖӮ
жӢ–еҠЁеҪ“еүҚж—¶й—ҙжҳҫзӨәпјҲдҪҚдәҺж—¶й—ҙиҪҙзҡ„е·ҰдёҠи§’пјүгҖӮ
еҸҢеҮ»еҪ“еүҚж—¶й—ҙжҳҫзӨәпјҢ并еңЁвҖңи®ҫзҪ®еҪ“еүҚж—¶й—ҙвҖқеҜ№иҜқжЎҶдёӯиҫ“е…Ҙеё§еҸ·жҲ–ж—¶й—ҙгҖӮ
дҪҝз”ЁвҖңеҠЁз”»вҖқйқўжқҝдёӯзҡ„ж’ӯж”ҫжҺ§д»¶гҖӮ
йҖүеҸ–вҖңеҠЁз”»вҖқйқўжқҝиҸңеҚ•дёӯзҡ„вҖңи·іиҪ¬вҖқпјҢ然еҗҺйҖүеҸ–ж—¶й—ҙиҪҙйҖүйЎ№гҖӮ
еҲҮжҚўеҠЁз”»жЁЎејҸ
жӮЁеҸҜд»ҘеңЁеё§еҠЁз”»жЁЎејҸжҲ–ж—¶й—ҙиҪҙеҠЁз”»жЁЎејҸдёӢдҪҝз”ЁвҖңеҠЁз”»вҖқйқўжқҝгҖӮеё§жЁЎејҸжҳҫзӨәжҜҸдёӘзӢ¬з«Ӣзҡ„её§пјҢдҫҝдәҺжӮЁдёәжҜҸдёӘеё§и®ҫзҪ®е”ҜдёҖзҡ„жҢҒз»ӯж—¶й—ҙе’ҢеӣҫеұӮеұһжҖ§гҖӮж—¶й—ҙиҪҙжЁЎејҸеңЁиҝһз»ӯзҡ„ж—¶й—ҙиҪҙдёҠжҳҫзӨәеё§пјҢдҫҝдәҺжӮЁдҪҝз”Ёе…ій”®её§и®ҫзҪ®еҠЁз”»еұһжҖ§еҸҠж’ӯж”ҫи§Ҷйў‘еӣҫеұӮгҖӮ
зҗҶжғіжғ…еҶөдёӢпјҢеңЁеҗҜеҠЁеҠЁз”»д№ӢеүҚпјҢеә”йҖүжӢ©жүҖйңҖзҡ„жЁЎејҸгҖӮдҪҶжҳҜпјҢд№ҹеҸҜд»ҘеңЁжү“ејҖзҡ„ж–ҮжЎЈдёӯеҲҮжҚўеҠЁз”»жЁЎејҸпјҢе°Ҷеё§еҠЁз”»иҪ¬жҚўдёәж—¶й—ҙиҪҙеҠЁз”»пјҢжҲ–е°Ҷж—¶й—ҙиҪҙеҠЁз”»иҪ¬жҚўдёәеё§еҠЁз”»гҖӮ
жіЁпјҡеңЁе°Ҷж—¶й—ҙиҪҙеҠЁз”»иҪ¬жҚўдёәеё§еҠЁз”»ж—¶пјҢеҸҜиғҪдјҡдёўеӨұдёҖдәӣйҖҡиҝҮжҸ’еҖјж–№жі•жҸ’е…Ҙзҡ„е…ій”®её§гҖӮдҪҶеҠЁз”»еӨ–и§ӮдёҚдјҡжңүеҸҳеҢ–гҖӮ
еңЁвҖңеҠЁз”»вҖқйқўжқҝдёӯпјҢжү§иЎҢдёӢеҲ—д»»дёҖж“ҚдҪңпјҡ
еҚ•еҮ»вҖңиҪ¬жҚўдёәеё§еҠЁз”»вҖқеӣҫж Ү
 гҖӮ
гҖӮ
еҚ•еҮ»вҖңиҪ¬жҚўдёәж—¶й—ҙиҪҙеҠЁз”»вҖқеӣҫж Ү
 гҖӮ
гҖӮ
д»ҺвҖңеҠЁз”»вҖқйқўжқҝиҸңеҚ•дёӯпјҢйҖүеҸ–вҖңиҪ¬жҚўдёәеё§еҠЁз”»вҖқжҲ–вҖңиҪ¬жҚўдёәж—¶й—ҙиҪҙвҖқгҖӮ
жҢҮе®ҡж—¶й—ҙиҪҙжҢҒз»ӯж—¶й—ҙе’Ңеё§йҖҹзҺҮ
еңЁж—¶й—ҙиҪҙжЁЎејҸдёӯе·ҘдҪңж—¶пјҢеҸҜд»ҘжҢҮе®ҡеҢ…еҗ«и§Ҷйў‘жҲ–еҠЁз”»зҡ„ж–ҮжЎЈзҡ„жҢҒз»ӯж—¶й—ҙжҲ–её§йҖҹзҺҮгҖӮжҢҒз»ӯж—¶й—ҙжҳҜи§Ҷйў‘еүӘиҫ‘зҡ„ж•ҙдҪ“ж—¶й•ҝпјҲд»ҺжҢҮе®ҡзҡ„第дёҖеё§еҲ°жңҖеҗҺдёҖеё§пјүгҖӮеё§йҖҹзҺҮжҲ–жҜҸз§’зҡ„её§ж•° (fps) йҖҡеёёз”ұз”ҹжҲҗзҡ„иҫ“еҮәзұ»еһӢеҶіе®ҡпјҡNTSC и§Ҷйў‘зҡ„её§йҖҹзҺҮдёә 29.97 fpsпјӣPAL и§Ҷйў‘зҡ„её§йҖҹзҺҮдёә 25 fpsпјӣиҖҢз”өеҪұиғ¶зүҮзҡ„её§йҖҹзҺҮдёә 24 fpsгҖӮж №жҚ®е№ҝж’ӯзі»з»ҹзҡ„дёҚеҗҢпјҢDVD и§Ҷйў‘зҡ„её§йҖҹзҺҮеҸҜд»ҘдёҺ NTSC и§Ҷйў‘жҲ– PAL и§Ҷйў‘зҡ„её§йҖҹзҺҮзӣёеҗҢпјҢд№ҹеҸҜд»Ҙдёә 23.976гҖӮйҖҡеёёпјҢз”ЁдәҺ CD-ROM жҲ– Web зҡ„и§Ҷйў‘зҡ„её§йҖҹзҺҮд»ӢдәҺ 10 еҲ° 15 fps д№Ӣй—ҙгҖӮ
еңЁеҲӣе»әж–°ж–ҮжЎЈж—¶пјҢй»ҳи®Өзҡ„ж—¶й—ҙиҪҙжҢҒз»ӯж—¶й—ҙдёә 10 з§’гҖӮеё§йҖҹзҺҮеҸ–еҶідәҺйҖүе®ҡзҡ„ж–ҮжЎЈйў„и®ҫгҖӮеҜ№дәҺйқһи§Ҷйў‘йў„и®ҫпјҲеҰӮеӣҪйҷ…ж ҮеҮҶзәёеј пјүпјҢй»ҳи®ӨйҖҹзҺҮдёә 30 fpsгҖӮеҜ№дәҺи§Ҷйў‘йў„и®ҫпјҢйҖҹзҺҮдёә 25 fpsпјҲй’ҲеҜ№ PALпјүе’Ң 29.97 fpsпјҲй’ҲеҜ№ NTSCпјүгҖӮ
д»ҺвҖңеҠЁз”»вҖқйқўжқҝиҸңеҚ•дёӯйҖүеҸ–вҖңж–ҮжЎЈи®ҫзҪ®вҖқгҖӮ
иҫ“е…ҘжҲ–йҖүжӢ©вҖңжҢҒз»ӯж—¶й—ҙвҖқе’ҢвҖңеё§йҖҹзҺҮвҖқзҡ„еҖјгҖӮ
жіЁпјҡеҮҸе°‘зҺ°жңүи§Ҷйў‘жҲ–еҠЁз”»зҡ„жҢҒз»ӯж—¶й—ҙдјҡеңЁж–ҮжЎЈз»“е°ҫйҖ жҲҗдҝ®еүӘеё§пјҲд»ҘеҸҠд»»дҪ•е…ій”®её§пјүгҖӮ



