使用模糊画廊,可以通过直观的图像控件快速创建截然不同的照片模糊效果。
每个模糊工具都提供直观的图像控件来应用和控制模糊效果。完成模糊调整后,可以使用散景控件设置整体模糊效果的样式。Photoshop 可在您使用模糊画廊效果时提供完全尺寸的实时预览。
选择“过滤器”>“模糊画廊”然后选择所需的效果。
有关其他模糊效果的信息,请参阅调整图像锐化程度和模糊程度。
对于镜头模糊(场景模糊、光圈模糊和倾斜/偏移模糊),请按 M 键以查看模糊蒙版应用于图像的情况。黑色区域未被模糊,而较亮的区域表示应用于图像的模糊量。
场景模糊
使用“场景模糊”通过定义具有不同模糊量的多个模糊点来创建渐变的模糊效果。将多个图钉添加到图像,并指定每个图钉的模糊量。
最终结果是合并图像上所有模糊图钉的效果。您甚至可以在图像外部添加图钉,以对边角应用模糊效果。
选择“滤镜”>“模糊画廊”>“场景模糊”。
将在图像上放置场景模糊图钉。单击图像可以添加其他模糊图钉。
单击图钉以选择该图钉,然后执行下列一种操作:
拖动模糊句柄以增加或减少模糊。您也可以使用“模糊工具”面板指定模糊值。
将图钉拖动到新位置。
按“删除”以将其删除。
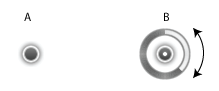
场景模糊图钉
A. 未经选定的模糊图钉 B. 选定的模糊图钉
光圈模糊
使用“光圈模糊”对图片模拟浅景深效果,而不管使用的是什么相机或镜头。您也可以定义多个焦点,这是使用传统相机技术几乎不可能实现的效果。
选择“滤镜”>“模糊画廊”>“光圈模糊”。
将在图像上放置默认的光圈模糊图钉。单击图像可以添加其他模糊图钉。
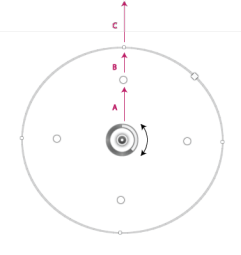
A. 锐化区域 B. 渐隐区域 C. 模糊区域
拖动句柄移动它们以重新定义各个区域。
拖动模糊句柄以增加或减少模糊。您也可以使用“模糊工具”面板指定模糊值。
倾斜偏移
使用“倾斜偏移”效果模拟使用倾斜偏移镜头拍摄的图像。此特殊的模糊效果会定义锐化区域,然后在边缘处逐渐变得模糊。“倾斜偏移”效果可用于模拟微型对象的照片。
选择“滤镜”>“模糊画廊”>“倾斜偏移”。
将在图像上放置默认的倾斜偏移模糊图钉。单击图像可以添加其他模糊图钉。
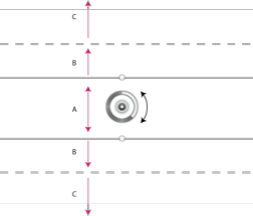
A. 锐化区域 B. 渐隐区域 C. 模糊区域
拖动模糊句柄以增加或减少模糊。您也可以使用“模糊工具”面板指定模糊值。
若要定义不同的区域,请执行以下操作:
拖动线条以进行移动
拖动句柄并旋转
路径模糊
使用路径模糊效果,可以沿路径创建运动模糊。还可以控制形状和模糊量。Photoshop 可自动合成应用于图像的多路径模糊效果。
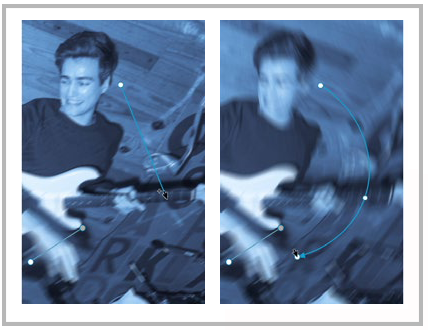
路径模糊示例
请执行以下步骤:
选择“过滤器”>“模糊画廊”>“路径模糊”。
在“模糊工具”面板,“路径模糊”部分下,指定要应用的基本模糊或后置同步 Flash 模糊。后置同步 Flash 模糊模拟曝光结束时的闪光效果。
结合此过程中的步骤 4-8,使用图像控件。
指定以下设置:
速度
调整速度滑块,以指定要应用于图像的路径模糊量。响应率设置将应用于图像中的所有路径模糊。
锥度
调整滑块指定锥度值。较高的值会使模糊逐渐减弱。
如果需要,请取消选择“中心模糊”。如果要应用更有导向性的运动模糊,请取消选择此选项。
“中心模糊”选项可通过以任何像素的模糊形状为中心创建稳定模糊。
在“运动模糊效果”选项卡中,指定以下设置:
闪光灯闪光
设置虚拟闪光灯闪光曝光次数。
闪光灯功能
确定闪光灯闪光曝光之间的模糊量。闪光灯功能控制环境光和虚拟闪光灯之间的平衡。
如果将“闪光灯功能”设置为 0%,则不显示任何闪光灯效果,只显示连续的模糊。另一方面,如果将“闪光灯功能”设置为 100%,则会产生最大强度的闪光灯闪光,但在闪光曝光之间不会显示连续的模糊。处于中间的“闪光灯功能”值会产生单个闪光灯闪光与持续模糊混合在一起的效果。
如果需要,可在端点调整模糊量。
或者,也可以调整模糊形状参考线。选择“编辑模糊形状”可查看参考线。
在模糊工具选项栏中,单击“确定”,以提交“路径模糊效果”。
有关使用图像控件的提示
可以使用叠加控件方便地创建路径模糊。
在使用此类控件时,需要首先定义模糊的路径(蓝色)。然后可以定义路径的曲线,从而在路径中创建新的曲线点。在定义了路径之后,可以定义模糊形状参考线(红色)。

定义模糊路径
A. 路径的起点 B. 在定义路径时创建的曲线点 C. 路径的端点以及模糊量轮形控件

定义模糊形状参考线(注意红色箭头)
A. 模糊形状参考线
操控模糊路径和模糊形状参考线
单击并选择某端点。
双击某端点,可查看红色模糊形状参考线。或者,在“模糊工具”面板中选择“编辑模糊形状”,可查看参考线。
拖移端点可延长模糊路径。
按住 Cmd/Ctrl 键并单击某端点,可将其模糊形状参考线减为零。
将鼠标指针悬停在选定端点附近的上方,可查看模糊量轮形控件。
按住 Option/Alt 键并单击模糊路径旁的曲线点,可将其转换为角点。按住 Option/Alt 键并单击角点,可将其转换回曲线点。
按住 Shift 键的同时拖移红色模糊形状,可同时移动路径的两个模糊形状。
使用 Cmd/Ctrl+ 拖移的组合操作可移动路径模糊。
使用 Opt/Alt+Cmd/Ctrl+ 拖移的组合操作可复制路径模糊。
若要删除路径模糊,请选中某个端点,然后按 Delete 键。
旋转模糊
使用旋转模糊效果,您可以在一个或更多点旋转和模糊图像。旋转模糊是等?测量的径向模糊。Photoshop 可让您在设置中心点、模糊大小和形状以及其他设置时,查看更改的实时预览。

运动旋转模糊
A. 原稿图像 B. 旋转模糊(模糊角度:15;闪光灯功能:50%;闪光灯闪光:2;闪光灯闪光持续时间:10°) C. 旋转模糊(模糊角度:60°;闪光灯功能:100%;闪光灯闪光:4;闪光灯闪光持续时间:10°)
请按以下步骤进行操作:
选择“滤镜”>“模糊画廊”>“旋转模糊”。
模糊工具面板,在旋转部分下,使用模糊角度控制实现模糊量变化。可以指定角度值(0-360°)或调整滑块。或者,使用叠加控件调整模糊量。
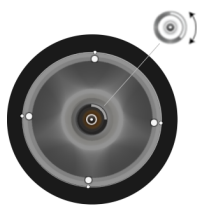
使用叠加控件,更改模糊量。
在“模糊效果”面板上,在运动模糊效果选项卡上,请指定以下设置:
闪光灯闪光
设置虚拟闪光灯闪光曝光数
闪光灯功能
确定闪光灯闪光曝光之间的模糊量。闪光灯功能控制环境光和虚拟闪光灯之间的平衡。
如果将“闪光灯功能”设置为 0%,则不显示任何闪光灯效果,只显示连续的模糊。另一方面,如果将“闪光灯功能”设置为 100%,则会产生最大强度的闪光灯闪光,但在闪光曝光之间不会显示连续的模糊。处于中间的“闪光灯功能”值会产生单个闪光灯闪光与持续模糊混合在一起的效果。
闪光灯闪光持续时间
您可以指定闪光灯闪光曝光的度数和时长。闪光灯闪光持续时间可根据圆周的角距对每次闪光曝光模糊的长度进行控制。
在模糊工具选项栏,单击“确认”,提交“旋转模糊效果”。
您可以禁用模糊工具选项栏的的预览功能。
注意:
Photoshop 可自动混合为图像定义的多旋转模糊效果。
使用叠加控件的提示
下图说明的叠加控件在旋转模糊效果中可用。
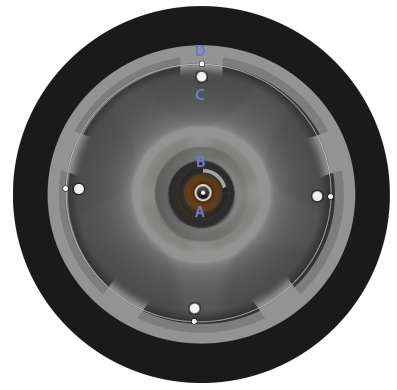
旋转模糊效果的叠加控件
A. 旋转锚点 B. 模糊环 C. 羽化手柄 D. 椭圆手柄
要添加新的旋转效果,请单击图像中所需的位置。
要复制旋转模糊,请使用以下组合键:
(Windows) Alt+Ctrl+拖移
(Mac) Opt+Cmd+拖移若要将椭圆大小调整一致,请拖动椭圆边界。
若要取消旋转模糊,在将其选中后,请按 delete 键。
要将旋转锚点移动到屏幕之外,请使用以下组合键:
(Windows)Alt+拖移
(Mac)Opt+拖移
倾斜观看时,重新定位旋转锚点在处理对象时非常有用。按住 H 键可临时隐藏叠加控件。
模糊效果
您可以通过控制焦点以外部分或模糊部分的外观来增强整体图像效果。指定散景参数以确保获得令人满意的整体效果。
在“模糊效果”面板中,指定以下各项的值:
光源散景
调亮图片中焦点以外区域或模糊区域。
散景颜色
将更鲜亮的颜色添加到尚未到白色的加亮区域。
光照范围
确定设置效果的色调范围。
将模糊画廊效果应用为智能滤镜
模糊画廊中的模糊效果现在支持智能对象,并且可非破坏性地应用为智能滤镜。此功能也支持智能对象视频图层。要将模糊画廊效果应用为智能滤镜,请执行以下操作:
在“图层”面板中,选择智能对象图层。
选择“过滤器”>“模糊画廊”,然后选择相应的效果。



