жү“еҚ°еҹәзЎҖзҹҘиҜҶ
ж— и®әжӮЁжҳҜиҰҒе°ҶеӣҫеғҸжү“еҚ°еҲ°жЎҢйқўжү“еҚ°жңәиҝҳжҳҜиҰҒе°ҶеӣҫеғҸеҸ‘йҖҒеҲ°еҚ°еүҚи®ҫеӨҮпјҢдәҶи§ЈдёҖдәӣжңүе…іжү“еҚ°зҡ„еҹәзЎҖзҹҘиҜҶйғҪдјҡдҪҝжү“еҚ°дҪңдёҡжӣҙйЎәеҲ©пјҢ并жңүеҠ©дәҺзЎ®дҝқе®ҢжҲҗзҡ„еӣҫеғҸиҫҫеҲ°йў„жңҹзҡ„ж•ҲжһңгҖӮ
жү“еҚ°зұ»еһӢ
еҜ№дәҺеӨҡж•° Photoshop з”ЁжҲ·иҖҢиЁҖпјҢжү“еҚ°ж–Ү件ж„Ҹе‘ізқҖе°ҶеӣҫеғҸеҸ‘йҖҒеҲ°е–·еўЁжү“еҚ°жңәгҖӮPhotoshop еҸҜд»Ҙе°ҶеӣҫеғҸеҸ‘йҖҒеҲ°еӨҡз§Қи®ҫеӨҮпјҢд»ҘдҫҝзӣҙжҺҘеңЁзәёдёҠжү“еҚ°еӣҫеғҸжҲ–е°ҶеӣҫеғҸиҪ¬жҚўдёәиғ¶зүҮдёҠзҡ„жӯЈзүҮжҲ–иҙҹзүҮеӣҫеғҸгҖӮеңЁеҗҺдёҖз§Қжғ…еҶөдёӯпјҢеҸҜдҪҝз”Ёиғ¶зүҮеҲӣе»әдё»еҚ°зүҲпјҢд»ҘдҫҝйҖҡиҝҮжңәжў°еҚ°еҲ·жңәеҚ°еҲ·гҖӮ
еӣҫеғҸзұ»еһӢ
жңҖз®ҖеҚ•зҡ„еӣҫеғҸпјҲеҰӮиүәжңҜзәҝжқЎпјүеңЁдёҖдёӘзҒ°йҳ¶дёӯеҸӘдҪҝз”ЁдёҖз§ҚйўңиүІгҖӮиҫғеӨҚжқӮзҡ„еӣҫеғҸпјҲеҰӮз…§зүҮпјүеҲҷе…·жңүдёҚеҗҢзҡ„иүІи°ғгҖӮиҝҷзұ»еӣҫеғҸз§°дёәиҝһз»ӯиүІи°ғеӣҫеғҸгҖӮ
еҲҶиүІ
жү“з®—з”ЁдәҺе•ҶдёҡеҶҚз”ҹдә§е№¶еҢ…еҗ«еӨҡз§ҚйўңиүІзҡ„еӣҫзүҮеҝ…йЎ»еңЁеҚ•зӢ¬зҡ„дё»еҚ°зүҲдёҠжү“еҚ°пјҢдёҖз§ҚйўңиүІдёҖдёӘеҚ°зүҲгҖӮжӯӨиҝҮзЁӢпјҲз§°дёәеҲҶиүІпјүйҖҡеёёиҰҒжұӮдҪҝз”Ёйқ’иүІгҖҒжҙӢзәўгҖҒй»„иүІе’Ңй»‘иүІ (CMYK) жІ№еўЁгҖӮеңЁ Photoshop дёӯпјҢжӮЁеҸҜд»Ҙи°ғж•ҙз”ҹжҲҗеҗ„з§ҚеҚ°зүҲзҡ„ж–№ејҸгҖӮ
з»ҶиҠӮе“ҒиҙЁ
жү“еҚ°еӣҫеғҸдёӯзҡ„з»ҶиҠӮеҸ–еҶідәҺеӣҫеғҸеҲҶиҫЁзҺҮпјҲжҜҸиӢұеҜёзҡ„еғҸзҙ ж•°пјүе’Ңжү“еҚ°жңәеҲҶиҫЁзҺҮпјҲжҜҸиӢұеҜёзҡ„зӮ№ж•°пјүгҖӮеӨҡж•° PostScript жҝҖе…үжү“еҚ°жңәзҡ„еҲҶиҫЁзҺҮдёә 600 dpiпјҢиҖҢ PostScript жҝҖе…үз…§жҺ’жңәзҡ„еҲҶиҫЁзҺҮдёә 1200 dpi жҲ–жӣҙй«ҳгҖӮе–·еўЁжү“еҚ°жңәжүҖдә§з”ҹзҡ„е®һйҷ…дёҠдёҚжҳҜзӮ№иҖҢжҳҜз»Ҷе°Ҹзҡ„жІ№еўЁе–·йӣҫпјҢеҸҜдә§з”ҹеӨ§зәҰеңЁ 300 dpi еҲ° 720 dpi д№Ӣй—ҙзҡ„еҲҶиҫЁзҺҮгҖӮ
е…ідәҺжЎҢйқўжү“еҚ°
йҷӨйқһжӮЁеңЁе•ҶдёҡеҚ°еҲ·е…¬еҸёжҲ–жңҚеҠЎжңәжһ„е·ҘдҪңпјҢеҗҰеҲҷжӮЁеҫҲеҸҜиғҪдјҡе°ҶеӣҫеғҸжү“еҚ°еҲ°жЎҢйқўжү“еҚ°жңәпјҲеҰӮе–·еўЁжү“еҚ°жңәгҖҒжҹ“иүІеҚҮеҚҺжү“еҚ°жңәжҲ–жҝҖе…үжү“еҚ°жңәпјүпјҢиҖҢдёҚдјҡжү“еҚ°еҲ°з…§жҺ’жңәгҖӮPhotoshop е…Ғи®ёжӮЁжҺ§еҲ¶еӣҫеғҸзҡ„жү“еҚ°ж–№ејҸгҖӮ
жҳҫзӨәеҷЁдҪҝз”Ёе…үжҳҫзӨәеӣҫеғҸпјҢиҖҢжЎҢйқўжү“еҚ°жңәеҲҷдҪҝз”ЁжІ№еўЁгҖҒжҹ“ж–ҷжҲ–йўңж–ҷйҮҚзҺ°еӣҫеғҸгҖӮеҮәдәҺжӯӨеҺҹеӣ пјҢжЎҢйқўжү“еҚ°жңәж— жі•йҮҚзҺ°жҳҫзӨәеҷЁдёҠжҳҫзӨәзҡ„жүҖжңүйўңиүІгҖӮдҪҶжҳҜпјҢжӮЁеҸҜд»ҘеңЁе·ҘдҪңжөҒзЁӢдёӯйҮҮз”ЁжҹҗдәӣиҝҮзЁӢпјҲдҫӢеҰӮиүІеҪ©з®ЎзҗҶзі»з»ҹпјүпјҢиҝҷж ·пјҢеңЁе°ҶеӣҫеғҸжү“еҚ°еҲ°жЎҢйқўжү“еҚ°жңәж—¶е°ұеҸҜд»Ҙе®һзҺ°йў„жңҹж•ҲжһңгҖӮеңЁеӨ„зҗҶжғіиҰҒжү“еҚ°зҡ„еӣҫеғҸж—¶пјҢиҜ·и°Ёи®°д»ҘдёӢжіЁж„ҸдәӢйЎ№пјҡ
еҰӮжһңжӮЁзҡ„еӣҫеғҸжҳҜ RGB жЁЎејҸзҡ„пјҢеҲҷеңЁжү“еҚ°еҲ°жЎҢйқўжү“еҚ°жңәж—¶дёҚиҰҒе°Ҷж–ҮжЎЈиҪ¬жҚўдёә CMYK жЁЎејҸгҖӮиҜ·е§Ӣз»ҲеңЁ RGB жЁЎејҸдёӢе·ҘдҪңгҖӮйҖҡеёёпјҢжЎҢйқўжү“еҚ°жңәиў«й…ҚзҪ®дёәжҺҘеҸ— RGB ж•°жҚ®пјҢ并дҪҝз”ЁеҶ…йғЁиҪҜ件иҪ¬жҚўдёә CMYKгҖӮеҰӮжһңеҸ‘йҖҒ CMYK ж•°жҚ®пјҢеӨ§еӨҡж•°жЎҢйқўжү“еҚ°жңәиҝҳжҳҜдјҡеә”з”ЁиҪ¬жҚўпјҢд»ҺиҖҢеҜјиҮҙдёҚеҸҜйў„ж–ҷзҡ„з»“жһңгҖӮ
еңЁжү“еҚ°еҲ°д»»дҪ•жңүй…ҚзҪ®ж–Ү件зҡ„и®ҫеӨҮж—¶пјҢеҰӮжһңжӮЁиҰҒйў„и§ҲеӣҫеғҸпјҢиҜ·дҪҝз”ЁвҖңж Ўж ·йўңиүІвҖқе‘Ҫд»ӨгҖӮ
иҰҒеңЁжү“еҚ°еҮәзҡ„йЎөйқўдёҠзІҫзЎ®ең°йҮҚзҺ°еұҸ幕йўңиүІпјҢжӮЁеҝ…йЎ»еңЁе·ҘдҪңжөҒзЁӢдёӯз»“еҗҲиүІеҪ©з®ЎзҗҶиҝҮзЁӢгҖӮдҪҝз”Ёз»ҸиҝҮж ЎеҮҶ并确е®ҡе…¶зү№жҖ§зҡ„жҳҫзӨәеҷЁгҖӮзҗҶжғіжғ…еҶөдёӢпјҢе°Ҫз®ЎйҡҸжү“еҚ°жңәдёҖиө·жҸҗдҫӣзҡ„й…ҚзҪ®ж–Ү件еҸҜд»Ҙдә§з”ҹеҸҜжҺҘеҸ—зҡ„з»“жһңпјҢдҪҶжӮЁиҝҳжҳҜеә”иҜҘдё“й—Ёдёәжү“еҚ°жңәе’Ңз”ЁдәҺжү“еҚ°зҡ„зәёеј еҲӣе»әиҮӘе®ҡзҡ„й…ҚзҪ®ж–Ү件гҖӮ
жү“еҚ°еӣҫеғҸ
Photoshop жҸҗдҫӣдәҶдёӢеҲ—жү“еҚ°е‘Ҫд»Өпјҡ
жү“еҚ°
жҳҫзӨәвҖңжү“еҚ°вҖқеҜ№иҜқжЎҶпјҢжӮЁеҸҜд»ҘеңЁиҜҘеҜ№иҜқжЎҶдёӯйў„и§Ҳжү“еҚ°е’Ңи®ҫзҪ®йҖүйЎ№гҖӮпјҲеңЁжӮЁеҚ•еҮ»вҖңе®ҢжҲҗвҖқжҲ–вҖңжү“еҚ°вҖқж—¶пјҢиҮӘе®ҡи®ҫзҪ®дјҡеӯҳеӮЁдёәж–°зҡ„й»ҳи®Өи®ҫзҪ®гҖӮпјү
жү“еҚ°дёҖд»Ҫ
жү“еҚ°дёҖд»Ҫж–Ү件иҖҢдёҚдјҡжҳҫзӨәеҜ№иҜқжЎҶгҖӮ
дёәдәҶе®һзҺ°жңҖй«ҳж•ҲзҺҮпјҢжӮЁеҸҜд»ҘеңЁж“ҚдҪңж—¶еҠ е…Ҙжү“еҚ°е‘Ҫд»ӨгҖӮпјҲPhotoshop дјҡеңЁдёҖдёӘеҜ№иҜқжЎҶдёӯжҸҗдҫӣжүҖжңүжү“еҚ°и®ҫзҪ®гҖӮпјү
и®ҫзҪ® Photoshop жү“еҚ°йҖү项并жү“еҚ°
иҜ·йҖүжӢ©вҖңж–Ү件вҖқ>вҖңжү“еҚ°вҖқгҖӮ
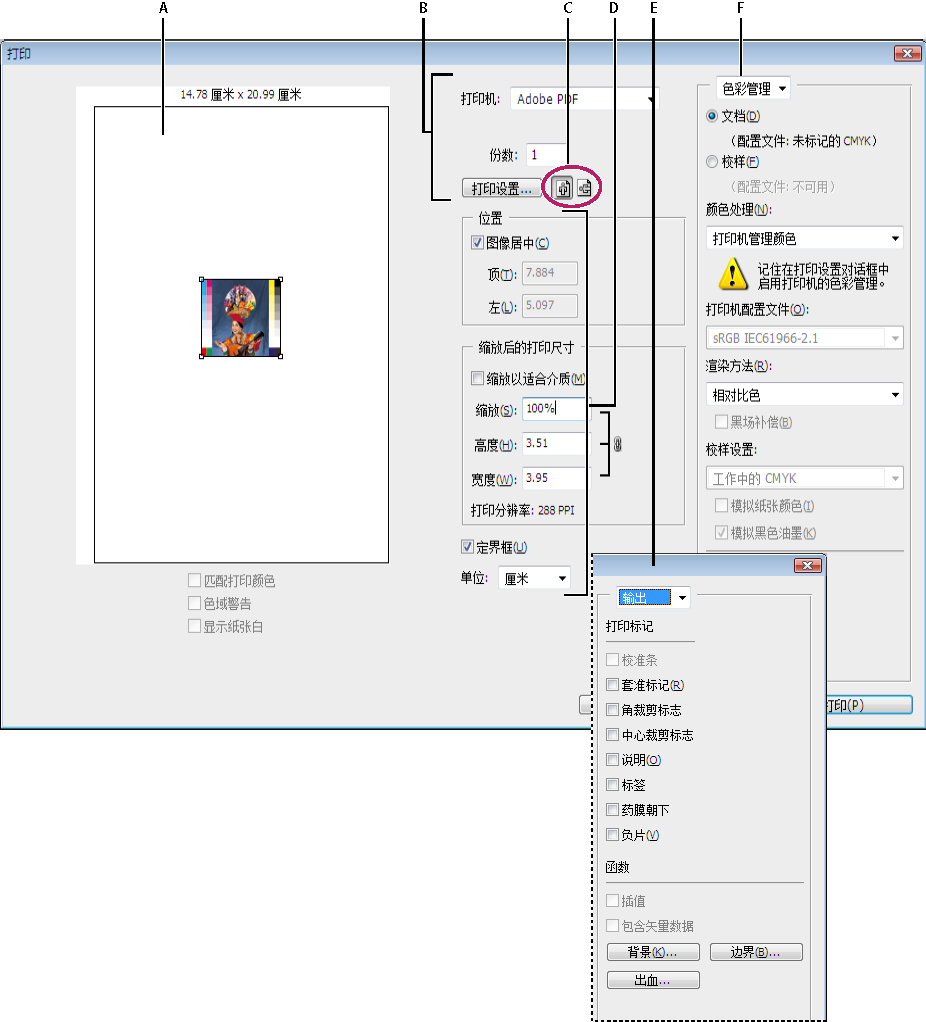
вҖңжү“еҚ°вҖқеҜ№иҜқжЎҶ
A. йў„и§Ҳжү“еҚ° B. и®ҫзҪ®жү“еҚ°жңәе’Ңжү“еҚ°дҪңдёҡйҖүйЎ№ C. и®ҫзҪ®зәёеј ж–№еҗ‘ D. е®ҡдҪҚе’Ңзј©ж”ҫеӣҫеғҸ E. жҢҮе®ҡеҚ°еүҚиҫ“еҮәйҖүйЎ№ F. жҢҮе®ҡиүІеҪ©з®ЎзҗҶе’Ңж Ўж ·йҖүйЎ№йҖүжӢ©жү“еҚ°жңәгҖҒд»Ҫж•°е’Ңзәёеј ж–№еҗ‘гҖӮ
еңЁ Mac OS дёӯпјҢеҗ‘жү“еҚ°жңәеҸ‘йҖҒ 16 дҪҚзҡ„ж•°жҚ®еҸҜжҢүз»Ҷеҫ®жёҗеҸҳзҡ„иүІи°ғпјҲдҫӢеҰӮжҳҺдә®зҡ„еӨ©з©әпјүдә§з”ҹеҸҜиғҪзҡ„жңҖй«ҳе“ҒиҙЁгҖӮ
ж №жҚ®жүҖйҖүзҡ„зәёеј еӨ§е°Ҹе’ҢеҸ–еҗ‘и°ғж•ҙеӣҫеғҸзҡ„дҪҚзҪ®е’Ңзј©ж”ҫжҜ”дҫӢгҖӮ
и®ҫзҪ®вҖңиүІеҪ©з®ЎзҗҶвҖқе’ҢвҖңиҫ“еҮәвҖқйҖүйЎ№пјҲеҸҜд»ҺеҸідёҠи§’зҡ„еј№еҮәејҸиҸңеҚ•дёӯи®ҝй—®пјүгҖӮ
жү§иЎҢдёӢеҲ—ж“ҚдҪңд№ӢдёҖпјҡ
иҰҒжү“еҚ°еӣҫеғҸпјҢиҜ·еҚ•еҮ»вҖңжү“еҚ°вҖқгҖӮ
иҰҒе…ій—ӯеҜ№иҜқжЎҶиҖҢдёҚеӯҳеӮЁйҖүйЎ№пјҢиҜ·еҚ•еҮ»вҖңеҸ–ж¶ҲвҖқгҖӮ
иҰҒдҝқз•ҷйҖү项并关й—ӯеҜ№иҜқжЎҶпјҢиҜ·еҚ•еҮ»вҖңе®ҢжҲҗвҖқгҖӮ
жіЁпјҡеҰӮжһңзңӢеҲ°еӣҫеғҸеӨ§е°Ҹи¶…еҮәзәёеј еҸҜжү“еҚ°еҢәеҹҹзҡ„иӯҰе‘ҠпјҢиҜ·еҚ•еҮ»вҖңеҸ–ж¶ҲвҖқпјҢйҖүжӢ©вҖңж–Ү件вҖқ>вҖңжү“еҚ°вҖқпјҢ然еҗҺйҖүжӢ©вҖңзј©ж”ҫд»ҘйҖӮеҗҲд»ӢиҙЁвҖқжЎҶгҖӮиҰҒеҜ№зәёеј еӨ§е°Ҹе’ҢеёғеұҖиҝӣиЎҢжӣҙж”№пјҢиҜ·еҚ•еҮ»вҖңжү“еҚ°и®ҫзҪ®вҖқ并е°қиҜ•еҶҚж¬Ўжү“еҚ°ж–Ү件гҖӮ
и®ҫзҪ®жү“еҚ°жңәйҖүйЎ№
еңЁвҖңжү“еҚ°вҖқеҜ№иҜқжЎҶдёӯпјҢеҚ•еҮ»вҖңжү“еҚ°и®ҫзҪ®вҖқгҖӮ
ж №жҚ®йңҖиҰҒи®ҫзҪ®зәёеј еӨ§е°ҸгҖҒжқҘжәҗе’ҢйЎөйқўж–№еҗ‘гҖӮ
еҸҜз”Ёзҡ„йҖүйЎ№еҸ–еҶідәҺжӮЁзҡ„жү“еҚ°жңәгҖҒжү“еҚ°жңәй©ұеҠЁзЁӢеәҸе’Ңж“ҚдҪңзі»з»ҹгҖӮ
е®ҡдҪҚе’Ңзј©ж”ҫеӣҫеғҸ
еҸҜд»ҘдҪҝз”ЁвҖңжү“еҚ°вҖқеҜ№иҜқжЎҶдёӯзҡ„йҖүйЎ№и°ғж•ҙеӣҫеғҸзҡ„дҪҚзҪ®е’Ңзј©ж”ҫжҜ”дҫӢгҖӮзәёеј иҫ№зјҳзҡ„йҳҙеҪұиҫ№з•ҢиЎЁзӨәжүҖйҖүзәёеј зҡ„йЎөиҫ№и·қпјӣеҸҜжү“еҚ°зҡ„еҢәеҹҹдёәзҷҪиүІгҖӮ
еӣҫеғҸзҡ„еҹәеҮҶиҫ“еҮәеӨ§е°Ҹз”ұвҖңеӣҫеғҸеӨ§е°ҸвҖқеҜ№иҜқжЎҶдёӯзҡ„ж–ҮжЎЈеӨ§е°Ҹи®ҫзҪ®еҶіе®ҡгҖӮеҰӮжһңеңЁвҖңжү“еҚ°вҖқеҜ№иҜқжЎҶдёӯзј©ж”ҫеӣҫеғҸпјҢеҲҷеҸӘдјҡжӣҙж”№жүҖжү“еҚ°еӣҫеғҸзҡ„еӨ§е°Ҹе’ҢеҲҶиҫЁзҺҮгҖӮдҫӢеҰӮпјҢеҰӮжһңеңЁвҖңжү“еҚ°вҖқеҜ№иҜқжЎҶдёӯе°Ҷ 72 ppi еӣҫеғҸзј©ж”ҫеҲ° 50%пјҢеҲҷеӣҫеғҸе°ҶжҢү 144 ppi жү“еҚ°пјӣдҪҶвҖңеӣҫеғҸеӨ§е°ҸвҖқеҜ№иҜқжЎҶдёӯзҡ„ж–ҮжЎЈеӨ§е°Ҹи®ҫзҪ®е°ҶдёҚдјҡжӣҙж”№гҖӮвҖңзј©ж”ҫеҗҺзҡ„жү“еҚ°е°әеҜёвҖқеҢәеҹҹдёӢж–№зҡ„вҖңжү“еҚ°еҲҶиҫЁзҺҮвҖқеӯ—ж®өжҳҫзӨәеҪ“еүҚзј©ж”ҫи®ҫзҪ®дёӢзҡ„жү“еҚ°еҲҶиҫЁзҺҮгҖӮ
и®ёеӨҡ第дёүж–№жү“еҚ°жңәй©ұеҠЁзЁӢеәҸйғҪеңЁвҖңжү“еҚ°и®ҫзҪ®вҖқеҜ№иҜқжЎҶдёӯжҸҗдҫӣзј©ж”ҫйҖүйЎ№гҖӮиҝҷз§Қзј©ж”ҫе°ҶеҪұе“ҚйЎөйқўдёҠзҡ„жүҖжңүеҶ…е®№пјҢе…¶дёӯеҢ…жӢ¬жүҖжңүйЎөйқўж Үи®°пјҲеҰӮиЈҒеҲҮж Үи®°е’ҢйўҳжіЁпјүзҡ„еӨ§е°ҸпјҢиҖҢвҖңжү“еҚ°вҖқе‘Ҫд»ӨжҸҗдҫӣзҡ„зј©ж”ҫзҷҫеҲҶжҜ”еҸӘеҪұе“ҚжүҖжү“еҚ°еӣҫеғҸзҡ„еӨ§е°ҸпјҲиҖҢдёҚеҪұе“ҚйЎөйқўж Үи®°зҡ„еӨ§е°ҸпјүгҖӮ
жіЁпјҡеҰӮжһңеңЁвҖңжү“еҚ°и®ҫзҪ®вҖқеҜ№иҜқжЎҶдёӯи®ҫзҪ®зј©ж”ҫжҜ”дҫӢпјҢеҲҷвҖңжү“еҚ°вҖқеҜ№иҜқжЎҶеҸҜиғҪж— жі•еҸҚжҳ вҖңзј©ж”ҫвҖқгҖҒвҖңй«ҳеәҰвҖқе’ҢвҖңе®ҪеәҰвҖқзҡ„еҮҶзЎ®еҖјгҖӮдёәйҒҝе…ҚдёҚеҮҶзЎ®зҡ„зј©ж”ҫпјҢиҜ·дҪҝз”ЁвҖңжү“еҚ°вҖқеҜ№иҜқжЎҶпјҲиҖҢдёҚжҳҜвҖңжү“еҚ°и®ҫзҪ®вҖқеҜ№иҜқжЎҶпјүжқҘжҢҮе®ҡзј©ж”ҫпјӣдёҚиҰҒеңЁдёӨдёӘеҜ№иҜқжЎҶдёӯйғҪиҫ“е…Ҙзј©ж”ҫжҜ”дҫӢгҖӮ
еңЁзәёдёҠйҮҚж–°е®ҡдҪҚеӣҫеғҸ
йҖүжӢ©вҖңж–Ү件вҖқ>вҖңжү“еҚ°вҖқпјҢ并жү§иЎҢдёӢеҲ—ж“ҚдҪңд№ӢдёҖпјҡ
иҰҒе°ҶеӣҫеғҸеңЁеҸҜжү“еҚ°еҢәеҹҹдёӯеұ…дёӯпјҢиҜ·йҖүжӢ©вҖңеӣҫеғҸеұ…дёӯвҖқгҖӮ
иҰҒжҢүж•°еӯ—жҺ’еәҸж”ҫзҪ®еӣҫеғҸпјҢиҜ·еҸ–ж¶ҲйҖүжӢ©вҖңеӣҫеғҸеұ…дёӯвҖқпјҢ然еҗҺиҫ“е…ҘвҖңдёҠвҖқе’ҢвҖңе·ҰвҖқзҡ„еҖјгҖӮ
еҸ–ж¶ҲйҖүжӢ©вҖңеӣҫеғҸеұ…дёӯвҖқпјҢ然еҗҺеңЁйў„и§ҲеҢәеҹҹдёӯжӢ–еҠЁеӣҫеғҸгҖӮ
зј©ж”ҫеӣҫеғҸзҡ„жү“еҚ°е°әеҜё
йҖүжӢ©вҖңж–Ү件вҖқ>вҖңжү“еҚ°вҖқпјҢ并жү§иЎҢдёӢеҲ—ж“ҚдҪңд№ӢдёҖпјҡ
иҰҒдҪҝеӣҫеғҸйҖӮеҗҲйҖүе®ҡзәёеј зҡ„еҸҜжү“еҚ°еҢәеҹҹпјҢиҜ·еҚ•еҮ»вҖңзј©ж”ҫд»ҘйҖӮеҗҲд»ӢиҙЁвҖқгҖӮ
иҰҒжҢүж•°еӯ—йҮҚж–°зј©ж”ҫеӣҫеғҸпјҢиҜ·еҸ–ж¶ҲйҖүжӢ©вҖңзј©ж”ҫд»ҘйҖӮеҗҲд»ӢиҙЁвҖқпјҢ然еҗҺиҫ“е…ҘвҖңй«ҳеәҰвҖқе’ҢвҖңе®ҪеәҰвҖқзҡ„еҖјгҖӮ
иҰҒиҫҫеҲ°жүҖйңҖзҡ„зј©ж”ҫжҜ”дҫӢпјҢиҜ·йҖүжӢ©вҖңе®ҡз•ҢжЎҶвҖқпјҢ并еңЁйў„и§ҲеҢәеҹҹдёӯжӢ–еҠЁе®ҡз•ҢжЎҶжүӢжҹ„гҖӮ
жү“еҚ°зҹўйҮҸж•°жҚ®
еҰӮжһңеӣҫеғҸеҢ…еҗ«зҹўйҮҸеӣҫеҪўпјҲеҰӮеҪўзҠ¶е’Ңж–Үеӯ—пјүпјҢPhotoshop еҸҜд»Ҙе°ҶзҹўйҮҸж•°жҚ®еҸ‘йҖҒеҲ° PostScript жү“еҚ°жңәгҖӮеҪ“жӮЁйҖүеҸ–еҢ…еҗ«зҹўйҮҸж•°жҚ®ж—¶пјҢPhotoshop еҗ‘жү“еҚ°жңәеҸ‘йҖҒжҜҸдёӘж–Үеӯ—еӣҫеұӮе’ҢжҜҸдёӘзҹўйҮҸеҪўзҠ¶еӣҫеұӮзҡ„еҚ•зӢ¬еӣҫеғҸгҖӮиҝҷдәӣйҷ„еҠ еӣҫеғҸжү“еҚ°еңЁеҹәжң¬еӣҫеғҸд№ӢдёҠпјҢ并дҪҝз”Ёе®ғ们зҡ„зҹўйҮҸиҪ®е»“еүӘиҙҙгҖӮеӣ жӯӨпјҢеҚідҪҝжҜҸдёӘеӣҫеұӮзҡ„еҶ…е®№еҸ—йҷҗдәҺеӣҫеғҸж–Ү件зҡ„еҲҶиҫЁзҺҮпјҢзҹўйҮҸеӣҫеҪўзҡ„иҫ№зјҳд»Қд»Ҙжү“еҚ°жңәзҡ„е…ЁеҲҶиҫЁзҺҮжү“еҚ°гҖӮ
жіЁпјҡжҹҗдәӣж··еҗҲжЁЎејҸе’ҢеӣҫеұӮж•ҲжһңйңҖиҰҒж …ж јеҢ–зҡ„зҹўйҮҸж•°жҚ®гҖӮ
иҜ·йҖүжӢ©вҖңж–Ү件вҖқ>вҖңжү“еҚ°вҖқгҖӮ
д»Һеј№еҮәејҸиҸңеҚ•дёӯйҖүеҸ–вҖңиҫ“еҮәвҖқгҖӮ
йҖүжӢ©вҖңеҢ…еҗ«зҹўйҮҸж•°жҚ®вҖқйҖүйЎ№гҖӮ
еҚ•еҮ»вҖңжү“еҚ°вҖқгҖӮ
жіЁпјҡеҰӮжһңзңӢеҲ°еӣҫеғҸеӨ§е°Ҹи¶…еҮәзәёеј еҸҜжү“еҚ°еҢәеҹҹзҡ„иӯҰе‘ҠпјҢиҜ·еҚ•еҮ»вҖңеҸ–ж¶ҲвҖқпјҢйҖүжӢ©вҖңж–Ү件вҖқ>вҖңжү“еҚ°вҖқпјҢ然еҗҺйҖүжӢ©вҖңзј©ж”ҫд»ҘйҖӮеҗҲд»ӢиҙЁвҖқжЎҶгҖӮиҰҒеҜ№зәёеј еӨ§е°Ҹе’ҢеёғеұҖиҝӣиЎҢжӣҙж”№пјҢиҜ·еҚ•еҮ»вҖңжү“еҚ°и®ҫзҪ®вҖқ并е°қиҜ•еҶҚж¬Ўжү“еҚ°ж–Ү件гҖӮ



