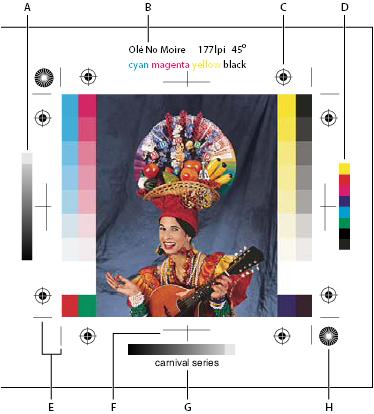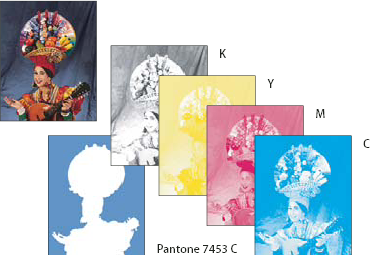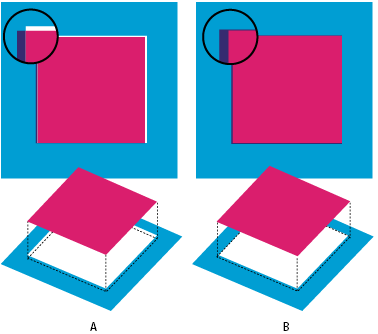д»Һ Photoshop дёӯпјҢжӮЁеҸҜд»Ҙдёәиғ¶зүҲеҚ°еҲ·гҖҒж•°з ҒеҚ°еҲ·гҖҒеҮ№зүҲеҚ°еҲ·е’Ңе…¶е®ғе•ҶдёҡеҚ°еҲ·иҝҮзЁӢеҮҶеӨҮеӣҫеғҸж–Ү件гҖӮ
йҖҡеёёпјҢжӮЁзҡ„е·ҘдҪңжөҒзЁӢеҸ–еҶідәҺеҚ°еүҚи®ҫеӨҮзҡ„иғҪеҠӣгҖӮеңЁејҖе§Ӣе•ҶдёҡеҚ°еҲ·е·ҘдҪңжөҒзЁӢд№ӢеүҚпјҢиҜ·дёҺеҚ°еүҚдҫӣеә”е•ҶиҒ”зі»д»ҘдәҶ解他们зҡ„иҰҒжұӮгҖӮдҫӢеҰӮпјҢ他们еҸҜиғҪд»»дҪ•ж—¶еҖҷйғҪдёҚеёҢжңӣжӮЁиҪ¬жҚўдёә CMYKпјҢеӣ дёә他们еҸҜиғҪйңҖиҰҒдҪҝз”Ёзү№е®ҡдәҺеҚ°еүҚзҡ„и®ҫзҪ®гҖӮдёӢйқўжҳҜеҮҶеӨҮеӣҫеғҸж–Ү件д»ҘдҫҝиҫҫеҲ°йў„жңҹжү“еҚ°ж•Ҳжһңзҡ„дёҖдәӣеҸҜиғҪж–№жЎҲпјҡ
иҜ·е§Ӣз»ҲеңЁ RGB жЁЎејҸдёӢе·ҘдҪңпјҢ并确дҝқдҪҝз”Ё RGB е·ҘдҪңз©әй—ҙй…ҚзҪ®ж–Ү件еөҢе…ҘдәҶеӣҫеғҸж–Ү件гҖӮеҰӮжһңеҚ°еҲ·е•ҶжҲ–еҚ°еүҚдҫӣеә”е•ҶдҪҝз”ЁиүІеҪ©з®ЎзҗҶзі»з»ҹпјҢеңЁз”ҹжҲҗиғ¶зүҮе’ҢеҚ°еҲ·еҚ°зүҲд№ӢеүҚпјҢ他们еә”иғҪдҪҝз”ЁжӮЁж–Ү件зҡ„й…ҚзҪ®ж–Ү件зІҫзЎ®ең°иҪ¬жҚўеҲ° CMYKгҖӮ
иҜ·еңЁ RGB жЁЎејҸдёӢе·ҘдҪңпјҢзӣҙиҮіжӮЁе®ҢжҲҗеӣҫеғҸзј–иҫ‘гҖӮ然еҗҺпјҢе°ҶеӣҫеғҸиҪ¬жҚўдёә CMYK жЁЎејҸ并иҝӣиЎҢд»»дҪ•е…¶е®ғзҡ„йўңиүІе’ҢиүІи°ғи°ғж•ҙпјҢ е°Өе…¶иҰҒжЈҖжҹҘеӣҫеғҸзҡ„й«ҳе…үе’ҢйҳҙеҪұеҢәеҹҹгҖӮдҪҝз”ЁиүІйҳ¶гҖҒжӣІзәҝжҲ–иүІзӣё/йҘұе’ҢеәҰи°ғж•ҙеӣҫеұӮиҝӣиЎҢж ЎжӯЈгҖӮиҝҷдәӣи°ғж•ҙзҡ„е№…еәҰеә”иҜҘйқһеёёе°ҸгҖӮеҰӮжһңйңҖиҰҒпјҢеҸҜд»ҘжӢјеҗҲж–Ү件пјҢ然еҗҺе°Ҷ CMYK ж–Ү件еҸ‘йҖҒеҲ°дё“дёҡжү“еҚ°жңәгҖӮ
е°Ҷ RGB жҲ– CMYK еӣҫеғҸзҪ®е…Ҙ Adobe InDesign жҲ– Adobe Illustrator дёӯгҖӮйҖҡеёёпјҢеңЁе•ҶдёҡеҚ°еҲ·жңәдёҠжү“еҚ°зҡ„еӨ§еӨҡж•°еӣҫеғҸдёҚжҳҜзӣҙжҺҘд»Һ Photoshop жү“еҚ°зҡ„пјҢиҖҢжҳҜд»ҺйЎөйқўжҺ’зүҲзЁӢеәҸпјҲеҰӮ Adobe InDesignпјүжҲ–еӣҫиЎЁзЁӢеәҸпјҲеҰӮ Adobe Illustratorпјүжү“еҚ°зҡ„гҖӮжңүе…іе°Ҷ Photoshop ж–Ү件еҜје…Ҙ Adobe InDesign жҲ– Adobe Illustrator зҡ„жӣҙеӨҡдҝЎжҒҜпјҢиҜ·еҸӮйҳ…вҖңAdobe InDesign её®еҠ©вҖқжҲ–вҖңAdobe Illustrator её®еҠ©вҖқгҖӮ
дёӢйқўжҳҜеңЁеӨ„зҗҶйў„е®ҡз”ЁдәҺе•ҶдёҡеҚ°еҲ·зҡ„еӣҫеғҸж—¶иҰҒи®°дҪҸзҡ„еҮ дёӘй—®йўҳпјҡ
еҰӮжһңжӮЁзҹҘйҒ“еҚ°еҲ·жңәзҡ„зү№жҖ§пјҢеҲҷеҸҜд»ҘжҢҮе®ҡй«ҳе…үе’ҢйҳҙеҪұиҫ“еҮәд»Ҙдҝқз•ҷжҹҗдәӣз»ҶиҠӮгҖӮ
еҰӮжһңдҪҝз”ЁжЎҢйқўжү“еҚ°жңәжқҘйў„и§ҲжңҖз»ҲеҚ°еј зҡ„еӨ–и§ӮпјҢиҜ·и®°дҪҸпјҢжЎҢйқўжү“еҚ°жңәж— жі•еҰӮе®һең°йҮҚзҺ°е•ҶдёҡеҚ°еҲ·жңәзҡ„иҫ“еҮәгҖӮдё“дёҡйўңиүІж Ўж ·жҸҗдҫӣзҡ„жңҖз»Ҳжү“еҚ°еӣҫеғҸйў„и§Ҳж—¶жӣҙзІҫзЎ®гҖӮ
еҰӮжһңжңүжқҘиҮӘе•ҶдёҡеҚ°еҲ·е•Ҷзҡ„й…ҚзҪ®ж–Ү件пјҢжӮЁеҸҜд»ҘдҪҝз”ЁвҖңж Ўж ·и®ҫзҪ®вҖқе‘Ҫд»ӨйҖүеҸ–е®ғпјҢ然еҗҺдҪҝз”ЁвҖңж Ўж ·йўңиүІвҖқе‘Ҫд»ӨжҹҘзңӢиҪҜж Ўж ·гҖӮдҪҝз”ЁжӯӨж–№жі•еҸҜеңЁжҳҫзӨәеҷЁдёҠйў„и§ҲжңҖз»ҲеҚ°еј гҖӮ
жіЁпјҡжҹҗдәӣеҚ°еҲ·е•ҶеҸҜиғҪжӣҙж„ҝж„ҸйҮҮз”Ё PDF ж јејҸжҺҘ收жӮЁзҡ„ж–ҮжЎЈпјҢзү№еҲ«жҳҜеңЁиҝҷдәӣж–ҮжЎЈйңҖиҰҒз¬ҰеҗҲ PDF/X ж ҮеҮҶзҡ„жғ…еҶөдёӢгҖӮ
и®ҫзҪ®иҫ“еҮәйҖүйЎ№
еҰӮжһңиҰҒеҮҶеӨҮеӣҫеғҸд»ҘдҫҝзӣҙжҺҘд»Һ Photoshop дёӯиҝӣиЎҢе•ҶдёҡеҚ°еҲ·пјҢжӮЁеҸҜд»ҘдҪҝз”ЁвҖңжү“еҚ°вҖқе‘Ҫд»ӨйҖүжӢ©е’Ңйў„и§Ҳеҗ„з§ҚйЎөйқўж Үи®°е’Ңе…¶е®ғиҫ“еҮәйҖүйЎ№гҖӮйҖҡеёёпјҢиҝҷдәӣиҫ“еҮәйҖүйЎ№еҸӘеә”иҜҘз”ұеҚ°еүҚдё“дёҡдәәе‘ҳжҲ–еҜ№е•ҶдёҡеҚ°еҲ·иҝҮзЁӢдәҶеҰӮжҢҮжҺҢзҡ„дәәе‘ҳжҢҮе®ҡгҖӮ
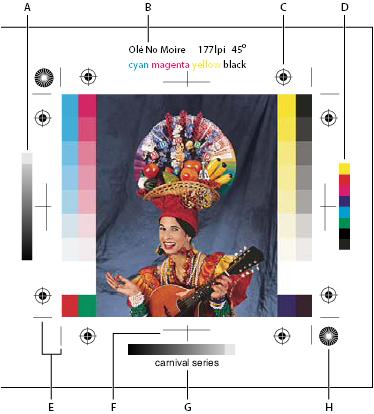
йЎөйқўж Үеҝ—
A.ж ЎеҮҶиүІжқЎ
B.ж Үзӯҫ
C.еҘ—еҮҶж Үи®°
D.иҝһз»ӯйўңиүІжқЎ
E.и§’иЈҒеҲҮж Үи®°
F.дёӯеҝғиЈҒеҲҮж Үи®°
G.иҜҙжҳҺ
H.жҳҹеҪўйқ¶
иҜ·йҖүжӢ©вҖңж–Ү件вҖқ>вҖңжү“еҚ°вҖқгҖӮ
д»Һеј№еҮәејҸиҸңеҚ•дёӯйҖүеҸ–вҖңиҫ“еҮәвҖқгҖӮ
и®ҫзҪ®дёӢйқўзҡ„дёҖдёӘжҲ–еӨҡдёӘйҖүйЎ№пјҡ
ж ЎеҮҶжқЎ
жү“еҚ° 11 зә§зҒ°еәҰпјҢеҚідёҖз§ҚжҢү 10% зҡ„еўһйҮҸд»Һ 0 еҲ° 100% зҡ„жө“еәҰиҝҮжёЎж•ҲжһңгҖӮдҪҝз”Ё CMYK еҲҶиүІпјҢе°ҶдјҡеңЁжҜҸдёӘ CMYK еҚ°зүҲзҡ„е·Ұиҫ№жү“еҚ°дёҖдёӘж ЎеҮҶиүІжқЎпјҢ并еңЁеҸіиҫ№жү“еҚ°дёҖдёӘиҝһз»ӯйўңиүІжқЎгҖӮ
жіЁпјҡеҸӘжңүеҪ“зәёеј жҜ”жү“еҚ°еӣҫеғҸеӨ§ж—¶пјҢжүҚдјҡжү“еҚ°ж ЎеҮҶж ҸгҖҒеҘ—еҮҶж Үи®°гҖҒиЈҒеҲҮж Үи®°е’Ңж ҮзӯҫгҖӮ
еҘ—еҮҶж Үи®°
еңЁеӣҫеғҸдёҠжү“еҚ°еҘ—еҮҶж Үи®°пјҲеҢ…жӢ¬йқ¶еҝғе’ҢжҳҹеҪўйқ¶)гҖӮиҝҷдәӣж Үи®°дё»иҰҒз”ЁдәҺеҜ№йҪҗ PostScript жү“еҚ°жңәдёҠзҡ„еҲҶиүІгҖӮ
и§’иЈҒеҲҮж Үи®°
еңЁиҰҒиЈҒеүӘйЎөйқўзҡ„дҪҚзҪ®жү“еҚ°иЈҒеҲҮж Үи®°гҖӮеҸҜд»ҘеңЁи§’дёҠжү“еҚ°иЈҒеҲҮж Үи®°гҖӮеңЁ PostScript жү“еҚ°жңәдёҠпјҢйҖүжӢ©жӯӨйҖүйЎ№д№ҹе°Ҷжү“еҚ°жҳҹеҪўиүІйқ¶гҖӮ
дёӯеҝғиЈҒеҲҮж Үи®°
еңЁиҰҒиЈҒеүӘйЎөйқўзҡ„дҪҚзҪ®жү“еҚ°иЈҒеҲҮж Үи®°гҖӮеҸҜеңЁжҜҸдёӘиҫ№зҡ„дёӯеҝғжү“еҚ°иЈҒеҲҮж Үи®°гҖӮ
иҜҙжҳҺ
жү“еҚ°еңЁвҖңж–Ү件з®Җд»ӢвҖқеҜ№иҜқжЎҶдёӯиҫ“е…Ҙзҡ„д»»дҪ•иҜҙжҳҺж–Үжң¬пјҲжңҖеӨҡзәҰ 300 дёӘеӯ—з¬ҰпјүгҖӮе°Ҷе§Ӣз»ҲйҮҮз”Ё 9 еҸ· Helvetica ж— ж јејҸеӯ—дҪ“жү“еҚ°иҜҙжҳҺж–Үжң¬гҖӮ
ж Үзӯҫ
еңЁеӣҫеғҸдёҠж–№жү“еҚ°ж–Ү件еҗҚгҖӮеҰӮжһңжү“еҚ°еҲҶиүІпјҢеҲҷе°ҶеҲҶиүІеҗҚз§°дҪңдёәж Үзӯҫзҡ„дёҖйғЁеҲҶжү“еҚ°гҖӮ
иҚҜиҶңжңқдёӢ
дҪҝж–Үеӯ—еңЁиҚҜиҶңжңқдёӢпјҲеҚіиғ¶зүҮжҲ–еғҸзәёдёҠзҡ„ж„ҹе…үеұӮиғҢеҜ№жӮЁпјүж—¶еҸҜиҜ»гҖӮжӯЈеёёжғ…еҶөдёӢпјҢжү“еҚ°еңЁзәёдёҠзҡ„еӣҫеғҸжҳҜиҚҜиҶңжңқдёҠжү“еҚ°зҡ„пјҢж„ҹе…үеұӮжӯЈеҜ№зқҖжӮЁж—¶ж–Үеӯ—еҸҜиҜ»гҖӮжү“еҚ°еңЁиғ¶зүҮдёҠзҡ„еӣҫеғҸйҖҡеёёйҮҮз”ЁиҚҜиҶңжңқдёӢзҡ„ж–№ејҸжү“еҚ°гҖӮ
иҙҹзүҮ
жү“еҚ°ж•ҙдёӘиҫ“еҮәпјҲеҢ…жӢ¬жүҖжңүи’ҷзүҲе’Ңд»»дҪ•иғҢжҷҜиүІпјүзҡ„еҸҚзӣёзүҲжң¬гҖӮдёҺвҖңеӣҫеғҸвҖқиҸңеҚ•дёӯзҡ„вҖңеҸҚзӣёвҖқе‘Ҫд»ӨдёҚеҗҢпјҢвҖңиҙҹзүҮвҖқйҖүйЎ№е°Ҷиҫ“еҮәпјҲиҖҢйқһеұҸ幕дёҠзҡ„еӣҫеғҸпјүиҪ¬жҚўдёәиҙҹзүҮгҖӮе°Ҫз®ЎжӯЈзүҮиғ¶зүҮеңЁи®ёеӨҡеӣҪ家/ең°еҢәеҫҲжҷ®йҒҚпјҢдҪҶжҳҜеҰӮжһңе°ҶеҲҶиүІзӣҙжҺҘжү“еҚ°еҲ°иғ¶зүҮпјҢжӮЁеҸҜиғҪйңҖиҰҒиҙҹзүҮгҖӮдёҺеҚ°еҲ·е•Ҷж ёе®һпјҢзЎ®е®ҡйңҖиҰҒе“ӘдёҖз§Қж–№ејҸгҖӮиӢҘиҰҒзЎ®е®ҡиҚҜиҶңзҡ„жңқеҗ‘пјҢиҜ·еңЁеҶІжҙ—иғ¶зүҮеҗҺдәҺдә®е…үдёӢжЈҖжҹҘиғ¶зүҮгҖӮжҡ—йқўжҳҜиҚҜиҶңпјҢдә®йқўжҳҜеҹәйқўгҖӮдёҺеҚ°еҲ·е•Ҷж ёе®һпјҢзңӢжҳҜиҰҒжұӮиғ¶зүҮжӯЈзүҮиҚҜиҶңжңқдёҠгҖҒиҙҹзүҮиҚҜиҶңжңқдёҠгҖҒжӯЈзүҮиҚҜиҶңжңқдёӢиҝҳжҳҜиҙҹзүҮиҚҜиҶңжңқдёӢгҖӮ
иғҢжҷҜ
йҖүжӢ©иҰҒеңЁйЎөйқўдёҠзҡ„еӣҫеғҸеҢәеҹҹеӨ–жү“еҚ°зҡ„иғҢжҷҜиүІгҖӮдҫӢеҰӮпјҢеҜ№дәҺжү“еҚ°еҲ°иғ¶зүҮи®°еҪ•д»Әзҡ„е№»зҒҜзүҮпјҢй»‘иүІжҲ–еҪ©иүІиғҢжҷҜеҸҜиғҪеҫҲзҗҶжғігҖӮиҰҒдҪҝз”ЁиҜҘйҖүйЎ№пјҢиҜ·еҚ•еҮ»вҖңиғҢжҷҜвҖқпјҢ然еҗҺд»ҺжӢҫиүІеҷЁдёӯйҖүжӢ©дёҖз§ҚйўңиүІгҖӮиҝҷд»…жҳҜдёҖдёӘжү“еҚ°йҖүйЎ№пјӣе®ғдёҚеҪұе“ҚеӣҫеғҸжң¬иә«гҖӮ
иҫ№з•Ң
еңЁеӣҫеғҸе‘Ёеӣҙжү“еҚ°дёҖдёӘй»‘иүІиҫ№жЎҶгҖӮй”®е…ҘдёҖдёӘж•°еӯ—并йҖүеҸ–еҚ•дҪҚеҖјпјҢжҢҮе®ҡиҫ№жЎҶзҡ„е®ҪеәҰгҖӮ
еҮәиЎҖ
еңЁеӣҫеғҸеҶ…иҖҢдёҚжҳҜеңЁеӣҫеғҸеӨ–жү“еҚ°иЈҒеҲҮж Үи®°гҖӮдҪҝз”ЁжӯӨйҖүйЎ№еҸҜеңЁеӣҫеҪўеҶ…иЈҒеҲҮеӣҫеғҸгҖӮй”®е…ҘдёҖдёӘж•°еӯ—并йҖүеҸ–еҚ•дҪҚеҖјпјҢжҢҮе®ҡеҮәиЎҖзҡ„е®ҪеәҰгҖӮ
жҸ’еҖј
йҖҡиҝҮеңЁжү“еҚ°ж—¶иҮӘеҠЁйҮҚж–°еҸ–ж ·пјҢд»ҺиҖҢеҮҸе°‘дҪҺеҲҶиҫЁзҺҮеӣҫеғҸзҡ„й”ҜйҪҝзҠ¶еӨ–и§ӮпјҲд»…йҷҗ PostScript жү“еҚ°жңәпјүгҖӮдҪҶжҳҜпјҢйҮҚж–°еҸ–ж ·еҸҜиғҪйҷҚдҪҺеӣҫеғҸе“ҒиҙЁзҡ„й”җеҢ–зЁӢеәҰгҖӮ
д»Һ Photoshop жү“еҚ°еҲҶиүІ
еңЁеҮҶеӨҮеӣҫеғҸд»ҘиҝӣиЎҢйў„еҚ°еҲ·е’ҢеӨ„зҗҶ CMYK еӣҫеғҸжҲ–еёҰдё“иүІзҡ„еӣҫеғҸж—¶пјҢеҸҜд»Ҙе°ҶжҜҸдёӘйўңиүІйҖҡйҒ“дҪңдёәеҚ•зӢ¬дёҖйЎөжү“еҚ°гҖӮ
жіЁпјҡеңЁйқһ Postscript жү“еҚ°жңәдёҠжү“еҚ°зҡ„ CMYKгҖҒеҸҢиүІи°ғжҲ–еӨҡйҖҡйҒ“ж–ҮжЎЈзҡ„еҲҶиүІеҸҜиғҪдёҺе…¶еңЁ Postscript жү“еҚ°жңәдёҠжү“еҚ°зҡ„ж•ҲжһңжңүжүҖдёҚеҗҢгҖӮ
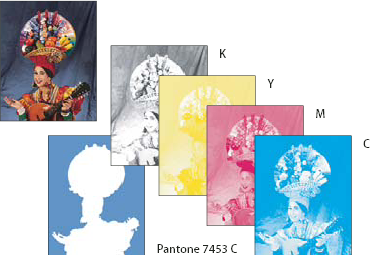
е°ҶжҜҸдёӘйўңиүІйҖҡйҒ“дҪңдёәеҚ•зӢ¬дёҖйЎөжү“еҚ°.
жіЁпјҡеҰӮжһңиҰҒд»Һе…¶е®ғеә”з”ЁзЁӢеәҸжү“еҚ°еӣҫеғҸпјҢ并且иҰҒе°Ҷдё“иүІйҖҡйҒ“жү“еҚ°еҲ°дё“иүІеҚ°зүҲпјҢеҝ…йЎ»йҰ–е…Ҳд»Ҙ DCS 2.0 ж јејҸеӯҳеӮЁж–Ү件гҖӮDCS 2.0 е°Ҷдҝқз•ҷдё“иүІйҖҡйҒ“гҖӮиҜёеҰӮ Adobe InDesign е’Ң QuarkXPress зӯүеә”з”ЁзЁӢеәҸж”ҜжҢҒжӯӨж јејҸгҖӮ
зЎ®дҝқж–ҮжЎЈеӨ„дәҺвҖңCMYK йўңиүІвҖқгҖҒвҖңеӨҡйҖҡйҒ“вҖқжҲ–вҖңеҸҢиүІи°ғвҖқжЁЎејҸпјҢ然еҗҺйҖүеҸ–вҖңж–Ү件вҖқ>вҖңжү“еҚ°вҖқгҖӮ
д»ҺвҖңйўңиүІеӨ„зҗҶвҖқдёӢжӢүиҸңеҚ•дёӯйҖүжӢ©вҖңеҲҶиүІвҖқгҖӮ
жіЁпјҡж №жҚ®и®Ўз®—жңәдёҠзҡ„жҢҮе®ҡжү“еҚ°жңәе’Ңжү“еҚ°жңәй©ұеҠЁзЁӢеәҸпјҢиҝҷдәӣйҖүйЎ№д№ҹеҸҜиғҪеҮәзҺ°еңЁвҖңжү“еҚ°и®ҫзҪ®вҖқеҜ№иҜқжЎҶдёӯгҖӮеңЁ Windows дёӯпјҢеҚ•еҮ»вҖңеұһжҖ§вҖқжҢүй’®еҸҜд»Ҙи®ҝй—®жү“еҚ°жңәй©ұеҠЁзЁӢеәҸйҖүйЎ№пјӣеңЁ Mac OS дёӯпјҢдҪҝз”ЁеҮәзҺ°зҡ„вҖңжү“еҚ°и®ҫзҪ®вҖқеҜ№иҜқжЎҶдёӯзҡ„еј№еҮәиҸңеҚ•гҖӮ
еҚ•еҮ»вҖңжү“еҚ°вҖқжҢүй’®гҖӮдёәеӣҫеғҸдёӯзҡ„жҜҸз§ҚйўңиүІжү“еҚ°еҲҶиүІгҖӮ
еҮҶеӨҮеҢ…еҗ«дё“иүІйҖҡйҒ“зҡ„еӣҫеғҸд»Ҙдҫҝд»Һе…¶е®ғеә”з”ЁзЁӢеәҸжү“еҚ°
еҰӮжһңеӣҫеғҸжҳҜеҸҢиүІи°ғеӣҫеғҸпјҢиҜ·е°Ҷе…¶иҪ¬жҚўдёәеӨҡйҖҡйҒ“йўңиүІжЁЎејҸгҖӮ
д»Ҙ DCS 2.0 ж јејҸеӯҳеӮЁеӣҫеғҸгҖӮ
еңЁвҖңDCS 2.0 ж јејҸвҖқеҜ№иҜқжЎҶдёӯпјҢеҸ–ж¶ҲйҖүжӢ©вҖңеҢ…еҗ«еҚҠи°ғзҪ‘еұҸвҖқе’ҢвҖңеҢ…еҗ«дј йҖ’еҮҪж•°вҖқйҖүйЎ№гҖӮ
еңЁ Photoshop дёӯжү“ејҖжҲ–еҜје…ҘеӣҫеғҸпјҢ并и®ҫзҪ®зҪ‘и§’гҖӮзЎ®дҝқе·Із»Ҹе°ҶжғіиҰҒз”ЁдәҺжҜҸз§ҚиүІзүҲзҡ„дё“иүІдј йҖ’з»ҷдәҶжү“еҚ°жңәгҖӮ
жіЁпјҡжӮЁеҸҜд»Ҙе°ҶеҢ…еҗ«дё“иүІзҡ„ PSD ж–Ү件зӣҙжҺҘзҪ®е…Ҙ Illustrator жҲ– InDesign дёӯпјҢиҖҢдёҚйңҖиҰҒиҝӣиЎҢзү№ж®Ҡзҡ„еҮҶеӨҮгҖӮ
еҲӣе»әйўңиүІйҷ·еҚ°
йҷ·еҚ°жҳҜдёҖз§ҚеҸ еҚ°жҠҖжңҜпјҢе®ғиғҪеӨҹйҒҝе…ҚеңЁеҚ°еҲ·ж—¶з”ұдәҺзЁҚеҫ®жІЎжңүеҜ№йҪҗиҖҢдҪҝжү“еҚ°еӣҫеғҸеҮәзҺ°е°Ҹзҡ„зјқйҡҷгҖӮеңЁиҝӣиЎҢд»»дҪ•йҷ·еҚ°еӨ„зҗҶд№ӢеүҚпјҢиҜ·дёҺжӮЁзҡ„жңҚеҠЎжҸҗдҫӣе•ҶиҒ”зі»гҖӮеӨ§еӨҡж•°жғ…еҶөдёӢпјҢз”ұеҚ°еҲ·е•ҶзЎ®е®ҡжҳҜеҗҰйңҖиҰҒйҷ·еҚ°еӨ„зҗҶгҖӮеҰӮжһңйңҖиҰҒпјҢеҚ°еҲ·е•Ҷе·ҘдҪңдәәе‘ҳе°Ҷе‘ҠзҹҘжӮЁиҰҒеңЁвҖңйҷ·еҚ°вҖқеҜ№иҜқжЎҶдёӯиҫ“е…Ҙд»Җд№ҲеҖјгҖӮ
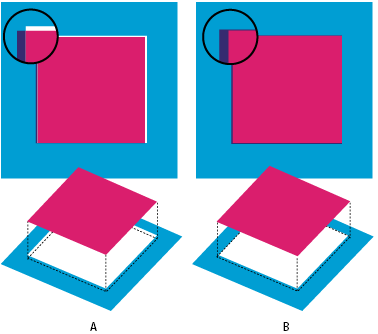
иҝӣиЎҢйҷ·еҚ°еӨ„зҗҶд»Ҙзә жӯЈжңӘеҜ№йҪҗзҺ°иұЎ
A.жңӘеҜ№йҪҗзҺ°иұЎпјҲдёҚеҢ…еҗ«йҷ·еҚ°пјү
B.жңӘеҜ№йҪҗзҺ°иұЎпјҲеҢ…еҗ«йҷ·еҚ°пјү
йҷ·еҚ°з”ЁдәҺжӣҙжӯЈзәҜиүІзҡ„жңӘеҜ№йҪҗзҺ°иұЎгҖӮйҖҡеёёпјҢж— йңҖдёәиҝһз»ӯиүІи°ғеӣҫеғҸпјҲеҰӮз…§зүҮпјүдҪҝз”Ёйҷ·еҚ°гҖӮиҝҮеӨҡзҡ„йҷ·еҚ°дјҡдә§з”ҹиҪ®е»“ж•ҲжһңгҖӮиҝҷдәӣй—®йўҳеҸҜиғҪеңЁеұҸ幕дёҠзңӢдёҚеҲ°пјҢиҖҢеҸӘдјҡеңЁжү“еҚ°ж—¶жҳҫзҺ°еҮәжқҘгҖӮPhotoshop дҪҝз”Ёж ҮеҮҶзҡ„йҷ·еҚ°еӨ„зҗҶ规еҲҷпјҡ
жүҖжңүйўңиүІеңЁй»‘иүІдёӢжү©еұ•гҖӮ
дә®иүІеңЁжҡ—иүІдёӢжү©еұ•гҖӮ
й»„иүІеңЁйқ’иүІгҖҒжҙӢзәўе’Ңй»‘иүІдёӢжү©еұ•гҖӮ
зәҜйқ’е’ҢзәҜжҙӢзәўеңЁеҪјжӯӨд№ӢдёӢзӯүйҮҸжү©еұ•гҖӮ
йҖүеҸ–вҖңзј–иҫ‘вҖқ>вҖңиҪ¬жҚўдёәй…ҚзҪ®ж–Ү件вҖқеҸҜд»ҘеңЁиҫ“еҮәи®ҫеӨҮзҡ„иүІеҪ©з©әй—ҙдёӯжҹҘзңӢеӣҫеғҸгҖӮ
йҖүеҸ–вҖңеӣҫеғҸвҖқ>вҖңйҷ·еҚ°вҖқгҖӮ
дёәвҖңе®ҪеәҰвҖқиҫ“е…ҘеҚ°еҲ·е•ҶжҸҗдҫӣзҡ„йҷ·еҚ°еӨ„зҗҶеҖјгҖӮ然еҗҺйҖүжӢ©еәҰйҮҸеҚ•дҪҚпјҢ并еҚ•еҮ»вҖңзЎ®е®ҡвҖқгҖӮиҜ·еҗ‘жӮЁзҡ„еҚ°еҲ·е•Ҷе’ЁиҜўпјҢд»ҘдҫҝзЎ®е®ҡйў„жңҹзҡ„еҜ№йҪҗиҜҜе·®гҖӮ
еҶіе®ҡз”ЁдәҺжү“еҚ°зҡ„жү«жҸҸеҲҶиҫЁзҺҮ
еҸҜд»ҘдҪҝз”ЁеӨҡз§ҚжҠҖжңҜжқҘеҶіе®ҡжү«жҸҸз…§зүҮж—¶дҪҝз”Ёзҡ„еҲҶиҫЁзҺҮгҖӮеҰӮжһңжӯЈеңЁжү«жҸҸиҰҒжү“еҚ°зҡ„з…§зүҮ并且зҹҘйҒ“еҮҶзЎ®зҡ„еӨ§е°Ҹе’Ңжү“еҚ°зҪ‘йў‘пјҢеҲҷеҸҜд»ҘдҪҝз”Ёд»ҘдёӢжҠҖе·§жқҘзЎ®е®ҡжү«жҸҸеҲҶиҫЁзҺҮгҖӮйҖҡеёёжңҖз®ҖеҚ•зҡ„ж–№жі•жҳҜпјҢдҪҝз”Ёжү«жҸҸд»Әзҡ„жңҖеӨ§е…үеӯҰеҲҶиҫЁзҺҮиҝӣиЎҢжү«жҸҸпјҢ然еҗҺеңЁ Photoshop дёӯи°ғж•ҙеӣҫеғҸеӨ§е°ҸгҖӮ
дј°и®Ўжү«жҸҸеҲҶиҫЁзҺҮ
жӮЁеҸҜд»ҘдҪҝз”ЁеҺҹе§ӢеӣҫеғҸе°әеҜёе’ҢжңҖз»ҲеӣҫеғҸе°әеҜёд»ҘеҸҠиҫ“еҮәи®ҫеӨҮзҡ„еҲҶиҫЁзҺҮжқҘдёәжү«жҸҸзЎ®е®ҡеҲҶиҫЁзҺҮгҖӮеҪ“еңЁ Photoshop дёӯжү“ејҖжү«жҸҸзҡ„еӣҫеғҸж—¶пјҢжү«жҸҸеҲҶиҫЁзҺҮе°ҶиҪ¬жҚўдёәеӣҫеғҸеҲҶиҫЁзҺҮгҖӮ
жү§иЎҢдёӢеҲ—ж“ҚдҪңд№ӢдёҖпјҡ
еҜ№дәҺжҝҖе…үжү“еҚ°жңәе’Ңз…§жҺ’жңәпјҢе°Ҷжү“еҚ°жңәзҡ„зҪ‘йў‘д№ҳд»Ҙ 2гҖӮиҰҒзЎ®е®ҡжү“еҚ°жңәзҡ„зҪ‘йў‘пјҢиҜ·еҸӮйҳ…жү“еҚ°жңәж–ҮжЎЈжҲ–еҗ‘жңҚеҠЎдҫӣеә”е•Ҷе’ЁиҜўгҖӮ
еҜ№дәҺе–·еўЁжү“еҚ°жңәпјҢиҜ·жҹҘзңӢжү“еҚ°жңәж–ҮжЎЈдёӯзҡ„жңҖдҪіеҲҶиҫЁзҺҮгҖӮи®ёеӨҡзӣҙжҺҘжү“еҚ°еҲ°з…§зӣёзәёдёҠзҡ„зғӯеҚҮеҚҺејҸжү“еҚ°жңәе’Ңи®ҫеӨҮзҡ„жңҖдҪіеҲҶиҫЁзҺҮдёә 300 еҲ° 400 dpiгҖӮ
зЎ®е®ҡжңҖз»ҲеӣҫеғҸе°әеҜёдёҺеҺҹе§ӢеӣҫеғҸе°әеҜёд№Ӣй—ҙзҡ„жҜ”дҫӢгҖӮдҫӢеҰӮпјҢ6 x 9 иӢұеҜёзҡ„жңҖз»ҲеӣҫеғҸдёҺ 2 x 3 иӢұеҜёзҡ„еҺҹе§ӢеӣҫеғҸд№Ӣй—ҙзҡ„жҜ”дҫӢдёә 3:1гҖӮ
е°Ҷ第 1 жӯҘзҡ„з»“жһңд№ҳд»Ҙ第 2 жӯҘзҡ„з»“жһңгҖӮ
дҫӢеҰӮпјҢеҒҮе®ҡиҰҒжү“еҚ°еҲ°зҪ‘йў‘дёә 85 lpi зҡ„з…§жҺ’жңәпјҢ并且жңҖз»ҲеӣҫеғҸдёҺеҺҹе§ӢеӣҫеғҸд№Ӣй—ҙзҡ„жҜ”дҫӢдёә 3:1гҖӮе…Ҳе°Ҷ 85пјҲзҪ‘йў‘пјүд№ҳд»Ҙ 2пјҢд»ҺиҖҢеҫ—еҲ° 170гҖӮ然еҗҺе°Ҷ 170 д№ҳд»Ҙ 3пјҢд»ҺиҖҢеҫ—еҲ°жү«жҸҸеҲҶиҫЁзҺҮдёә 510 ppiгҖӮеҰӮжһңжӮЁиҰҒд»Ҙ 300 dpi зҡ„жңҖдҪіеҲҶиҫЁзҺҮжү“еҚ°еҲ°е–·еўЁжү“еҚ°жңәпјҢеҲҷе°Ҷ 300 д№ҳд»Ҙ 3пјҢжүҖеҫ—жү«жҸҸеҲҶиҫЁзҺҮдёә 900гҖӮ
жіЁпјҡдёҚеҗҢзҡ„еҲҶиүІиҝҮзЁӢеҸҜиғҪйңҖиҰҒдёҚеҗҢзҡ„еӣҫеғҸеҲҶиҫЁзҺҮдёҺзҪ‘йў‘д№Ӣй—ҙзҡ„жҜ”дҫӢгҖӮеңЁжү«жҸҸеӣҫеғҸд№ӢеүҚпјҢжңҖеҘҪдёҺжңҚеҠЎдҫӣеә”е•ҶжҲ–еҚ°еҲ·е•ҶиҝӣиЎҢж ёе®һгҖӮ
еңЁжү«жҸҸеӣҫеғҸеүҚи®Ўз®—ж–Ү件еӨ§е°Ҹ
жӮЁеҸҜд»ҘеҲӣе»әз©әзҷҪж ·жң¬ж–Ү件пјҢд»Ҙйў„жөӢжү«жҸҸзҡ„жңҖз»Ҳиҫ“еҮәйңҖиҰҒзҡ„ж–Ү件еӨ§е°ҸгҖӮ
еңЁ Photoshop дёӯйҖүеҸ–вҖңж–Ү件вҖқ>вҖңж–°е»әвҖқгҖӮ
иҫ“е…ҘжңҖз»Ҳжү“еҚ°еӣҫеғҸзҡ„е®ҪеәҰгҖҒй«ҳеәҰе’ҢеҲҶиҫЁзҺҮгҖӮеҲҶиҫЁзҺҮеә”еҪ“жҳҜжү“еҚ°ж—¶дҪҝз”Ёзҡ„зҪ‘йў‘зҡ„ 1.5 еҖҚеҲ° 2 еҖҚгҖӮзЎ®дҝқйҖүе®ҡдәҶжӮЁжү“з®—дҪҝз”Ёзҡ„жү«жҸҸжЁЎејҸгҖӮвҖңж–°е»әвҖқеҜ№иҜқжЎҶжҳҫзӨәж–Ү件еӨ§е°ҸгҖӮ
дҫӢеҰӮпјҢеҒҮе®ҡеёҢжңӣжңҖз»Ҳзҡ„еӣҫеғҸдёә 4 иӢұеҜёе®ҪгҖҒ5 иӢұеҜёй«ҳгҖӮжӮЁжү“з®—з”ЁжҜ”дҫӢдёә 2:1 зҡ„ 150 зәҝзҪ‘еұҸжү“еҚ°еӣҫеғҸпјҢеӣ жӯӨе°ҶеҲҶиҫЁзҺҮи®ҫзҪ®дёә 300гҖӮдә§з”ҹзҡ„ж–Ү件еӨ§е°Ҹдёә 5.15 MBгҖӮ
иҰҒз”ҹжҲҗжү«жҸҸж–Ү件пјҢиҜ·еңЁжү«жҸҸд»Әи®ҫзҪ®дёӯиҫ“е…Ҙеҫ—еҲ°зҡ„ж–Ү件еӨ§е°ҸгҖӮдёҚеҝ…жӢ…еҝғеҲҶиҫЁзҺҮжҲ–еӣҫеғҸе°әеҜёгҖӮеңЁжү«жҸҸе®ҢеӣҫеғҸ并е°Ҷе…¶еҜје…Ҙ Photoshop еҗҺпјҢдҪҝз”ЁвҖңеӣҫеғҸеӨ§е°ҸвҖқе‘Ҫд»ӨпјҲеҸ–ж¶ҲйҖүжӢ©вҖңйҮҚе®ҡеӣҫеғҸеғҸзҙ вҖқйҖүйЎ№пјүиҫ“е…ҘеӣҫеғҸзҡ„жӯЈзЎ®е®ҪеәҰе’Ңй«ҳеәҰгҖӮ