您对蒙版路径和形状路径进行动画制作的方式与对以下属性进行动画制作的方式大致相同:为“蒙版路径”或“路径”属性设置关键帧、在每个关键帧处设置路径,及 After Effects 将在这些指定值之间插值。
动态抠像简介和资源
动态抠像(或仅随意使用的 roto)是使用影片中的视觉元素作为参考,在影片的帧上进行绘制或绘画。一种常用的动态抠像是围绕影片中的对象跟踪路径并使用该路径作为将对象与其背景分开的蒙版。这允许您将对象和背景分开处理,以便执行一些操作,如将不同效果应用于对象而非其背景,或替换背景。
注意:
After Effects 包括 Roto 笔刷和优化边缘工具,可用于完成与常规动态抠像一样的许多任务,但耗时更少。有关使用 Roto 笔刷工具的信息,请参阅 Roto 笔刷、优化边缘和优化遮罩。
如果背景或前景对象颜色一致清楚,您可以使用颜色抠像而非动态抠像删除背景或对象。如果拍摄素材时考虑到颜色抠像,与动态抠像相比颜色抠像更简单。(请参阅抠像简介和工作流。)
After Effects 中的动态抠像主要是绘制蒙版、对蒙版路径进行动画制作,然后使用这些蒙版定义遮罩。许多其他任务和技术使此作业更容易,如先在对象上使用运动跟踪,再开始绘制蒙版,然后使用运动跟踪数据来使蒙版或遮罩自动跟随对象。
动态抠像技巧
开始绘制蒙版之后,立即按下 Alt+Shift+M (Windows) 或 Option+Shift+M (Mac OS) 打开该蒙版的关键帧,然后设置关键帧。这样,您不会逐帧编辑蒙版几分钟(或更长时间),才意识到您因为忘记单击秒表以对蒙版路径进行动画设置,而丢失了上一帧上的所有工作。
在(锁定的)素材图层上方,关闭视频(眼球)开关,在白色纯色图层上绘制蒙版。这样,在您操作蒙版时,不会出现意外移动素材图层的风险,您也可以更轻松地将跟踪数据应用于蒙版。(您将跟踪数据应用于持有蒙版的不可见纯色图层。)这也意味着,您每次操作蒙版时,不会失去缓存的 RAM 预览帧。(请参阅切换图层或属性组的可见性或影响和锁定或解锁图层。)
打开“保留固定顶点计数”首选项。(请参阅为 Bezier 路径指定第一个顶点。)
如有可能,变换(旋转、缩放、移动)整个蒙版或蒙版顶点的子集,而非逐个移动顶点。这是为了实现高效及避免不同帧间移动不一致导致的震颤。(请参阅在自由变换模式下移动顶点。)
手动运动跟踪比手动动态抠像耗时少。您对获取现场和对象的各部分的良好跟踪数据花费的精力越多,花费在绘制和微调蒙版上的时间就越少。(请参阅跟踪并稳定运动。)
在 After Effects CC 和 CS6 中,羽化对象时,使用可变宽度蒙版羽化功能进行更多控制。
关于动态抠像的在线资源
系列中的http://www.peachpit.com/podcasts/episode.aspx?e=8822f9a1-93c5-4a00-8697-a54b653c7aaf此视频说明了如何合并运动跟踪和动态抠像,以隔离演员脸或选择性地校正演员脸的颜色。
Scott Squires 在他的 Effects Corner 网站上提供了两部影片,说明了如何动态抠像绘画和蒙版:
动态抠像 - 第 1 部分
动态抠像 - 第 2 部分
Chris 和 Trish Meyer 在ProVideo Coalition 网站上提供了蒙版动画制作的技巧,其中包括使用智能蒙版插值。
Alejandro Pérez 在此 AE Enhancers 论坛上提供了一个脚本,利用该脚本,您可以使用跟踪数据来定位单个蒙版顶点。
Mathias M?hl 在他的网站上提供了 KeyTweak 脚本,使用该脚本您可以同时修改属性的多个关键帧。有了 KeyTweak,您可以手动修改一些关键帧,该脚本相应地修改这些关键帧之间的剩余关键帧。KeyTweak 特别适用于动态抠像工作流中的“蒙版路径”关键帧。
Rich Young 在他的 After Effects 门户网站上提供了关于动态抠像的一些资源。
查看蒙版路径和形状
要在“时间轴”面板中查看选定图层的蒙版路径,请按 M。
要在“时间轴”面板中查看选定蒙版或形状,请按 SS (按 S 键两次)。
要在“合成”面板中查看蒙版和形状路径,请单击“合成”面板底部的“切换蒙版和形状路径可见性”
 按钮。
按钮。要在“图层”面板中查看蒙版路径,请从“图层”面板“视图”菜单选择“蒙版”。
要在显示其他蒙版路径时隐藏某个蒙版路径,请通过在“时间轴”面板中选择其锁定开关
 来锁定该蒙版,然后选择“图层”>“蒙版”>“隐藏锁定的蒙版”。
来锁定该蒙版,然后选择“图层”>“蒙版”>“隐藏锁定的蒙版”。要隔离选定的蒙版和隐藏其他蒙版,请选择“图层”>“蒙版”>“锁定其他蒙版”,然后选择“图层”>“蒙版”>“隐藏锁定的蒙版”。
选择形状路径、形状和形状组
您可以在任意四个选择级别中选择形状图层及其组件,称为选择模式:
图层选择模式
将选择整个形状图层。在与“内容”属性组处于同一级别的“变换”属性组中,变换适用于图层的变换属性。
组选择模式
将选择整个形状组。在“时间轴”面板中形状组内的“变换”属性组中,变换适用于组的变换属性。
自由变换模式
将选择一个或多个贝塞尔曲线路径上的多个顶点。在“合成”面板中的顶点周围显示自由变换定界框。通过在此框上进行操作,您可以用单个变换移动多个顶点。变换适用于顶点本身,顶点包含在“时间轴”面板的“路径”属性之中。
路径编辑模式
只选择顶点。在此模式下,您可以执行路径编辑操作,如将顶点添加到路径中及移动单个顶点。
钢笔工具处于活动状态时,路径编辑模式处于活动状态。要停留在路径编辑模式,请选择钢笔工具;按 V 或 Ctrl (Windows) 或 Command (Mac OS) 根据需要暂时激活选区工具。
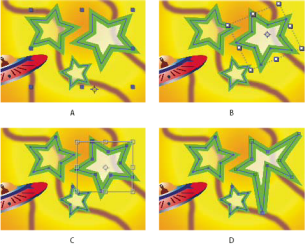
形状图层上形状的选择模式
A. 图层选择 B. 组选择 C. 自由变换 D. 路径编辑
有关选择蒙版的信息,请参阅选择蒙版、段和顶点。
选择某个形状顶点后按下 Ctrl+A (Windows) 或 Command+A (Mac OS) 可选择该路径上的所有顶点。重按可选择所有形状。重按可选择所有图层。
选择形状图层
单击“时间轴”面板中的图层名称或图层持续时间条。
使用选择工具,在“合成”面板中的图层边界内部单击。
要取消选择图层上的所有形状,但将形状图层保留为选定,请在图层边界之内但所有图形路径之外单击。
在组选择模式中选择形状组
使用选择工具,在“合成”面板中双击组的成员。每次双击都会降低组层次结构中的其他级别。
要激活直接选择工具
 ,请在选择工具处于选定状态时按住 Ctrl 键 (Windows) 或 Command 键 (Mac OS)。无论形状在组层次结构中嵌套有多深,请利用直接选择工具单击“合成”面板中的形状来直接选择该形状的组。
,请在选择工具处于选定状态时按住 Ctrl 键 (Windows) 或 Command 键 (Mac OS)。无论形状在组层次结构中嵌套有多深,请利用直接选择工具单击“合成”面板中的形状来直接选择该形状的组。要选择包含在已选择组内的组,请单击要选择的组。
要将组添加到选择中,请按住 Shift 键并单击该组。您可以结合使用 Shift 键和双击以及直接选择工具,以将嵌套更深的组添加到选择中。
在路径编辑模式中选择路径和顶点
要为蒙版和形状指定 Bezier 方向手柄和顶点的大小,请选择“编辑”>“首选项”>“常规”(Windows) 或“After Effects”>“首选项”>“常规”(Mac OS),然后编辑“路径点大小”值。
要选择顶点,请使用选择工具单击顶点。要将顶点添加到选择中,请按住 Shift 键并单击该顶点。
要选择路径段,请使用选择工具单击段。要将段添加到选择中,请按住 Shift 键并单击该段。
要选择整个路径,请使用选择工具按住 Alt 键单击 (Windows) 或按住 Option 键单击 (Mac OS) 路径的段或顶点,或选择路径的任何部分并按 Ctrl+A (Windows) 或 Command+A (Mac OS)。
要通过拖动来选择顶点,请选择路径或部分路径来进入路径编辑模式,然后用选取框工具
 要将顶点添加到选择中,请在您绘制其他选取框时按住 Shift 键。
要将顶点添加到选择中,请在您绘制其他选取框时按住 Shift 键。
选择路径上的所有点并进入自由变换模式
当处于路径编辑模式或单个形状的组选择模式时,双击路径段。
在“时间轴”面板中选择“路径”属性并按 Ctrl+T (Windows) 或 Command+T (Mac OS)。
选择蒙版、段和顶点
与图层不同,蒙版可以有多个级别的选择。您可以选择蒙版作为整个路径,在您要移动或改变蒙版尺寸时适用。但如果您要更改蒙版的路径,请在其上选择一个或多个点。选定的点看起来是实心的,未选定的点看起来空的。
要指定蒙版和形状的贝塞尔曲线方向手柄和顶点,请选择“编辑”>“首选项”>“常规”(Windows) 或 After Effects >“首选项”>“常规”(Mac OS),然后编辑“路径点大小”值。
在“图层”或“合成”面板中选择或取消选择蒙版
要选择蒙版上的顶点,请使用选择工具
 单击顶点。要将顶点添加到选择中,请按住 Shift 键并单击该顶点。
单击顶点。要将顶点添加到选择中,请按住 Shift 键并单击该顶点。要选择蒙版段,请使用选择工具单击段。要将段添加到选择中,请按住 Shift 键并单击该段。
要选择整个蒙版,请使用选择工具按住 Alt 键单击 (Windows) 或按住 Option 键并单击 (Mac OS) 蒙版的段、顶点或手柄,或者选择蒙版的任意部分并选择“编辑”>“全选”或按 Ctrl+A (Windows) 或 Command+A (Mac OS)。要将蒙版添加到选择中,请按住 Alt+Shift 并单击 (Windows) 或按住 Option+Shift 并单击 (Mac OS)。
要通过拖动来选择蒙版,请选择蒙版或部分蒙版来进入蒙版编辑模式,然后利用选择工具拖动,在要选择的顶点或蒙版周围完整地绘制选取框。要将蒙版或顶点添加到选择中,请在您绘制其他选取框时按住 Shift 键。
要选择图层上的所有蒙版,请在图层上选择一个蒙版,然后选择“编辑”>“全选”,或按 Ctrl+A (Windows) 或 Command+A (Mac OS)。
要取消选择所有蒙版,请按 Ctrl+Shift+A (Windows) 或 Command+Shift+A (Mac OS)。
要选择图层上的相邻蒙版,请按 Alt+accent grave (`) (Windows) 或 Option+accent grave (`) 来选择下一个蒙版,或者按 Shift+Alt+accent grave (`) (Windows) 或 Shift+Option+accent grave (`) (Mac OS) 来选择上一个蒙版。
要取消选择蒙版,请单击除蒙版之外的任何位置。
要从选择中删除顶点或段,请按住 Shift 键并单击顶点或段。
要在选择钢笔工具后使用选择工具,请按住 Ctrl (Windows) 或 Command (Mac OS)。
在“时间轴”面板中选择蒙版
单击图层名称旁的向右箭头可将其展开。
单击蒙版标题旁的向右箭头可将其展开,显示该图层上的所有蒙版。
执行以下任一操作:
要选择蒙版,请单击其名称。
要选择连续范围内的蒙版,请按住 Shift 键并单击范围中第一个和最后一个蒙版的名称。
要一起选择不连续的蒙版,请按住 Ctrl 键 (Windows) 并单击或按住 Command 键并单击 (Mac OS) 您要包括的任何蒙版的名称。
注意:
您可以在“时间轴”面板中仅选择整个蒙版。要在蒙版上选择单个顶点,请使用“合成”或“图层”面板。
锁定或解锁蒙版
锁定蒙版可以防止您在“时间轴”、“合成”和“图层”面板中选择该蒙版或者将其设为“图层”面板中的目标。使用此功能可避免对蒙版进行不必要的更改。
在“时间轴”面板中,展开“蒙版”属性组。
在“A/V 功能”列中,单击您要锁定或解锁的蒙版旁的“锁定”图标下面的框。当蒙版的“锁定”开关处于选定状态时,也就是说,“锁定”图标出现在框中时,蒙版被锁定并且无法选择。

注意:
要同时解锁多个蒙版,请选择一个或多个图层,然后选择“图层”>“蒙版”>“解锁所有蒙版”。
要隔离选定的蒙版和隐藏其他蒙版,请选择“图层”>“蒙版”>“锁定其他蒙版”,然后选择“图层”>“蒙版”>“隐藏锁定的蒙版”。
在自由变换模式下移动顶点
您可以使用“自由变换点”命令来缩放和旋转整个蒙版或形状路径(或一个或多个路径中选定的顶点)。在您使用此命令时,自由变换定界框围绕选定的顶点,锚点显示在定界框的中心以标记当前变换的锚点。您可以通过拖动定界框或其手柄,来缩放和旋转选定的顶点。您也可以通过移动定界框锚点,更改从中旋转或缩放顶点的参考点。自由变换定界框手柄和锚点独立于图层的手柄和锚点而存在。
注意:
在您使用“自由变换点”对旋转进行动画制作时,在从关键帧到关键帧的直线中对蒙版的顶点插值。鉴于此,结果可能与您的预期不同。
显示包含要在“合成”或“图层”面板中变换的路径的图层。
通过使用选择工具,执行以下任一操作:
要变换任意个顶点,请选择要变换的顶点,并选择“图层”>“蒙版和形状路径”>“自由变换点”。
要变换整个蒙版或形状路径,请在“时间轴”面板中选择该蒙版或形状路径,并选择“图层”>“蒙版和形状路径”>“自由变换点”。
要移动定界框的锚点,请将选择工具置于定界框锚点之上,直到选择工具更改为一个移动锚点图标。拖动以定位锚点。


执行以下任一操作组合:
要移动路径或选定的顶点,请将指针定位在定界框内并拖动。
要缩放路径或选定的顶点,请将指针定位在定界框手柄上,然后在指针变成直的双边箭头
 时,拖动成新的尺寸。在您拖动以约束缩放时,按住 Shift 键。在您拖动以在定界框的锚点周围缩放时,按住 Ctrl (Windows) 或 Command (Mac OS)。
时,拖动成新的尺寸。在您拖动以约束缩放时,按住 Shift 键。在您拖动以在定界框的锚点周围缩放时,按住 Ctrl (Windows) 或 Command (Mac OS)。
要旋转路径或选定的顶点,只需将指针置于自由变换定界框之外,然后在指针变成弯的双边箭头
 时,拖动进行旋转。
时,拖动进行旋转。
要退出自由变换模式,请按 Esc、Enter (Windows) 或 Return (Mac OS)。
转换手动 Bezier 和 RotoBezier 之间的路径
您可以将任何手动 Bezier 蒙版路径或手动 Bezier 形状路径转换成 RotoBezier 路径。如果手动 Bezier 路径具有已调整的方向手柄,此转换将更改路径的形状,因为 After Effects 将自动计算 RotoBezier 段的曲度。
将旋转贝塞尔曲线路径转换为手动贝塞尔曲线路径不会更改路径的形状。
在“图层”、“合成”或“时间轴”面板中选择蒙版,或在“合成”或“时间轴”面板中选择形状路径。
选择“图层”>“蒙版和形状路径”>“RotoBezier”。
修改 Bezier 蒙版路径或形状路径
您可以使用“图层”或“合成”面板中的选择工具和钢笔工具更改 Bezier 蒙版路径。您可以使用“合成”面板中的选择工具和钢笔工具更改 Bezier 形状路径。
钢笔工具(“添加顶点”、“删除顶点”以及“转换顶点”工具)划分在“工具”面板中的钢笔工具下。要在“工具”面板中显示这些工具,请在“工具”面板中单击并按住钢笔工具。
在大多数情况下,当您将钢笔工具指针置于特定上下文中时,相应的钢笔工具变为活动状态。例如,当您将钢笔工具指针置于现有顶点上方时,“删除顶点”工具变为活动状态,当您将钢笔工具指针置于路径段上时,“添加顶点”工具变为活动状态。要手动激活及循环切换这些工具,请按 G。
在修改路径时,确保您仅单击现有顶点或段;否则,您可能会创建新路径。
移动、添加或删除顶点
执行以下任一操作:
要移动顶点,请使用选择工具
 拖动顶点。
拖动顶点。
要暂时从钢笔工具切换到选择工具,请按 V 或 Ctrl (Windows) 或 Command (Mac OS)。
要将顶点添加到蒙版中,请使用“添加顶点”工具
 单击两个现有顶点之间的段。
单击两个现有顶点之间的段。
要从蒙版中删除顶点,请使用“删除顶点”工具
 单击顶点。
单击顶点。
调整路径段
使用选择工具执行下列操作之一:
拖动顶点。
拖动方向手柄从邻近的平滑顶点扩展。
拖动曲线段。
在 RotoBezier 蒙版上拖动曲线段还会移动顶点。
在平滑点和边角点之间切换顶点
使用“转换顶点”工具?单击顶点。

要在选择钢笔工具后激活“转换顶点”工具,请按住 Alt (Windows) 或 Option (Mac OS)。
调整 RotoBezier 蒙版的张力
如果要同时调整多个顶点的张力,请选择这些顶点。
使用“转换顶点”工具 ,拖动顶点。

要在选择钢笔工具后激活“转换顶点”工具,请按住 Alt (Windows) 或 Option (Mac OS)。
在拖动旋转贝塞尔曲线蒙版的顶点时,将出现调节张力指针
 。
。单击顶点(而非拖动)会将顶点设置为边角点(100% 张力);再次单击会将顶点设置为平滑点(33% 张力)。向上或向右面拖动会减少选择项的张力,同时增加邻近路径段的曲度;向下或向左拖动会增加选择项的张力,同时减少邻近路径段的曲度。
要查看顶点的张力值,可在调整张力时在“信息”面板中查看。
按数字顺序更改蒙版路径
选择蒙版。
在“时间轴”面板中,展开“蒙版”属性。
在“蒙版路径”属性旁边,单击带下划线的单词,然后在“蒙版形状”对话框指定所需更改。
为贝塞尔曲线路径指定第一个顶点
要对路径进行动画制作,After Effects 将初始关键帧的最高顶点指定为第一个顶点,并且从第一个顶点开始,以升序方式对各个连续顶点编号。然后,After Effects 将相同的编号分配给所有连续关键帧的相应顶点。After Effects 将各个顶点的移动从一个关键帧的初始位置插入到下个关键帧的相应编号的顶点的位置。在动画期间,您可以将其他顶点指定为第一个顶点;这将导致 After Effects 对路径的顶点重新编号。对顶点重新编号将导致路径动画更改,因为 After Effects 会将新顶点编号映射到仍保存在连续关键帧的相应旧顶点编号。
在将封闭路径复制到运动路径中时,将指定为封闭路径的第一个顶点的顶点用作运动路径的开始。所有运动路径都是开放路径。
一些形状路径操作(如修剪路径),还将第一个顶点用作输入,以确定修改路径的方式。
注意:
默认情况下,在您向路径添加顶点时,在整个路径期间,新顶点出现在路径上,但仅在添加路径时改变路径形状。在特定时间点从路径中删除顶点时,将在整个路径期间从路径中删除顶点。通过以下方法防止 After Effects 在整个路径期间添加和删除顶点:选择“编辑”>“首选项”>“常规”(Windows) 或“After Effects”>“首选项”?>“常规”(Mac OS),并取消选择“在编辑蒙版时保持固定的顶点数”。
注:在 After Effects CC 和 CS6 中,“在编辑蒙版时保持固定的顶点数”称为“在编辑蒙版时保持固定的顶点和羽化数”。
创建动画路径。
在“时间轴”面板中,将当前时间指示器移动到您要指定新的第一个顶点的位置。
选择要指定为第一个顶点的顶点。
选择“图层”>“蒙版和形状路径”>“设置第一个顶点”。
注意:
被指定为第一个顶点的顶点看起来比“合成”面板中的其他顶点稍微大一些。
利用智能蒙版插值对蒙版路径进行动画制作
智能蒙版插值提供了高级控制,可用于创建蒙版路径关键帧和平滑逼真的动画。在您选择要插入的蒙版路径关键帧后,智能蒙版插值将基于您提供的设置创建中间关键帧。“信息”面板显示插入的进度和创建的关键帧数。
选择“窗口”>“蒙版插值”。
选择至少两个邻近的蒙版路径关键帧。
设置“蒙版插值”面板中的选项,然后单击“应用”。
注意:
要中断插值进程,请按 Esc 键。“信息”面板指示进程已中断并报告创建的关键帧数。
关键帧率
指定智能蒙版插值每秒在选定关键帧之间创建的关键帧数目。例如,值为 10 则每 1/10 秒创建一个新关键帧。选择“自动”将关键帧率设置为等于合成帧率,后者显示在圆括号内。创建较多关键帧可实现更平滑的动画;创建较少关键帧可减少渲染时间。
注意:
不管您选择的关键帧率是多少,智能蒙版插值始终在正好位于第一个蒙版路径关键帧之后的帧处以及在正好位于第二个蒙版路径关键帧之前的帧处添加关键帧。例如,如果您在关键帧率为每秒 10 个关键帧的 30 fps 合成中的 0 秒和 1 秒处的关键帧之间插值,会在帧编号 1、3、6、9、12、15、18、21、24、27 和 29 处添加蒙版路径关键帧。
“关键帧”字段
使关键帧率加倍。选择此选项,并且关键帧率设为合成帧率后,将在每个视频字段中添加关键帧。选择此选项用于隔行视频的动画蒙版。如果不选择此选项,蒙版可能从您正在尝试切断的对象上滑出。有关隔行视频中字段的详细信息,请参阅隔行视频和分隔字段。
使用线性顶点路径
指定第一个关键帧中的顶点沿直线路径移动到第二个关键帧中相应的顶点。如果您希望一些顶点沿着弯曲路径插入,请不要选择将此选项;例如,当所需的插值涉及旋转部分时。如果未选择此选项,智能蒙版插值将为蒙版创建自然路径。
抗弯强度
指定插补的蒙版路径容易弯曲而不是拉伸的程度。值 0 指定,在蒙版路径进行动画制作时,弯曲程度超过拉伸;值 100 指定蒙版路径拉伸程度超过弯曲。
品质
指定智能蒙版插值匹配一个关键帧到另一个关键帧的顶点时的严格程度。值 0 指定,第一个关键帧中的特定顶点仅与第二个关键帧中编号相同的顶点匹配。例如,第一个关键帧中的第十个顶点必须与第二个关键帧中的第十个顶点匹配。值 100 是指第一个关键帧中的顶点可能与第二个关键帧中的任意顶点匹配。通常值越高产生的插值越好;但值越高,处理时间越长。
添加蒙版路径顶点
指定智能蒙版插值添加顶点以促进高品质插补。通常,当蒙版路径具有密集的顶点集时,智能蒙版插值最适合。此外,第一个蒙版路径上的顶点无法匹配第二个蒙版路径上的曲线或直线段中间,因此有时您必须添加顶点,然后才能匹配以生成所需结果。智能蒙版插值不修改原始关键帧。只有由智能蒙版插值计算的新蒙版路径关键帧具有其他顶点。
您设置的值指定细分输入蒙版路径的细微程度。顶点之间的像素指定细分之后更大的外围蒙版路径上的顶点之间的距离(以像素为单位)。“总顶点数”指定插值蒙版路径上的顶点数。“轮廓的百分比”指定以蒙版路径轮廓长度的各个指示的百分比添加顶点。例如,值 5 是指在占总外围 5% 的轮廓的各个连续段处添加顶点。要只使用第一个帧的路径上的顶点,请不要选择此选项。
注意:
即使未选择“添加蒙版路径顶点”,智能蒙版插值也可能在现有顶点位置添加顶点。如果一个蒙版路径上的两个顶点与另一个路径上的单个顶点匹配,则在相同位置复制该单个顶点,以便上面两个顶点之间的段收缩到该位置。
配合法
指定智能蒙版插值用于将一个蒙版路径上的顶点与另一个路径上的顶点进行匹配的算法。如果两个选定关键帧中的任何一个具有曲线段,则会自注意:
如果选择“多角线”配合法,则无论输入蒙版路径是否包含曲线段,由智能蒙版插值添加的蒙版路径关键帧都是多角线。
使用 1:1 顶点匹配
指定智能蒙版插值在一个蒙版路径上创建与另一个蒙版路径上相同编号的顶点匹配的顶点。在每个输入蒙版路径上,智能蒙版插值匹配第一顶点、第二顶点、第三顶点等等。如果两个路径的顶点数不相等,此操作可能会产生不良结果。
第一顶点匹配
指定智能蒙版插值匹配两个蒙版路径关键帧中的第一个顶点。如果未选择,智能蒙版插值将在两个输入蒙版路径之间搜索最佳的第一顶点匹配。
注意:
要确保得到正确的结果,请确保输入蒙版路径的第一个顶点匹配,然后选择“第一顶点匹配”。
关于利用智能蒙版插值对蒙版进行动画制作的其他资源
Chris 和 Trish Meyer 在ProVideo Coalition 网站上提供了蒙版动画制作的技巧,其中包括使用智能蒙版插值。
移动蒙版或将图层平移到蒙版之后
通过移动“图层”或“合成”面板中的蒙版,或在“合成”面板中将图层平移(移动)到蒙版之后,您可以调整可通过蒙版看见的区域。在移动蒙版时,蒙版图层的“位置”值保持不变,蒙版相对于“合成”面板的其他对象移动。
在您使用向后平移(锚点)工具将图层平移到蒙版后时,蒙版的位置在“合成”面板中保持不变,但在“图层”面板中有更改。蒙版图层的“位置”值相对于合成进行更改。当您移过图层帧的边缘时,图层上的“蒙版路径”值也会更改。使用向后平移(锚点)工具保存步骤;如果没有该工具,您必须手动更改蒙版图层的“位置”和“蒙版路径”属性。您可以通过为蒙版图层的“位置”和“蒙版路径”属性设置关键帧,以将图层动画制作为平移到其他图层之后。
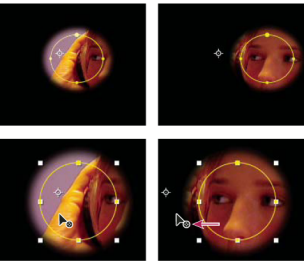
您在“合成”面板中使用向后平移(锚点)工具时,After Effects 将自动进行两次调整。在“图层”面板中,蒙版相对于其图层移动(上图),在“合成”面板中,图层相对于合成移动(下图)。
移动蒙版
选择您想移动的一个或多个蒙版。
在“合成”面板中,将一个或多个蒙版拖动到新位置。要将一个或多个蒙版约束为水平或垂直移动,可在开始拖动后按住 Shift 键。
将图层平移到其蒙版之后
在“工具”面板中选择向后平移(锚点)工具。
在“合成”面板中的蒙版区域内单击,并将图层拖动到新位置。



