您可以使用各个扭曲效果来扭曲(变形)图像。
After Effects 附带的这一类别的第三方效果:
CC 区域弯曲效果
CC 层弯曲效果
CC 融化效果
CC 折叠运动效果
CC 方格效果
CC 镜头效果
CC 翻页效果
CC 四角扯动效果
CC 波纹脉冲效果
CC 倾斜效果
CC 漩涡条纹效果
CC 胀裂效果
CC 胀裂 2 效果
CC 平铺效果
注意:
After Effects 的免费试用版不包括 Digieffects FreeForm。请参阅 After Effects 中包含的第三方增效工具。
Digieffects FreeForm 是一种效果,它使用您定义、控制和设置动画的置换图和网格在 3D 空间中扭曲 2D 图层。
有关 Digieffects FreeForm 的文档可在 Digieffects 网站上找到。
Mettle Communications 的 Chris Bobotis 在其网站上提供了有关 FreeForm 的教程和示例。
Toolfarm 在 Toolfarm 网站上设立了 Digieffects 论坛,FreeForm 的专家用户在其中发布了教程并解答相关问题。
Todd Kopriva 在 Adobe 网站上提供了指向 Digieffects FreeForm 的更多资源的链接。
贝塞尔曲线变形效果
贝塞尔曲线变形效果可沿图层边界,使用封闭的贝塞尔曲线形成图像。曲线包括四段。每段有三个点(一个顶点和两个切点)。
Andrew Kramer 在其 Video Copilot 网站上提供了一个视频教程,用于演示如何使用贝塞尔曲线变形效果。
此效果适用于 8-bpc 和 16-bpc 颜色。
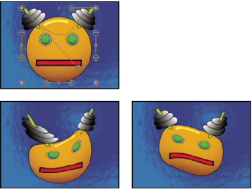
原始图像(左上图)、应用不同贝塞尔曲线变形效果的图像(左下图和右下图)
顶点和切点的位置决定曲线段的大小和形状。拖动这些点可改变形成边缘的曲线的形状,从而扭曲图像。例如,与围绕瓶贴标签一样,您可以使用贝塞尔曲线变形效果改变一个图像的形状,以适合另一个图像。贝塞尔曲线变形效果也可用于校正镜头像差,如使用广角镜会发生的白点效果(桶形扭曲);使用贝塞尔曲线变形效果,可以使图像弯曲回来,以实现不扭曲的外观。通过制作效果动画和选择高品质设置,可以创建流体视觉效果,如摇动的明胶甜食或飘动的旗帜。
凸出效果
凸出效果可围绕指定点扭曲图像,使图像似乎朝观众方向或远离观众的方向凸出,具体取决于选择的选项。
Eran Stern 在 Motionworks 网站上的视频教程中说明了如何使用凸出效果。
此效果适用于 8-bpc 和 16-bpc 颜色。
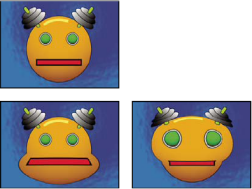
原始图像(左上图)、应用不同凸出效果的图像(左下图和右下图)
“水平半径”和“垂直半径”
扭曲区域的宽度和高度,以像素为单位。也可以通过在图层中拖动选择手柄来设置半径值。
凸出高度
凸出的明显深度。正值用于将凸出部分推向观众。负值使凸出部分远离观众。
锥形半径
凸出面的浅度。“锥形半径”值为 0 可产生陡峭明显的凸出。
消除锯齿
凸出边界边缘的平滑(颜色混合)量。仅当图层品质设置为“最佳”时,才应用“消除锯齿”。
固定所有边缘
防止图层边缘凸出。
边角定位效果
边角定位效果可通过重新定位其四个边角的每一个来扭曲图像。此效果可用于伸展、收缩、倾斜或扭转图像,或者模拟从图层边缘开始转动的透视或运动,如开门。您也可以使用它将图层附加到动态跟踪器跟踪的移动矩形区域。您可以在“合成”面板、“时间轴”面板或“效果控件”面板中移动边角定位。
此效果适用于 8-bpc、16-bpc 和 32-bpc 颜色。
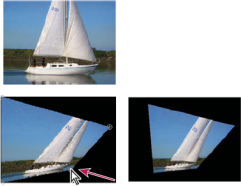
原始图像(左上图)、移动边角的图像(左下图)、最终图像(右下图)
AE Enhancers 论坛介绍了 Donat van Bellinghen 提供的用于缩放一组边角定位效果点的动画预设,并提供了指向该动画预设的链接。
CC 四角扯动效果(After Effects 附带的 Cycore FX 增效工具之一)可提供更多功能。有关信息,请访问 Cycore 网站。
置换图效果
置换图效果可扭曲图层,具体方法是根据“置换图层”属性指定的控件图层中的像素的颜色值,水平和垂直置换像素。置换图效果创建的扭曲的类型可能有很大不同,具体取决于选择的控件图层和选项。
此效果适用于 8-bpc、16-bpc 和 32-bpc 颜色。
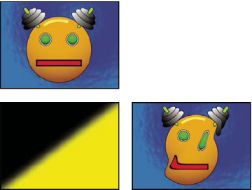
原始图像(左上图)、置换图(左下图)、置换的图像(右下图)
置换由置换图的颜色值决定。颜色值的范围是 0 - 255。每个值均转换为 -1 - 1 的缩放范围。置换数量通过转换值乘指定的最大置换数量计算得出。颜色值为 0,可生成最大的负置换(-1 * 最大置换数量)。颜色值为 255,可生成最大的正置换。颜色值为 128,不生成任何置换。
此效果使用“置换图层”指定的控件图层,而不考虑任何效果或蒙版。如果希望将控件图层与其效果结合使用,请预合成此图层。如果控件图层的大小与向其应用此效果的图层不同,则根据“置换图特性”的设置居中放置、伸缩或拼贴控件图层。
选择“扩展输出”可使此效果的结果扩展到向其应用此效果的图层的原始边界之外。选择“像素回绕”,将在原始图层边界外部置换的像素复制到此图层的对侧;也就是说,推出右侧的像素出现在左侧等等。
有关置换图效果的在线资源
Rick Gerard 在其网站上提供了有关置换图效果的更多说明和示例项目。
Eran Stern 在 Creative COW 网站上提供了一个视频教程,用于演示如何将置换图效果与文本图层和某些烟雾素材结合使用来创建烟雾效果的文本标题序列。
Trish 和 Chris Meyer 在 Artbeats 网站的一篇名为《Writing on the Wall》的 PDF 文章中说明了如何使用混合模式、图层样式和置换图效果使文本混入特定表面,以使文本看起来像该表面的一部分。
Chris Zwar 在其网站上提供了以下示例项目:使用置换图效果、湍流置换效果、纹理化效果以及组合的模糊和颜色校正效果创建过渡,使某图像在此过渡中看起来像在一张糙面纸上涂画的水彩图像。
Robert Powers 在 Slippery Rock NYC 网站上提供了一个视频教程,用于说明如何创建和使用深度遮罩,以及将其用作置换图效果的控件图层。此结果之后可供 3D 眼镜效果用于创建立体图像。
液化效果
液化效果使您可以推动、拖拉、旋转、扩大和收缩图层中的区域。多种液化工具可以在您按住鼠标按钮或拖动时扭曲笔刷区域。扭曲集中在画笔区域的中心,且其效果随着您按住鼠标按钮或在某个区域中重复拖动而增强。
您可以使用冻结区域蒙版限制扭曲的图层区域。使用重建模式可减少或还原创建的扭曲。
液化效果可扩展至目标图层的边界之外。在目标图层小于合成时,此扩展功能很有用。
此效果适用于 8-bpc 和 16-bpc 颜色。
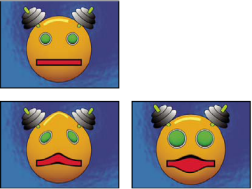
原始图像(左上图)、应用不同液化效果的图像(左下图和右下图)
Andrew Kramer 在其 Video Copilot 网站上提供了一个视频教程,用于演示如何使用液化效果将人的面孔扭曲(变形)为演示的面孔。
“蒙版”属性
冻结区域蒙版
确定蒙版不透明度和羽化设置影响扭曲的图像区域。蒙版外部的区域将发生扭曲;蒙版内的区域将根据“蒙版不透明度”和“蒙版羽化”设置发生扭曲。
蒙版不透明度
确定扭曲效果影响蒙版内区域的方式。如果“蒙版不透明度”设置为 100%,则扭曲效果不会影响蒙版内的区域;如果将其设置为 50%,则对蒙版内的区域有些影响。如果将“蒙版不透明度”设置为 100%,则确保羽化蒙版,以防蒙版上出现锯齿边缘。
蒙版羽化
混合蒙版区域和非蒙版区域之间的像素使用的羽化的宽度。
工具
变形
在拖动时向前推像素。

湍流
平滑地混杂像素。此设置可用于创建火焰、云彩、波浪和相似的效果。

顺时针旋转扭曲
在按住鼠标按钮或拖动时可顺时针旋转像素。

逆时针旋转扭曲
在按住鼠标按钮或拖动时逆时针旋转像素。

收缩
在按住鼠标按钮或拖动时使像素朝着画笔区域的中心移动。

膨胀
在按住鼠标按钮或拖动时使像素朝着离开画笔区域中心的方向移动。

转移像素
移动与描边方向垂直的像素。

反射
将像素拷贝到画笔区域。

仿制
将扭曲效果从源位置附近复制到当前鼠标位置。通过按住 Alt 键 (Windows) 或 Option 键 (Mac OS),并单击源点来设置源位置。

重建
反转扭曲或以不同方法应用它们。

使用液化效果扭曲图像
选择图层,然后选择“效果”>“扭曲”>“液化”。
在“图层”面板中,创建冻结图像区域的蒙版,然后设置蒙版属性。
在“效果控件”面板中,执行以下操作:
从“冻结区域蒙版”弹出菜单中选择创建的蒙版。
指定笔刷大小和笔刷压力。低笔刷压力可减慢更改速度,因此更易于在恰到好处的时候停止。
指定湍流抖动,以便控制湍流工具搅乱像素的紧密程度。
在“视图选项”控件下,选择“视图网格”。
根据需要设置扭曲网格位移。
拖动“扭曲百分比”滑块以指定扭曲量。
使用工具扭曲图像的预览。
使用重建工具完全或部分反转扭曲,或者以新方法更改图像。

使用液化效果还原扭曲
使用重建工具及其模式可反转扭曲或以新方法还原它们。
选择重建工具,然后从“重建模式”弹出菜单中选择模式:
还原
将未冻结的区域更改回其扭曲前的状态。
置换
重建未冻结区域,以匹配重建起点处的置换。可以使用“置换”将预览图像的全部或局部移动到不同的位置。
扩张
重建未冻结区域,以匹配起点处的置换、旋转和整体缩放。
关联
重建未冻结区域,以匹配起点的所有局部扭曲(包括置换、旋转、水平和垂直缩放以及倾斜)。
拖动要恢复的区域。笔刷中心的恢复速度更快。
放大效果
放大效果可扩大图像的全部或部分区域。此效果的作用像放在图像区域上的放大镜一样,也可以使用它以远超出 100% 的比例缩放整个图像,同时保持分辨率。
此效果适用于 8-bpc 颜色。
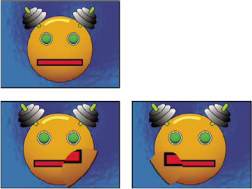
原始图像(左上图)、应用不同放大效果的图像(左下图和右下图)
形状
放大区域的形状。
居中对齐
放大区域的中心点。
放大率
缩放放大区域使用的百分比。
链接
“放大率”设置影响放大区域大小和边缘羽化的方式。将“链接”设置为除“无”以外的任何值可禁用“调整图层大小”选项。
无
放大区域大小和边缘羽化不依赖于“放大率”设置。
大小至放大率
放大区域半径等于“放大率”值(百分比)乘“大小”值。
大小和羽化至放大率
放大区域半径等于“放大率”值(百分比)乘“大小”值。边缘羽化的厚度等于“放大率”值乘“羽化”值。
大小
放大区域的半径,以像素为单位。
羽化
边缘羽化的数量,以像素为单位。
不透明度
放大区域的不透明度,以原始图层的不透明度百分比形式显示。
缩放
用于放大图像的缩放类型:
标准
此方法可保留图像的锐度,但会产生较高值的像素化边缘。
宽松
使用样条算法。如果以超出 100% 的比例缩放图像,则“宽松”会降低边缘像素化程度,并保留图像品质。“宽松”特别适合较大的放大率量。
散布
在图像扩大时,在图像中创建散点或杂色。
混合模式
用于合并放大区域和原始图层的混合模式。“无”选项用于在放大区域周围显示透明像素。
调整图层大小
如果选择“调整图层大小”,则放大区域可扩展至原始图层的边界之外。
网格变形效果
网格变形效果可在图层上应用贝塞尔补丁的网格,您可使用它来扭曲图像区域。补丁的每个角均包括一个顶点和二到四个切点(控制构成补丁边缘的直线段的曲率的点)。切点的数量取决于顶点是在角中、在边缘上还是在网格内。通过移动顶点和切点,可以处理曲线段的形状。网格越精细,对补丁内图像区域做出的调整越紧密。
网格变形效果通常用于使一对图像变形,以便创建从一个图像到另一个图像的过渡。
此效果适用于 8-bpc 和 16-bpc 颜色。
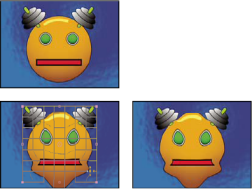
原始图像(左上图)、使用扭曲网格的图像(左下图)、应用网格变形效果的图像(右下图)
要选择多个顶点,请按住 Shift 键并单击顶点。
行数、列数
最多指定 31 个垂直补丁(行数)或水平补丁(列数)。为实现较粗略的扭曲效果,请使用较少的补丁。为实现较精细的控制,请使用较多的补丁。拖动顶点和切点可更改网格形状。图像根据邻近的补丁创建的弹性设置和边界遵循网格形状。
品质
指定图像遵循曲线定义的形状的近似程度。品质值越高,图像遵循形状的近似程度越高。品质设置越高,渲染时间越长。
扭曲网格
单击秒表可随着时间的推移制作扭曲动画。
注意:
每个补丁均可成为扭曲的边界。例如,在伸展补丁时,补丁中的图像区域会伸展,同时会挤压邻近补丁中的图像区域。邻近补丁的边界会防止其中的图像被挤压为零。换句话说,您不能将图像推出补丁。
镜像效果
镜像效果可沿线拆分图像,并可将一侧反射到另一侧。
反射中心
反射所围绕的线条的位置。
反射角度
反射所围绕的线条的角度。角度为 0°,则将左侧反射到右侧。角度为 90°,则将上部反射到下部。
此效果适用于 8-bpc 和 16-bpc 颜色。
偏移效果
偏移效果可在图层内平移图像。推出图像一侧的视觉信息会显示在对面。偏移效果的用途之一是在图层中创建循环背景。在“最佳”品质时,使用子像素精度执行偏移操作。
Lloyd Alvarez 在 AE Enhancers 论坛上提供了一个简单表达式,您可将其应用到“将中心转换为”属性,以模拟短时间的影片投影仪。
将中心转换为
原始图像中心点的新位置。
与原始图像混合
效果图像的透明度。效果图像与原始图像混合的结果,并在上面合成效果图像结果。此值设置得越高,此效果对图层的影响越小。例如,如果将此值设置为 100%,则此效果在图层上不会产生明显结果;如果将此值设置为 0%,则不会隐约显出原始图像。
此效果适用于 8-bpc 和 16-bpc 颜色。
光学补偿效果
使用光学补偿效果可添加或移除摄像机镜头扭曲效果。使用不匹配的镜头扭曲合成的元素会导致动画中出现异常。例如,扭曲场景中的跟踪对象不能匹配场景区域,因为线性对象不遵循场景的扭曲原则。
此效果适用于 8-bpc、16-bpc 和 32-bpc 颜色。
视场 (FOV)
扭曲素材的视场 (FOV)。FOV 与源图层的大小和所选 FOV 方向有关。扭曲数量与 FOV 有关。没有任何通则可定义对不同镜头应用的 FOV 值。放大时需减小 FOV 值;缩小时需增大该值。因此,如果素材包括不同的缩放值,则需要为 FOV 值设置动画。
反转镜头扭曲
反转镜头扭曲。例如,要移除广角镜扭曲,请将“视场”设置为 40.0,并选择“反转镜头扭曲”。选择“反转镜头扭曲”将启用“调整大小”控件。
FOV 方向
“视场”值基于的轴。在使计算机生成的元素和渲染视角匹配时,此设置很有用。
视图中心
指定视图的备用中心点。在使用不居中的定制镜头时,此设置很有用。但是,在大多数情况下,此控件应保持不动。
最佳像素
通过扭曲保持尽可能多的像素信息。选择此选项后,FOV 值不再可逆。
调整大小
在应用的扭曲使图层伸展至其边界之外时,调整图层的大小。要使用此控件,请先选择“反转镜头扭曲”,然后选择选项。“关闭”不能调整图层的大小。“最大 2X”最多可将图层的大小调整到原始宽度和高度的两倍。“最大 4X”最多可将图层的大小调整到原始宽度和高度的四倍。“无限”可将图层的大小调整到其可伸展到的距离。此选项可能需要大量内存。
使用光学补偿效果添加和匹配镜头扭曲
要匹配 FOV 值,图层大小必须相同。但是,如果选择“调整大小”,则可再次应用光学补偿效果,并可使用同样的值反转扭曲(反转)。然后可在光学补偿效果的两个实例之间应用另一个效果。
如果使用光学补偿效果调整图层的大小,然后将其预合成为更大的合成,则在扩大预合成图层以适合扩展的图层之前,不能使用同样的值反转扭曲。
选择扭曲的图层,然后选择“效果”>“扭曲”>“光学补偿”。
在“效果控件”面板中,调整 FOV,直至扭曲边缘或线条看起来是笔直的。记录此 FOV 值。
选择要扭曲的计算机制图图层,并使用第 2 步中的 FOV 值对其应用光学补偿效果。
选择“反转镜头扭曲”。
从素材图层中移除光学补偿效果。
极坐标效果
极坐标效果可扭曲图层,具体方法是将图层 (x,y) 坐标系中的每个像素调换到极坐标中的相应位置,反之亦然。此效果会产生反常的和令人惊讶的扭曲,扭曲结果根据选择的图像和控件的不同而有很大不同。标准坐标系通过从原点开始测量水平距离(X 轴)和垂直距离(Y 轴)来指定点。每个点均以 (x,y) 形式进行指定。极坐标系通过从原点开始测量半径长度 (r) 并从 X 轴开始测量其角度 ( ) 来指定点。每个点均以 (r,
) 来指定点。每个点均以 (r,  ) 形式进行指定。
) 形式进行指定。
此效果适用于 8-bpc、16-bpc 和 32-bpc 颜色。
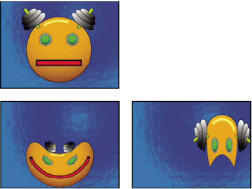
原始图像(左上图)、应用不同极坐标效果的图像(左下图和右下图)
Stu Maschwitz 在其 ProLost 博客上提供了一个示例项目,该项目使用分形杂色效果和色光效果创建太阳的光环,然后使用极坐标效果将杂色线条卷绕为圆形。
插值
指定扭曲的数量。值为 0% 时,不会产生扭曲。
转换类型
要使用的转换过程:
矩形到极线
通过将每个像素的 (x,y) 坐标用作 (r,  坐标来移动像素。例如,(x,y) 坐标 (2,3) 将变为半径为 2,角度度数为 3 的极坐标。水平线扭曲为圆形,垂直线扭曲为径线。
坐标来移动像素。例如,(x,y) 坐标 (2,3) 将变为半径为 2,角度度数为 3 的极坐标。水平线扭曲为圆形,垂直线扭曲为径线。
极线到矩形
通过将每个像素的 (r,  ) 坐标用作 (x,y) 坐标来移动像素。例如,半径为 10,角度为 45° 的极坐标将变为 (x,y) 坐标 (10,45)。
) 坐标用作 (x,y) 坐标来移动像素。例如,半径为 10,角度为 45° 的极坐标将变为 (x,y) 坐标 (10,45)。
改变形状效果
改变形状效果可在同一图层上将一个形状转换为另一个形状,并随之拖动底层图像。此图像将扭曲以适合新区域的形状。最多可创建或导入三个蒙版来定义要扭曲的区域:源蒙版、目标蒙版和边界蒙版(可选)。
Chris Zwar 在 Creative COW 网站上提供了一个教程,用于演示如何使用改变形状效果将一张面孔变形为其他面孔。此教程提供了有关使用和编辑对应点的许多有用提示。
此效果适用于 8-bpc 和 16-bpc 颜色。
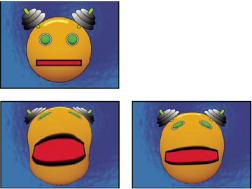
包括三个蒙版的原始图像(左上图)、应用不同改变形状效果的图像(左下图和右下图)
默认情况下,After Effects 根据创建或导入蒙版的顺序为蒙版分配功能(源蒙版、目标蒙版或边界蒙版)。也可以指定其他蒙版。每个蒙版均使用封闭路径。三个蒙版必须位于向其应用改变形状效果的图层上,但您可以复制其他图层中的蒙版。
源蒙版
包含要改变形状的图像区域的蒙版。如果未指定,After Effects 会使用创建的第二个蒙版作为源蒙版。在“合成”和“图层”面板中,红色轮廓用于定义源蒙版。
目标蒙版
确定最终图像形状的蒙版。如果未指定,After Effects 会使用创建的第三个蒙版作为目标蒙版。在“合成”和“图层”面板中,黄色轮廓用于定义目标蒙版。
边界蒙版
指定改变形状的图像部分。不会改变边界外部的内容。如果未指定,After Effects 会使用创建的第一个蒙版作为边界蒙版。在“合成”和“图层”面板中,蓝色轮廓用于定义边界蒙版。
百分比
改变形状的数量。此值可用于创建随着时间的推移增加的部分扭曲。
弹性
指定图像遵循曲线定义的形状的近似程度。“生硬”的效果就像低温硫化橡胶一样,使图像以最低数量扭曲。“超级流体”的效果就像热聚合橡胶一样,使图像以流体方式扭曲。其他设置介于这二者之间。弹性设置流体性越高,渲染时间越长。如果最终图像未按预期遵循曲线的轮廓,则使用以下弹性指导原则:
通常,使用不能创建多边形图像的可能最生硬的设置。如果最终图像看起来像多边形,但曲线平滑,则使用弹性较高的设置。
如果源蒙版和目标蒙版的形状相似,曲率较低(几乎没有完全改变方向的曲线段),则使用“生硬”、“不那么生硬”或“标准以下”。
如果源蒙版和目标蒙版的形状不同,曲率适度,则使用“正常”、“绝对正常”或“平均以上”。
如果蒙版完全不同,曲率极高,则使用“松散”、“液体”或“超级流体”。
对应点对数
显示与目标蒙版上的点相关的或映射到目标蒙版上的点的源蒙版上的点数。这些点显示在“合成”面板中,可控制整个空间扭曲的插值。要精确控制扭曲,可在任一蒙版上添加、删除或移动这些点。
您可使用选择工具移动这些对应点,使用添加顶点工具和删除顶点工具添加和移除对应点,激活这些工具的方法是按住 Alt 键 (WIndows) 或 Option 键 (Mac OS),并选择这些工具。仅当在“效果控件”面板中选择此效果实例时,才能处理对应点。
蒙版可以有无限量的对应点,但蒙版具有的对应点数越多,效果渲染需要的时间越长。如果扭曲效果看起来呈螺旋形,则尝试沿蒙版在不同点添加更多对应点。(如果对应点之间曲线的弧长差别过大,则可能产生螺旋状。)
计算密度
指定 After Effects 如何确定关键帧之间间隔中的每个视频或动画帧的扭曲,或是否不存在关键帧。
分离
不需要任何关键帧,因为它在每个帧计算扭曲。“分离”可产生最精确的结果,但需要更长的渲染时间。
线性
(默认)需要两个或更多关键帧,并在关键帧之间执行直线插值。“线性”用于在关键帧之间产生稳定的变化,并在关键帧位置产生急剧变化。
平滑
需要三个或更多关键帧,并使用立体曲线模拟扭曲,从而产生具有优美运动效果的扭曲。
使用改变形状效果
在“图层”面板中,打开图层。
创建源蒙版、目标蒙版和边界蒙版,或将其导入图层。
为每个蒙版命名,以使您可以在“效果控件”面板的“蒙版”菜单中轻松识别它。
在“时间轴”面板的“模式”菜单中,为每个蒙版选择“无”。
定位边界蒙版,以指定将保持不变的图像区域。边界蒙版内的区域会被扭曲;此蒙版外部的区域保持不变。使边界蒙版与源蒙版和目标蒙版保持尽可能远的距离,以免产生叠影。
在图像上缩放源蒙版,并对其定位。
缩放指示最终形状的目标蒙版,并对其定位。如果源蒙版和目标蒙版位于大致相同的位置,则可发挥最好的扭曲效果。
激活“合成”或“时间轴”面板,选择图层,然后选择“效果”>“扭曲”>“改变形状”。
在“蒙版”菜单中,选择源蒙版、目标蒙版和边界蒙版。
调整“百分比”控件,然后选择一个选项作为“弹性”值。
在“合成”面板中,添加、删除或移动蒙版上的对应点以控制扭曲:
要添加点,请按住 Alt 键 (Windows) 或 Option 键 (Mac OS),并单击蒙版。
要删除点,请按住 Alt 键或 Option 键,并单击此点。
要移动点,请将其拖到新位置。
要更改一对点的插值,请按住 Shift 键,并单击其中一个点。平滑插值最适用于圆角蒙版,而线性插值最适用于尖角蒙版。您可以在同一合成中合并平滑和线性插值。
选择一种插值方法,并预览扭曲。如果“线性”或“平滑”产生意外结果,则添加更多关键帧。如果“分离”产生意外结果,则选择其他方法。
波纹效果
波纹效果可在指定图层中创建波纹外观,这些波纹朝远离同心圆中心点的方向移动。此效果类似于在池塘中投下石头。您也可以指定波纹朝中心点移动。
使用“波形速度”控件,可以定速为波纹设置动画。此控件不需要使用关键帧实现动画。通过为“波纹相”控件创建关键帧,可以变速为波纹设置动画。
此效果适用于 8-bpc 和 16-bpc 颜色。
半径
控制波纹从中心点开始移动的距离。“半径”值是图像大小的百分比值。如果波纹的中心是图层的中心,并将半径设置为 100,则波纹将移动到图像边缘。值为 0,则不产生波纹。与水中的波纹一样,当图层中的波纹距离中心较远时,它们会变小。
要创建单波波纹,请将“半径”设置为 100,将“波形宽度”设置为 90 - 100 范围中的值,并根据需要设置“波形高度”。



