动画预设概述和资源
借助动画预设,您可以保存和重复使用图层属性和动画的特定配置,包括关键帧、效果和表达式。例如,如果使用复杂属性设置、关键帧和表达式创建使用多种效果的爆炸,则可将以上所有设置另存为单个动画预设。随后可将该动画预设应用到任何其他图层。
许多动画预设不包含动画;而是包含效果组合、变换属性等。行为动画预设使用表达式而非关键帧来对图层属性设置动画。
用户可以保存动画预设,并将其从一台计算机传输到另一台计算机。动画预设的文件扩展名是 .ffx。
After Effects 包括数百种动画预设,您可以将它们应用到图层并根据需要做出修改,其中包括许多文本动画预设。(请参阅文本动画预设。)
您可以使用“效果和预设”面板或 Adobe Bridge 在 After Effects 中浏览和应用动画预设。要在 Adobe Bridge 中打开“预设”文件夹,请从“效果和预设”面板菜单或“动画”菜单中选择“浏览预设”。
了解高级用户如何使用 After Effects 的最佳方式是,应用某动画预设,并按 U 或 UU 以仅显示经过动画处理或修改的图层属性。查看经过动画处理和修改的属性时,系统将显示动画预设的设计者为创建动画预设所做的更改。
下载、安装和移动动画预设
与 After Effects 一起安装的动画预设位于“预设”文件夹中,此文件夹位于 Program FilesAdobeAdobe After Effects CCSupport Files (Windows) 或 Applications/Adobe After Effects CC (Mac OS) 文件夹中。
默认情况下,创建的动画预设保存在“预设”文件夹中,此文件夹位于
My DocumentsAdobeAfter Effects CC (Windows) 或 Documents/Adobe/After Effects CC (Mac OS) 中。
您可在任一“预设”文件夹中添加一个新的动画预设,或新动画预设的整个文件夹。
在 After Effects 启动时,它会在“预设”文件夹及其子文件夹中搜索安装的动画预设,并将它们添加到“效果和预设”面板。After Effects 会忽略名称前后带括号的文件夹的内容;例如,文件夹 (archived_animation_presets) 的内容将不加载。
注意:
仅当动画预设位于其中一个“预设”文件夹或其中一个“预设”文件夹的子文件夹中时,这些动画预设才会显示在“效果和预设”面板中。如果将某预设移至新文件夹,请将该文件夹的快捷方式 (Windows) 或别名 (Mac OS) 放入“预设”文件夹。
仅当显示“效果和预设”面板时,才能加载和初始化动画预设。如果“效果和预设”面板靠近或隐藏在其他面板后面,则不会初始化这些动画预设。
保存动画预设
选择任意属性组合(例如,“位置”和“缩放”)和属性组(例如,“绘画”和“变换”)。如果仅选择效果,则可在“效果控件”面板中选择。
从“动画”菜单或“效果和预设”面板菜单中选择“保存动画预设”。
为文件指定名称和位置,然后单击“保存”。
要使动画预设显示在“效果和预设”面板中,必须将其保存在“预设”文件夹中。
注意:
如果动画预设不显示在“效果和预设”面板中,则从“效果和预设”面板菜单中选择“刷新列表”。
有关动画预设的在线资源
您可以从 Adobe 加载项页面下载其他动画预设,包括使用形状图层和逐字符 3D 文本动画的一组动画预设。
如果您从“动画预设”>“形状”>“背景”类别中应用动画预设,则可以在“效果控件”面板中看到自定义的动画形状控制效果。此自定义效果是特别为这些动画预设创建的专用表达式控制效果。您可以将此效果复制并粘贴到其他图层,也可以将其另存为动画预设本身以便能够在其他位置应用。
您也可以从许多 After Effects 社区网站(例如 AE Enhancers 论坛)下载动画预设。
有关 After Effects 附带的动画预设的列表,请参阅动画预设列表。
Andrew Kramer 在其 Video Copilot 网站上提供了许多动画预设。
效果概述和资源
After Effects 包含各种效果,您可将其应用于图层,以添加或修改静止图像、视频和音频的特性。例如,某效果可以改变图像的曝光度或颜色、添加新视觉元素、操作声音、扭曲图像、删除颗粒、增强照明或创建过渡效果。
效果有时被误称为滤镜。滤镜和效果之间的主要区别是:滤镜可永久修改图像或图层的其他特性,而效果及其属性可随时被更改或删除。换句话说,滤镜有破坏作用,而效果没有破坏作用。After Effects 专门使用效果,因此更改没有破坏性。更改效果属性的直接结果是,属性可随时间改变,或进行动画处理。
注意:
作用于形状图层的路径(如“波纹效果”和“收缩和膨胀”)在 Adobe Illustrator 中被称为效果,您可通过形状图层的“添加”菜单应用它们,但其作用与 After Effects 中的其他效果不同。
您可以使用“效果和预设”面板浏览和应用效果。您可以使用“效果控件”面板或“时间轴”面板修改效果属性,也可以通过在“图层”面板或“合成”面板中移动效果控制点来达到此目的。
您可以对某图层应用同一效果的多个实例,重命名每个实例,并分别设置每个实例的属性。
Chris 和 Trish Meyer 在 Focal Press 网站上提供了视频,用于介绍效果和动画预设,并显示如何使用“效果和预设”面板。Chris 和 Trish Meyer 在 ProVideo Coalition 网站上的相关文章中,提供了有关应用和使用效果的提示。
注意:
如果打开的项目使用 After Effects 尚未为其加载增效工具的效果,则会显示一个警告对话框,并且此效果在“时间轴”面板和“效果控件”面板中其名称的开始位置有缺失:。要在活动合成的“时间轴”面板中显示缺失效果的所有实例,请按 FF。
效果增效工具
所有效果均以增效工具形式实现,包括 After Effects 附带的效果。增效工具是一些小的软件模块,用来为应用程序增添功能,具有 .aex、.pbk 和 .pbg 等文件扩展名。并非所有增效工具都是效果增效工具;例如,某些增效工具提供导入和使用特定文件格式的功能。例如 Photoshop Camera Raw 增效工具,它为 After Effects 带来了处理摄像机原始文件的能力。(请参阅增效工具。)
许多效果增效工具是使用 C/C++ 语言编写的;许多图像处理效果增效工具是使用 Adobe Pixel Bender 语言编写的。
由于效果是以增效工具形式实现的,因此您可以安装和使用非 Adobe 方提供的其他效果,包括您自己创建的效果。您可以将单个新效果或新效果的整个文件夹添加到“增效工具”文件夹,默认情况下,后者位于以下文件夹之一中:
(Windows) Program FilesAdobeAdobe After Effects CCSupport Files
(Mac OS) Applications/Adobe After Effects CC
在 After Effects 启动时,它会在“增效工具”文件夹及其子文件夹中搜索所有安装的效果,并将它们添加到“效果”菜单和“效果和预设”面板中。After Effects 会忽略名称前后带括号的文件夹的内容;例如,文件夹 (archived_effects) 的内容将不加载。
After Effects 提供了几种第三方增效工具,包括 Foundry Keylight、Synthetic Aperture Color Finesse、Digieffects FreeForm、Imagineer mocha shape、fnord ProEXR 和 CycoreFX HD 增效工具。默认情况下,这些增效工具随 Adobe After Effects 软件的完整版一同安装。其中一些增效工具不包括在 Adobe After Effects 的试用版中。(请参阅 After Effects 中包含的第三方增效工具。)
After Effects 包括 Synthetic Aperture Color Finesse 3。
某些增效工具的安装程序会将其文档安装在与增效工具本身相同的目录中。
After Effects 包括 fnord 软件中的 EXtractoR 和 IDentifier 增效工具,用于访问 OpenEXR 文件的多个图层和通道。请参阅 ProEXR 增效工具、IDentifier 和 EXtractoR。
动画效果
您可以使用为任何其他属性设置动画的方式来为效果属性设置动画,即在属性中添加关键帧或表达式。在大多数情况下,即使依赖动画以供正常使用的效果也需要您设置某些关键帧或表达式。例如,为“过渡”效果的“过渡完成”属性或“湍流杂色”效果的“演化”设置创作动画可将静态效果转变为动态效果。
颜色深度
许多效果支持在深度为 16 或 32 bpc 时处理图像颜色和 Alpha 通道数据。在 16-bpc 或 32-bpc 项目中使用 8-bpc 效果会导致颜色细节损失。如果某效果仅支持 8 bpc,而您的项目设置为 16 bpc 或 32 bpc,则在“效果控件”面板的此效果名称旁会显示警告图标  。您可以设置“效果和预设”面板,以仅列出支持当前项目颜色深度的效果。(请参阅颜色深度和高动态范围颜色。)
。您可以设置“效果和预设”面板,以仅列出支持当前项目颜色深度的效果。(请参阅颜色深度和高动态范围颜色。)
渲染顺序
After Effects 渲染蒙版、效果、图层样式以及变换属性的顺序称为渲染顺序,此顺序可能会影响应用效果的最终结果。默认情况下,效果按其应用顺序显示在“时间轴”面板和“效果控件”面板中。效果按此列表中从上至下的顺序进行渲染。要更改渲染效果的顺序,请将效果名称拖到列表中的新位置。(请参阅渲染顺序和折叠变换。)
调整图层
要将效果仅应用到某图层的特定部分,请使用调整图层。
应用于调整图层的效果会影响“时间轴”面板中按图层堆积顺序位于该调整图层下的所有图层。(请参阅创建调整图层。)
Andrew Kramer 在他的 Video Copilot 网站上提供了一个视频教程,他通过该视频教程展示了如何使用调整图层将效果仅应用较短的持续时间以及仅应用于影片的特定部分。
表达式控制效果
表达式控制效果不会修改现有图层属性;但这些效果会添加表达式可引用的图层属性。(请参阅表达式控制效果。)
使用“范围扩散”效果防止边缘剪切
由于效果将应用到图层中,因此某些效果的结果仅限于图层范围内,这会使效果似乎突然终止。您可以将“范围扩散”效果应用到图层,以便在计算其他效果的结果时暂时扩展此图层。较新的效果(它们往往是 32-bpc 效果)不需要此过程。
通过脚本管理效果和效果属性
Paul Tuersley 在 AE Enhancers 论坛上提供了一个脚本,使用该脚本可以搜索合成中的效果,以及打开或关闭它们。
Paul Tuersley 在 AE Enhancers 论坛上提供了一个脚本,使用该脚本可以更轻松地同步对多个图层上的效果属性进行的更改。
通过工具应用的效果
某些效果(包括操控效果、绘图效果和 Roto 笔刷效果)是通过工具应用到图层,而不是以与其他效果相同的方式直接应用的。(请参阅使用操控工具制作动画、绘画工具和绘画描边以及透明度、不透明度和合成。)
Cycore FX (CC) 效果的资源
CycoreFX HD (1.7.1) 包括在 After Effects CC 和 CS6 安装中。所有效果具有 16 bpc 支持,35 个效果具有 32 bpc(浮点)支持。包括 12 个附加增效工具。CycoreFX HD 增效工具支持运动模糊、光照、更多控件和选项。
Todd Kopriva 和 video2brain 提供的此视频介绍了新的 Cycore 效果和改进的色位深度。您将了解如何应用其中几种效果,并了解使用不同位深度的意义。
Cycore 网站上提供了有关 Cycore FX (CC) 增效工具的文档(包括教程和示例项目)。
Alan Shisko 在 ProVideo Coalition 网站上提供了一个视频教程,其中演示了如何使用 CC 重复拼贴效果。
Bob Donlon 在 Adobe 网站上提供了以下有关 CC 粒子仿真系统 II 效果的教程:
模拟火焰
Eran Stern 在其网站上提供了一个演示 CC 粒子仿真系统 II 和 CC 水银滴落效果的视频教程。
复合效果和控件图层
多种效果依赖控件图层(或图层映射)作为输入方式。这些复合效果使用控件图层的像素值来确定如何影响应用效果的图层(目标图层)的像素。某些情况下,效果使用控件图层的亮度像素值;某些情况下,效果使用控件图层的单个通道像素值。
例如,置换图效果使用控件图层的亮度值来确定将底层图层的像素移动多远,以及移动方向。碎片效果可使用两个控件图层,一个控件图层用于自定义碎片的形状,另一个控件图层用于控制目标图层特定部分爆炸的时间。
复合效果会忽略控件图层的效果、蒙版和变换。要使用某图层上的效果、蒙版和变换的结果,请预合成此图层,并将预合成图层用作控件图层。
使用本身不可见的控制图层(即,其视频开关  已关闭)是很常见的。
已关闭)是很常见的。
大多数复合效果包括“伸缩对应图以适合”选项(或类似名称的选项),此选项可将控件图层暂时伸展或收缩到目标图层的尺寸。这样可使控件图层的像素与目标图层的每个像素一致。如果取消选择此选项,将执行复合效果计算,就好像控件图层以其原始大小居中在目标图层上一样。
您可通过在图像编辑程序(如 Adobe Photoshop)中绘画或绘图来创建控制图层。
Chris 和 Trish Meyer 在 ProVideo Coalition 网站上介绍了复合效果,以及如何使用它们。
有关创建控制图层的提示:
对于许多复合效果,控件图层的中性灰色像素对应于空操作。因此,中性灰色纯色图层是创建控件图层的不错起点。
将“湍流杂色”效果应用到某图层并预合成此图层,可为湍流或大气效果创建出色的控制图层。
您可通过在顶层图层上预合成白色纯色图层、黑色纯色图层和蒙版来创建控件图层,以便确定哪些区域是白色和黑色。增强蒙版羽化可柔化黑白值之间的过渡。
邻近像素值之间的对比度可确定这些值在控件图层表面变化的平滑度。要创建平滑的变化效果,请使用柔软的或消除锯齿的笔刷绘图,或应用渐变。要创建生硬的变化效果,请避免使用中间阴影,而是使用一些加宽阴影,如 50% 灰色、黑色和白色。
具有“合成摄像机”属性的效果
某些效果可在同一合成内使用摄像机和灯光。这些效果包括卡片动画、卡片擦除和碎片。其中某些效果总是使用合成摄像机,而其他效果将灯光和摄像机选项添加到“效果控件”面板中。
注意:
“实时 Photoshop 3D”效果的行为与带有合成摄像机属性的效果一样。仅当图层是 PSD 文件中的 3D 对象图层时,此效果才会显示在此图层上。(请参阅使用 Photoshop 的 3D 对象图层。)
在将带有合成摄像机属性的效果应用到 2D 图层时,此效果可以在合成内跟踪摄像机和灯光位置,并在其应用到的 2D 图层上渲染 3D 图像。效果结果看似三维;但应用合成摄像机属性的图层仍然是 2D 图层,并因此具有以下特性:
在“时间轴”面板中,该图层之上和之下的 3D 图层无法相互相交,或相互投影。
该图层无法与 3D 图层相交,无法投射或接受阴影。
注意:
图像是在图层(而非合成)上渲染的,因此需确保将这些效果应用到大小与合成相同且完全居中显示在合成中的图层。
Chris 和 Trish Meyer 在 ProVideo Coalition 网站上提供了一篇文章,介绍如何使用一组简单的表达式定向带有“合成摄像机”效果的图层,以使其在合成中与其他 3D 图层集成。
“效果控件”面板
在将效果应用到图层时,“效果控件”面板将打开,列出应用的效果,以及用于更改效果属性值的控件。您也可以在“时间轴”面板中使用效果并更改大多数效果属性值。但对于许多种类的属性而言,“效果控件”面板具有更方便的控件,如滑块、效果控制点按钮和直方图。
“效果控件”面板是一种查看器,这表示您可以同时为多个图层打开“效果控件”面板,并可以使用面板选项卡中的查看器菜单选择图层。
要为所选图层打开或关闭“效果控件”面板,请按 F3。
要选择某效果,请单击它。要按堆积顺序选择下一个或上一个效果,请分别按向下箭头键或向上箭头键。
要展开或折叠所选效果,请分别按向右箭头键或向左箭头键。
要展开或折叠属性组,请单击效果名称或属性组名称左侧的三角形。
要展开或折叠某属性组及其所有子组,请按住 Ctrl 键 (Windows) 或 Command 键 (Mac OS),并单击三角形。
要展开或折叠所选效果的所有属性组,请按住 Ctrl 键 (Windows) 或 Command 键 (Mac OS),并按 `(重音标记)。
要将效果的所有属性重置为其默认值,请在“效果控件”面板中单击此效果项顶部的“重置”。
要复制所选效果,请选择“编辑”>“复制”,或者按 Ctrl+D (Windows) 或 Command+D (Mac OS)。
要将效果移至渲染顺序中的不同位置,请在效果堆栈中上下拖动效果。
要将效果的属性设置为动画预设中使用的属性,请在“效果控件”面板中该效果项顶部的“动画预设”菜单中进行选择。
要在“效果控件”面板中显示“动画预设”菜单,请在面板菜单中选择“显示动画预设”。
要修改效果属性的范围,请右键单击 (Windows) 或按住 Control 键并单击 (Mac OS) 加下划线的控件属性值,然后从上下文菜单中选择“编辑值”。
“效果和预设”面板
使用“效果和预设”面板可浏览和应用效果和动画预设。图标按类型标识面板中的每一项。效果图标中的数字指示效果是否在最大深度为 8、16 或 32 bpc 时起作用。
您可以滚动浏览效果和动画预设列表,也可以通过在面板顶部的搜索框中键入名称的任何部分来搜索效果和动画预设。
在“效果和预设”面板菜单中选择的选项可确定显示的项目:
显示所有颜色深度的效果
显示使用所有颜色深度的效果,不只是使用当前项目的颜色深度的效果。
显示效果
显示所有可用效果。
显示动画预设
显示所有动画预设,包括您保存在“预设”文件夹中的动画预设。
此面板根据您从面板菜单选择的选项组织效果和动画预设:“类别”、“资源管理器文件夹”(Windows) 或“Finder 文件夹”(Mac OS),或“按字母顺序”。
在面板菜单中使用以下命令来管理效果和动画预设:
“在资源管理器中显示”(Windows) 或“在 Finder 中显示”(Mac OS)
打开其中包含在“效果和预设”面板中选择的效果或动画预设的文件夹。
刷新列表
更新效果和动画预设的列表。
Chris 和 Trish Meyer 在 Focal Press 网站上提供了介绍效果和动画预设并显示如何使用“效果和预设”面板的视频。
应用效果或动画预设
Chris 和 Trish Meyer 在 ProVideo Coalition 网站上的相关文章中,提供了有关应用和使用效果的提示。
要将效果或动画预设应用到单个图层,请将效果或动画预设从“效果和预设”面板拖至“时间轴”、“合成”或“效果控件”面板中的图层。
注意:
在将效果或动画预设拖至“合成”面板中的图层时,指针下的图层的名称会显示在“信息”面板中。如果尚未选择图层,请双击动画预设创建新图层并将预设应用至该图层。未选中任何图层时,双击某个效果没有任何作用。
要将效果或动画预设应用到一个或多个图层,请选择图层,然后双击“效果和预设”面板中的效果或动画预设。
要将效果应用到一个或多个图层,请选择图层,然后选择“效果”> [类别] > [效果]。
要将最近使用或保存的动画预设应用到一个或多个图层,请选择图层,选择“动画”>“最近的动画预设”,然后从列表中选择此动画预设。
要将最近应用的动画预设应用到一个或多个图层,请选择图层,然后按 Ctrl+Alt+Shift+F (Windows) 或 Command+Option+Shift+F (Mac OS)。
要将最近应用的效果应用到一个或多个图层,请选择图层,然后按 Ctrl+Alt+Shift+E (Windows) 或 Command+Option+Shift+E (Mac OS)。
要使用 Adobe Bridge 将动画预设应用到一个或多个图层,请选择图层,选择“动画”>“浏览预设”,导航到此动画预设,然后双击它。
要将效果设置从动画预设应用到当前效果实例,请从“效果控件”面板中该效果的“动画预设”菜单选择动画预设名称。
要将效果从一个图层复制到一个或多个图层,请在“时间轴”面板或“效果控件”面板中选择效果,选择“编辑”>“复制”,选择目标图层,然后选择“编辑”>“粘贴”。
注意:
将效果或动画预设应用到一个图层时会选择该图层。
默认情况下,在将效果应用到图层时,效果在图层的持续时间内处于活动状态。但是,您可以使效果在特定时间启动和停止,也可以使效果随时间变强或变弱,方法是使用关键帧或表达式,或者将效果应用到调整图层。
在当前时间应用了动画预设。
要查看将动画预设应用到图层后发生的变化,请选择图层,并按 UU 以显示修改的属性,或按 U 以显示包含关键帧或表达式的属性。
删除或禁用效果和动画预设
在将效果应用到图层后,可以暂时禁用图层上的一个或所有效果,以使您专注于合成的其他方面。不会为预览或最终输出渲染禁用的效果。但是,在“渲染队列”面板中,您可指定为最终输出渲染合成的所有效果,而不管在“合成”面板中为预览渲染哪些效果。禁用效果不会删除为任何效果属性创建的关键帧,所有关键帧均会保留到从图层中删除效果为止。
不能禁用动画预设,也不能从图层中将其作为一个单元删除。当然,可以单独删除或禁用其包含的效果、关键帧和表达式。
要从图层中删除一个效果,请在“效果控件”面板或“时间轴”面板中选择效果名称,然后按 Delete 键。
要从一个或多个图层中删除所有效果,请在“时间轴”或“合成”面板中选择图层,并选择“效果”>“全部移除”,或者按 Ctrl+Shift+E (Windows) 或 Command+Shift+E (Mac OS)。
注意:
此命令会消除已删除效果的所有关键帧。如果意外选择“全部移除”,则立即选择“编辑”>“撤消删除效果”或“编辑”>“撤消移除全部效果”以恢复效果和关键帧。
要暂时禁用一个效果,请在“效果控件”或“时间轴”面板中选择图层,然后单击效果名称左侧的“效果”开关
 。
。要暂时禁用图层上的所有效果,请在“时间轴”面板中单击图层“开关”列中的效果开关
 。
。
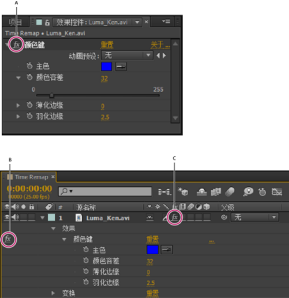
“效果控件”面板的效果开关和“时间轴”面板的效果开关
A. “效果控件”面板的效果开关可打开或关闭特定效果。 B. “时间轴”面板中某效果的效果开关也可打开或关闭特定效果。 C. “时间轴”面板的“开关”列中的效果开关可打开或关闭图层上的所有效果。
删除效果或动画预设
可以在 After Effects 搜索效果或动画预设使用的文件夹中移除这些项目,以防止其加载和显示在“效果和预设”面板或“效果”菜单中。
在“效果和预设”面板中,选择效果或动画预设。
在此面板菜单中,选择“在资源管理器中显示”(Windows) 或“在 Finder 中显示”(Mac OS)。
从“增效工具”或“预设”文件夹中移出效果 (.aex) 或动画预设 (.ffx) 文件。
从“效果和预设”面板菜单中选择“刷新列表”,以更新面板中动画预设的列表。
仅当应用程序启动时,效果列表才更新。
与其完全移除效果或动画预设,不如考虑为很少使用的效果或动画预设在“增效工具”或“预设”文件夹中创建子文件夹。After Effects 会忽略其名称以括号开头和结尾的文件夹的内容;例如,(archive_folder)。
效果控制点
某些效果有效果控制点,后者可确定效果影响图层的方式。例如,高级闪电效果有两个效果控制点(源点和方向),用于指定闪电的开始位置和闪电所指向的方向。
效果控制点位于未连续栅格化且未折叠其变换的图层的图层空间中。如果图层已连续栅格化,或已折叠变换,则效果控制点位于合成空间中。(请参阅坐标系:合成空间和图层空间以及渲染顺序和折叠变换。)
矢量图层(包括形状图层和文本图层)始终已连续栅格化,因此其效果控制点始终位于合成空间中。(请参阅连续栅格化包含矢量图形的图层。)
默认情况下,空对象图层、纯色图层和其他基于源素材项目的图层的图层空间中有效果控制点。
查看效果控制点
要在“图层”面板中查看效果控制点,请从“图层”面板底部的“视图”菜单中选择效果名称。
要在“合成”面板中查看效果控制点,请在“时间轴”面板或“效果控件”面板中选择效果名称。
注意:
要在“合成”面板中查看效果控制点,请在“视图”菜单中选择“显示图层控件”,并在“视图选项”(“视图”>“视图选项”)中选择“效果控件”。
移动效果控制点
在“合成”面板或“图层”面板中,拖动效果控制点
 。
。在“效果控件”面板中,单击效果控制点按钮
 ;然后,在“合成”或“图层”面板中,单击需要效果控制点的位置。
;然后,在“合成”或“图层”面板中,单击需要效果控制点的位置。在“时间轴”或“效果控件”面板中,拖动效果控制点的 x 和 y 坐标,或为其 x 和 y 坐标输入值,就像修改任何其他属性一样。
随机性和随机植入
由于真正的随机性是不可重复的,因此许多效果使用计算来模拟随机性,这些计算可为“随机植入”属性的每个值生成看似随机的结果。如果同一效果的多个实例的所有设置(包括“随机植入”属性值)均相同,则它们会提供相同的结果。这样,您可以获得可预测的确定性结果,同时仍然实现随机性的外观。
更改“随机植入”值不会使内容随机性提高或降低,只会以不同的方式使内容看似随机。
您可以使用“随机数”类别中的表达式对任何属性应用随机性。



