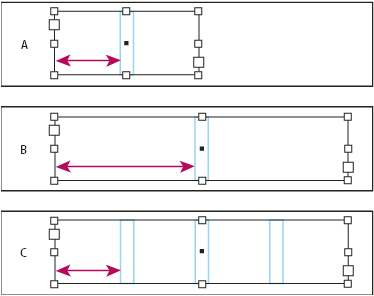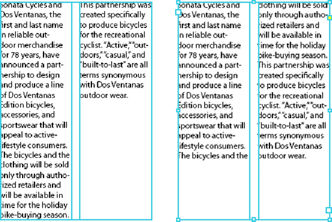框架网格与纯文本框架的区别
创建框架网格
创建文本框架
移动文本框架并调整其大小
使用主页上的文本框架
更改文本框架属性
更改文本方向
确定字数统计
返回页首
框架网格与纯文本框架的区别
框架网格的功能和外观与纯文本框架基本相同,但前者包含网格。以下差异和特征也很明显。
框架网格包含字符属性设置。这些预设字符属性会应用于置入的文本。而纯文本框架没有字符属性设置。文本在置入后,会采用“字符”面板中当前选定的字符属性。
框架网格字符属性可以在“对象”>“框架网格选项”中更改,但是,由于纯文本框架没有字符属性,因此需要选择一些置入文本,然后使用“字符”面板或“控制”面板来设置属性。也可以在框架网格中选择置入文本,然后使用“字符”面板或“控制”面板来更改字符属性。
因为框架网格对齐方式的默认设置是“居中”,所以,框架网格中的行距取决于“框架网格”对话框中的“行间距”设置。对于纯文本框架,因为 InDesign 对网格对齐方式的默认设置是“无”,如果未做任何设置,将根据“字符”面板中“行距”的指定值来应用行距。另外,如果纯文本框架中段落的网格对齐方式设置为“罗马字基线”,字符将与文档基线网格对齐。
可以将框架网格的字符属性存储为命名网格,然后根据需要应用于框架网格。
框架网格的格子由网格的字符属性(字符大小、字符间距、行间距)确定。
置入文章时,相同的网格属性会应用于每个串接的框架网格。请参阅串接文本。
默认情况下,在框架网格底部显示框架网格字数统计。也可以在“信息”面板查看文章或选区的字数统计。
注: 由于文本框架没有设置字符属性,因此,将具有字符属性的框架网格更改为纯文本框架,会导致部分属性重新设置格式。例如,如果将“对象”>“框架网格选项”>“字间距”设置为 -1H 的框架网格,使用“对象”>“框架类型”>“文本框架”转换为纯文本框架,则字符间距将变为 0H,字符将稍稍展开。由于保留了框架网格设置,所以使用“对象”>“框架类型”>“框架网格”再转换回框架网格后,字符间距将显示为原来的值 -1H。
返回页首
创建框架网格
使用“水平网格工具”  或“垂直网格工具”
或“垂直网格工具”  可以创建框架网格,并输入或置入复制的文本。在“命名网格”面板中设置的网格格式属性,将应用于使用这些工具创建的框架网格。可以在“框架网格”对话框中更改框架网格设置。
可以创建框架网格,并输入或置入复制的文本。在“命名网格”面板中设置的网格格式属性,将应用于使用这些工具创建的框架网格。可以在“框架网格”对话框中更改框架网格设置。
可以使用“水平网格工具”创建水平框架网格,在其中,文本从左向右排列,并在下面的一行继续;也可以使用“垂直网格工具”创建垂直框架网格,在其中,文本从上向下排列,并在左侧的下一行继续。
如果框架网格中的文本格式与框架网格设置不同,则可以使用“选择工具”选择该框架网格,然后使用“编辑”>“应用网格格式”,应用在“命名网格”面板中指定的格式。
创建框架网格
选择“水平网格工具”
 或“垂直网格工具”
或“垂直网格工具”  。
。拖动工具,确定所创建框架网格的高度和宽度。在拖动工具的同时按住 Shift 键,就可以创建方形框架网格。
首先在“命名网格”面板中选择网格格式,然后创建命名网格,可以创建具有选定网格格式属性的命名网格。
如果使用“框架网格”工具单击空白框架,而非纯文本框架,该框架将变换为框架网格。纯文本框架不会更改为框架网格。
设置框架网格默认设置
框架网格的默认字符属性是由文档默认值、应用程序默认值和版面网格设置确定的,并且遵循该顺序。
执行以下操作之一:
要为所有新建文档设置默认框架网格,请关闭所有文档,然后双击“框架网格”工具。
要为当前文档设置默认框架网格,请确保未选中任何对象,然后双击“框架网格”工具。
指定框架网格选项。
单击“确定”。
注: 不论何时创建框架网格,都会对其应用默认的对象样式。如果默认对象样式包含网格设置,这些设置将会覆盖使用“框架网格”工具设置的默认值。
要设置导入文本的默认设置,请使用“文章”面板。关闭所有文档或取消选择当前文档中的所有对象,打开“文章”面板,然后指定要为导入文本使用的文章方向和框架类型。
返回页首
创建文本框架
InDesign 中的文本位于称作文本框架的容器内。(文本框架类似于 QuarkXPress 中的文本框和 Adobe PageMaker 中的文本块。)有关创建文本框架的视频教程,请参阅 www.adobe.com/go/lrvid4274_id_cn。
有两种类型的文本框架:框架网格和纯文本框架。框架网格是亚洲语言排版特有的文本框架类型,其中字符的全角字框和间距都显示为网格。纯文本框架是不显示任何网格的空文本框架。
和图形框架一样,可以对文本框架进行移动、调整大小和更改。选择文本框架时所使用的工具决定了可以进行的更改类型:
使用“文字工具”
 可以在框架中键入文本或编辑文本。
可以在框架中键入文本或编辑文本。使用“选择工具”
 可以执行常规的版面任务,如对框架进行定位和大小调整。
可以执行常规的版面任务,如对框架进行定位和大小调整。使用“直接选择工具”
 可以改变框架的形状。
可以改变框架的形状。使用“水平网格工具”
 或“垂直网格工具”
或“垂直网格工具”  可以创建框架网格。请参阅创建框架网格。
可以创建框架网格。请参阅创建框架网格。使用“文字工具”
 可以为横排文本创建纯文本框架,使用“直排文字工具”
可以为横排文本创建纯文本框架,使用“直排文字工具”  可以为直排文本创建纯文本框架。使用以上工具还可以编辑框架中的现有文本。
可以为直排文本创建纯文本框架。使用以上工具还可以编辑框架中的现有文本。
也可将文本框架连接到其他文本框架,以使一个框架中的文本可以排列到另一框架中。以这种方式连接的框架就处于串接状态。在一个或多个串接的框架中排列的文本称为文章。置入(导入)文字处理文件时,该文件将作为单篇文章导入文档,而不考虑它可能占用的框架数目。
注: 所有串接的框架网格都具有相同的网格设置,所有串接的文本框架都采用相同的排版方向(横排或直排)。此外,包含文章任一部分的所有框架都将采用与包含文章开头的框架相同的框架类型。
文本框架可以有多个栏。文本框架可基于页面栏数,但又独立于页面栏数。也就是说,一个两栏的文本框架可以位于四栏页面上。文本框架也可置于主页上,并且仍然可以接收文档页面中的文本。
如果重复使用同一类型的文本框架,则可以创建一个包含文本框架格式(如描边和填充颜色)、文本框架选项以及文本绕排和透明效果的对象样式。
粘贴文本时,会自动创建纯文本框架。也可以手动创建空的纯文本框架,然后输入文本。
 执行以下操作之一:
执行以下操作之一:
选择“文字工具”
 ,然后拖动鼠标,以便定义新文本框架的宽度和高度。拖动时按住 Shift 键以将框架限制为方形。释放鼠标按钮后,框架中将出现一个文本插入点。
,然后拖动鼠标,以便定义新文本框架的宽度和高度。拖动时按住 Shift 键以将框架限制为方形。释放鼠标按钮后,框架中将出现一个文本插入点。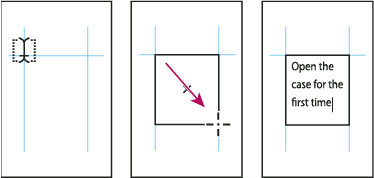
拖动以创建新文本框架
使用“选择工具”,单击另一文本框架的入口或出口,然后单击或拖动以创建一个新框架。
使用“置入”命令置入文本文件。
使用“文字工具”
 ,在任一空框架内部单击。如果选中“文字首选项”中的“文字工具将框架转换为文本框架”选项,则空框架将转换为文本框架。
,在任一空框架内部单击。如果选中“文字首选项”中的“文字工具将框架转换为文本框架”选项,则空框架将转换为文本框架。
注: 要将纯文本框架转换为框架网格,请选择该框架,然后选择“对象”>“框架类型”>“框架网格”。
返回页首
移动文本框架并调整其大小
使用“选择工具”移动文本框架或者调整其大小。
如果要移动某个文本框架或调整其大小,且不想从“文字工具”  切换到“选择工具”,请按住 Ctrl 键 (Windows) 或 Command 键 (Mac OS),然后拖动该框架。
切换到“选择工具”,请按住 Ctrl 键 (Windows) 或 Command 键 (Mac OS),然后拖动该框架。
移动文本框架
使用“选择工具”拖动框架。
使用“文字工具”,按住 Ctrl 键 (Windows) 或 Command 键 (Mac OS),然后拖动框架。松开键时,“文字工具”将仍然被选中。
调整文本框架大小
 执行以下操作之一:
执行以下操作之一:
要使用“文字工具”
 调整大小,按住 Ctrl 键 (Windows) 或 Command 键 (Mac OS),然后拖动任一框架手柄。如果在开始拖动前按住鼠标按钮一秒钟,则在调整框架大小时将重排文本。
调整大小,按住 Ctrl 键 (Windows) 或 Command 键 (Mac OS),然后拖动任一框架手柄。如果在开始拖动前按住鼠标按钮一秒钟,则在调整框架大小时将重排文本。注: 如果单击文本框架而非拖动它,将丢失文本选区或插入点位置。
要使用“选择工具”
 调整大小,请拖动框架边框上的任一框架手柄。按住 Ctrl 键 (Windows) 或 Command 键 (Mac OS) 以缩放框架内的文本。(请参阅缩放文字。)
调整大小,请拖动框架边框上的任一框架手柄。按住 Ctrl 键 (Windows) 或 Command 键 (Mac OS) 以缩放框架内的文本。(请参阅缩放文字。)要快速调整框架以适合其内容,请使用“选择工具”选择对象,然后双击任一手柄。例如,如果双击水平文本框架底部中心的手柄,则框架底部会与文本底部靠齐。如果双击水平文本框架右侧中心的手柄,则高度保持不变,同时宽度缩小以使文本填满该文本框架。
也可以双击溢流文本框架上的手柄或框架网格,以扩展框架的高度或宽度来容纳其中的所有文本。如果框架包含的溢流文本比页面可正常容纳的文本多,则无法调整该框架的大小。
要调整文本框架以适合内容,请使用“选择工具”选择框架,然后选择“对象”>“适合”>“使内容适合框架”。文本框架的底部将适合文本的内容。如果文本框架包含的溢流文本比页面可正常容纳的文本多,则无法调整该文本框架的大小。
要使用“缩放工具”
 调整大小,拖动以调整框架大小。(请参阅缩放文字。)
调整大小,拖动以调整框架大小。(请参阅缩放文字。)
返回页首
使用主页上的文本框架
开始创建新文档时,可以选中“主页文本框架”选项,以便将空文本框架置入文档的默认主页上。该框架具有在“新建文档”对话框中指定的栏和边距属性。
在创建新文档时选择“边距和分栏”,将会创建纯文本框架;如果选择“版面网格”,则会创建框架网格。
注: 如果选中“主页文本框架”,则会在主页上创建一个文本框架。如果选择“边距和分栏”,文档页面的外观将不会发生变化,只是会在主页的版心中创建一个纯文本框架。要在文档页面中使用主页上创建的文本框架,请在选择框架时按住 Ctrl+Shift (Windows) 或 Command+Shift (Mac OS),以便使框架与主页分离。在执行该操作时,可按下 Ctrl 键 (Windows) 或 Command 键 (Mac OS),暂时切换为“选择工具”。然后,选择“文字”工具,在文本框架中单击,即可输入文本。
请按照下面的准则使用主页上的文本框架:
如果希望文档的每个页面都包含一个与版心等大的文本框架,并要在此框架内排文或键入文本,则请设置主页文本框架。如果文档需要更多变化,例如页面需要不同数量或长度的框架,请不要选中“主页文本框架”选项,然后使用“文字”工具在主页上创建文本框架。
不论是否选中“主页文本框架”选项,您都可以将文本框架添加到主页以充当占位符。可将这些空占位框架串接在一起,以建立一个流。
通过使用与在文档页面上创建框架相同的操作,可将文本排列到主页文本框架中。
如果需要在文档页面上的主页文本框架中键入文本,则在单击文档页面上的文本框架时按住 Ctrl+Shift (Windows) 或 Command+Shift (Mac OS)。然后使用“文字工具”在框架内单击,并开始键入。
打开“智能文本重排”功能后,在您键入和编辑文本时将自动添加或删除页面。默认情况下,当您在基于主页的串接文本框架末尾键入文本时,将添加新的页面,从而允许您在新文本框架中继续键入文本。您可以编辑“智能文本重排”设置。
如果更改页边距,则仅当选中“启用版面调整”选项时,文本框架才调整为新的边距。
选中“主页文本框架”选项不会对是否添加新页面产生影响。
返回页首
更改文本框架属性
使用“文本框架选项”可更改设置,如框架中的栏数、框架内文本的垂直对齐方式,或内边距(文本边缘和框架边缘之间的边距距离)。
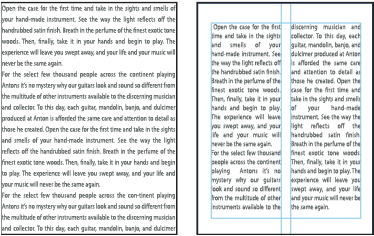
在文本框架中设置内陷并创建两栏之前(左)和之后(右)
如果需要对多个文本框架使用相同的文本框架属性,那么可以创建一个适用于文本框架的对象样式。
使用“选择工具”
 选择框架,或使用“文字工具”
选择框架,或使用“文字工具”  在文本框架中单击或选择文本。
在文本框架中单击或选择文本。选择“对象”>“文本框架选项”,或者按住 Alt 键 (Windows) 或 Option 键 (Mac OS),然后使用“选择工具”双击文本框架。
更改文本框架选项,然后单击“确定”。
定义文本框的对象样式时,可以使用这些文本框架选项。请参阅对象样式。
向文本框架中添加栏
可以使用“文本框架选项”对话框,在文本框架中创建栏。
无法在文本框架中创建宽度不相等的栏。要创建宽度或高度不等的栏,请在文档页面或主页上逐个添加串接的文本框架。
更改文本框架内边距(边距)
使用“选择工具”选择框架,或者使用“文字工具”在文本框架中单击或选择文本。
选择“对象”>“文本框架选项”。
在“常规”选项卡上的“内边距”部分中,键入“上”、“左”、“下”和“右”的位移距离。(单击“统一所有设置”图标
 为所有边使用相同间距。)
为所有边使用相同间距。)
如果所选的框架不是矩形,则“上”、“左”、“下”和“右”选项都会变暗,此时应改用“内陷”选项。
首行基线位移选项
要更改所选文本框架的首行基线选项,请选择“对象”>“文本框架选项”,然后单击“基线选项”选项卡。“首行基线”下的“位移”菜单中将显示以下选项:
全角字框高度
全角字框决定框架的顶部与首行基线之间的距离。
字母上缘
字体中“d”字符的高度降到文本框架的上内陷之下。
大写字母高度
大写字母的顶部触及文本框架的上内陷。
行距
以文本的行距值作为文本首行基线和框架的上内陷之间的距离。
X 高度
字体中“x”字符的高度降到框架的上内陷之下。
固定
指定文本首行基线和框架的上内陷之间的距离。
最小
选择基线位移的最小值。例如,对于行距为 20H 的文本,如果将位移设置为“行距”,则当使用的位移值小于行距值时,将应用“行距”;当设置的位移值大于行距时,则将位置值应用于文本。
如果要将文本框架的顶部与网格靠齐,请选择“行距”或“固定”,以便控制文本框架中文本首行基线的位置。在框架网格中,默认网格对齐方式设置为“全角字框,居中”。这意味着行高的中心将与网格框的中心对齐。通常,如果文本大小超过网格,“自动强制行数”将导致文本的中心与网格行间距的中心对齐。要使文本与第一个网格框的中心对齐,请使用首行基线位移设置,该设置可将文本首行的中心置于网格首行的中心上面。之后,将该行与网格对齐时,文本行的中心将与网格首行的中心对齐。
设置文本框架的基线网格
在某些情况下,可能需要对框架而不是整个文档使用基线网格。使用“文本框架选项”对话框,将基线网格应用于文本框架。为文本框架设置基线网格时,请注意下列事项:
在使用自定基线网格的文本框架之前或之后,不会出现文档基线网格。
将基于框架的基线网格应用于框架网格时,会同时显示这两种网格,并且框架中的文本会与基于框架的基线网格对齐。
如果在“网格首选项”中选择了“网格置后”,那么将按照以下顺序绘制基线:基于框架的基线网格、框架网格、基于文档的基线网格和版面网格。如果未选择“网格置后”,将按照以下顺序绘制基线:基于文档的基线网格、版面网格、基于框架的基线网格和框架网格。
如果在文本框架中看不到基线网格,请选择“视图”>“网格和参考线”>“显示基线网格”,以确保基线网格未隐藏。如果基线网格仍未显示,请检查“首选项”对话框的“网格”部分中用于查看基线网格的阈值。要看到网格,可能需要放大框架,或减小阈值。
返回页首
更改文本方向
选择文本框架。
执行以下操作之一:
选择“文字”>“排版方向”>“水平”或“垂直”。
选择“文字”>“文章”以显示“文章”面板。为“文章方向”选择“水平”或“垂直”。
垂直文本框架或框架网格转换为水平文本框架或水平框架网格,而水平文本框架或框架网格则转换为垂直文本框架或垂直框架网格。更改文本框架的排版方向将导致整篇文章被更改,所有与选中框架串接的框架都将受到影响。
注: 要更改框架中单个字符的方向,请使用“直排内横排”功能,或使用“字符”面板中的“字符旋转”功能。
返回页首
确定字数统计
将插入点置于文本框架中查看整个框架串接(文章)的字数统计,或选择文本以仅查看选定文本的字数统计。
选择“窗口”>“信息”以显示“信息”面板。
“信息”面板显示针对字符类型的字数统计(例如全角字符数和汉字字符数)、罗马字字数统计、行数、段落数和总字数统计。框架网格底部也会显示字数统计信息。
更多帮助主题
创建命名网格格式
框架网格属性
命名网格面板概述
串接文本
置入(导入)文本
将命名网格应用于框架
对象样式
覆盖或分离主页项目
使用智能文本重排
主页
更改框架网格属性
更改文档设置、边距和分栏
网格
使用直排内横排
旋转直排文本中的半角字符
查看或隐藏框架网格字数统计
信息面板概述
,