еүӘеҲҮи·Ҝеҫ„
дҪҝз”ЁеӣҫеҪўи·Ҝеҫ„жҲ– Alpha йҖҡйҒ“иҝӣиЎҢиЈҒеүӘ
иҮӘеҠЁеҲӣе»әеүӘеҲҮи·Ҝеҫ„
еүӘеҲҮи·Ҝеҫ„йҖүйЎ№
е°ҶеүӘеҲҮи·Ҝеҫ„иҪ¬жҚўдёәеӣҫеҪўжЎҶжһ¶
еүӘеҲҮи·Ҝеҫ„
еүӘеҲҮи·Ҝеҫ„дјҡиЈҒеүӘжҺүйғЁеҲҶеӣҫзЁҝпјҢд»ҘдҫҝеҸӘжңүеӣҫзЁҝзҡ„дёҖйғЁеҲҶйҖҸиҝҮжӮЁеҲӣе»әзҡ„еҪўзҠ¶жҳҫзӨәеҮәжқҘгҖӮйҖҡиҝҮеҲӣе»әеӣҫеғҸзҡ„и·Ҝеҫ„е’ҢеӣҫеҪўзҡ„жЎҶжһ¶пјҢжӮЁеҸҜд»ҘеҲӣе»әеүӘеҲҮи·Ҝеҫ„жқҘйҡҗи—ҸеӣҫеғҸдёӯдёҚйңҖиҰҒзҡ„йғЁеҲҶгҖӮйҖҡиҝҮдҝқжҢҒеүӘеҲҮи·Ҝеҫ„е’ҢеӣҫеҪўжЎҶжһ¶еҪјжӯӨеҲҶзҰ»пјҢжӮЁеҸҜд»ҘдҪҝз”ЁзӣҙжҺҘйҖүжӢ©е·Ҙе…·е’Ңе·Ҙе…·з®ұдёӯзҡ„е…¶д»–з»ҳеҲ¶е·Ҙе…·иҮӘз”ұең°дҝ®ж”№еүӘеҲҮи·Ҝеҫ„пјҢиҖҢдёҚдјҡеҪұе“ҚеӣҫеҪўжЎҶжһ¶гҖӮ
жӮЁеҸҜд»ҘйҖҡиҝҮдёӢеҲ—ж–№жі•еҲӣе»әеүӘеҲҮи·Ҝеҫ„пјҡ
дҪҝз”Ёи·Ҝеҫ„жҲ– AlphaпјҲи’ҷзүҲпјүйҖҡйҒ“пјҲInDesign еҸҜд»ҘиҮӘеҠЁдҪҝз”ЁпјүзҪ®е…Ҙе·ІеӯҳеӮЁзҡ„еӣҫеҪўгҖӮжӮЁеҸҜд»ҘдҪҝз”ЁеҰӮ Adobe Photoshop д№Ӣзұ»зҡ„зЁӢеәҸе°Ҷи·Ҝеҫ„е’Ң Alpha йҖҡйҒ“ж·»еҠ еҲ°еӣҫеҪўдёӯгҖӮ
дҪҝз”ЁвҖңеүӘеҲҮи·Ҝеҫ„вҖқе‘Ҫд»Өдёӯзҡ„вҖңжЈҖжөӢиҫ№зјҳвҖқйҖүйЎ№пјҢдёәе·Із»ҸеӯҳеӮЁдҪҶжІЎжңүеүӘеҲҮи·Ҝеҫ„зҡ„еӣҫеҪўз”ҹжҲҗдёҖдёӘеүӘеҲҮи·Ҝеҫ„гҖӮ
дҪҝ用钢笔е·Ҙе…·еңЁжүҖйңҖзҡ„еҪўзҠ¶дёӯз»ҳеҲ¶дёҖжқЎи·Ҝеҫ„пјҢ然еҗҺдҪҝз”ЁвҖңиҙҙе…ҘеҶ…йғЁвҖқе‘Ҫд»Өе°ҶеӣҫеҪўзІҳиҙҙеҲ°иҜҘи·Ҝеҫ„дёӯгҖӮ
еҪ“дҪҝз”Ё InDesign зҡ„иҮӘеҠЁж–№жі•д№ӢдёҖжқҘз”ҹжҲҗеүӘеҲҮи·Ҝеҫ„ж—¶пјҢеүӘеҲҮи·Ҝеҫ„е°ҶиҝһжҺҘеҲ°еӣҫеғҸпјҢд»ҺиҖҢеҜјиҮҙдёҖдёӘиў«и·Ҝеҫ„еүӘеҲҮдё”иў«жЎҶжһ¶иЈҒеүӘзҡ„еӣҫеғҸгҖӮ
жіЁпјҡ еӣҫеҪўжЎҶжһ¶жҳҫзӨәе®ғжүҖеңЁеӣҫеұӮзҡ„йўңиүІпјҢиҖҢеүӘеҲҮи·Ҝеҫ„йҮҮз”ЁдёҺеӣҫеұӮйўңиүІзӣёеҸҚзҡ„йўңиүІз»ҳеҲ¶гҖӮдҫӢеҰӮпјҢеҰӮжһңеӣҫеұӮйўңиүІжҳҜи“қиүІпјҢеӣҫеҪўжЎҶжһ¶е°ҶжҳҫзӨәдёәи“қиүІпјҢиҖҢеүӘеҲҮи·Ҝеҫ„е°ҶжҳҫзӨәдёәж©ҷиүІгҖӮ
иҝ”еӣһйЎөйҰ–
дҪҝз”ЁеӣҫеҪўи·Ҝеҫ„жҲ– Alpha йҖҡйҒ“иҝӣиЎҢиЈҒеүӘ
InDesign еҸҜд»ҘдҪҝз”ЁдёҺж–Ү件дёҖиө·еӯҳеӮЁзҡ„еүӘеҲҮи·Ҝеҫ„жҲ– Alpha йҖҡйҒ“пјҢиЈҒеүӘеҜје…Ҙзҡ„ EPSгҖҒTIFF жҲ– Photoshop еӣҫеҪўгҖӮеҪ“еҜје…ҘеӣҫеҪўеҢ…еҗ«еӨҡдёӘи·Ҝеҫ„жҲ– Alpha йҖҡйҒ“ж—¶пјҢжӮЁеҸҜд»ҘйҖүжӢ©е°Ҷе“ӘдёӘи·Ҝеҫ„жҲ– Alpha йҖҡйҒ“з”ЁдәҺеүӘеҲҮи·Ҝеҫ„гҖӮ
Alpha йҖҡйҒ“жҳҜе®ҡд№үеӣҫеҪўйҖҸжҳҺеҢәеҹҹзҡ„дёҚеҸҜи§ҒйҖҡйҒ“гҖӮе®ғеӯҳеӮЁеңЁе…·жңү RGB жҲ– CMYK йҖҡйҒ“зҡ„еӣҫеҪўдёӯгҖӮAlpha йҖҡйҒ“йҖҡеёёз”ЁдәҺе…·жңүи§Ҷйў‘ж•Ҳжһңзҡ„еә”з”ЁзЁӢеәҸдёӯгҖӮInDesign иҮӘеҠЁе°Ҷ Photoshop зҡ„й»ҳи®ӨйҖҸжҳҺеәҰпјҲзҒ°зҷҪж јиғҢжҷҜпјүиҜҶеҲ«дёә Alpha йҖҡйҒ“гҖӮеҰӮжһңеӣҫеҪўе…·жңүдёҚйҖҸжҳҺиғҢжҷҜпјҢеҲҷжӮЁеҝ…йЎ»дҪҝз”Ё Photoshop еҲ йҷӨиҜҘиғҢжҷҜпјҢжҲ–иҖ…еҲӣе»әдёҖдёӘжҲ–еӨҡдёӘ Alpha йҖҡйҒ“并е°Ҷе…¶дёҺеӣҫеҪўдёҖиө·еӯҳеӮЁгҖӮжӮЁеҸҜд»ҘдҪҝз”Ё Adobe Photoshop дёӯзҡ„иғҢжҷҜеҲ йҷӨеҠҹиғҪеҲӣе»ә Alpha йҖҡйҒ“пјҢиҝҷдәӣеҠҹиғҪеҢ…жӢ¬пјҡеӣҫеұӮи’ҷзүҲгҖҒвҖңйҖҡйҒ“вҖқйқўжқҝгҖҒиғҢжҷҜиүІж©Ўзҡ®ж“ҰжҲ–йӯ”жңҜж©Ўзҡ®ж“ҰгҖӮ
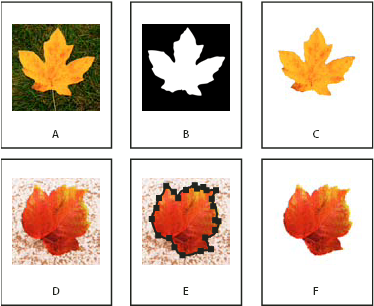
дҪҝз”Ё Alpha йҖҡйҒ“е’ҢеөҢе…Ҙи·Ҝеҫ„зҡ„з»“жһң
A.
еҺҹе§ӢеӣҫеҪў
B.
Alpha йҖҡйҒ“
C.
зҪ®е…ҘеӣҫеҪў
D.
еҺҹе§ӢеӣҫеҪў
E.
еҢ…еҗ«еөҢе…Ҙи·Ҝеҫ„зҡ„еӣҫеҪў
F.
зҪ®е…ҘеӣҫеҪў
зҪ®е…Ҙ Photoshop ж–Ү件时пјҢдҪҝз”ЁвҖңеӣҫеғҸеҜје…ҘйҖүйЎ№вҖқеҜ№иҜқжЎҶеҸҜд»ҘйҖүжӢ©жҳҜдҪҝз”Ёй»ҳи®ӨеүӘеҲҮи·Ҝеҫ„пјҢиҝҳжҳҜйҖүжӢ©иҰҒеүӘеҲҮзҡ„ Alpha йҖҡйҒ“гҖӮ
иҰҒе…ій—ӯеүӘеҲҮи·Ҝеҫ„пјҢиҜ·йҖүжӢ©еҜје…ҘеӣҫеҪўпјҢ然еҗҺйҖүжӢ©вҖңеҜ№иұЎвҖқ>вҖңеүӘеҲҮи·Ҝеҫ„вҖқгҖӮеңЁвҖңзұ»еһӢвҖқиҸңеҚ•дёӯйҖүжӢ©вҖңж— вҖқпјҢ然еҗҺеҚ•еҮ»вҖңзЎ®е®ҡвҖқгҖӮ
иҮӘеҠЁеҲӣе»әеүӘеҲҮи·Ҝеҫ„
еҰӮжһңжӮЁиҰҒд»ҺжІЎжңүеӯҳеӮЁеүӘеҲҮи·Ҝеҫ„зҡ„еӣҫеҪўдёӯеҲ йҷӨиғҢжҷҜпјҢеҲҷеҸҜд»ҘдҪҝз”ЁвҖңеүӘеҲҮи·Ҝеҫ„вҖқеҜ№иҜқжЎҶдёӯзҡ„вҖңжЈҖжөӢиҫ№зјҳвҖқйҖүйЎ№иҮӘеҠЁе®ҢжҲҗжӯӨж“ҚдҪңгҖӮвҖңжЈҖжөӢиҫ№зјҳвҖқйҖүйЎ№е°Ҷйҡҗи—ҸеӣҫеҪўдёӯйўңиүІжңҖдә®жҲ–жңҖжҡ—зҡ„еҢәеҹҹпјҢеӣ жӯӨеҪ“дё»дҪ“и®ҫзҪ®дёәйқһзәҜзҷҪжҲ–зәҜй»‘зҡ„иғҢжҷҜж—¶пјҢе…¶ж•ҲжһңжңҖдҪігҖӮ
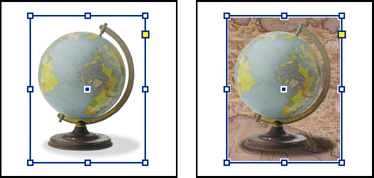
иҮӘеҠЁеүӘеҲҮи·Ҝеҫ„еҗҲйҖӮзҡ„еҖҷйҖүеҜ№иұЎпјҲе·ҰпјүдёҺдёҚеҗҲйҖӮзҡ„еҖҷйҖүеҜ№иұЎпјҲеҸіпјү
йҖүжӢ©еҜје…ҘеӣҫеҪўпјҢ然еҗҺйҖүжӢ©вҖңеҜ№иұЎвҖқ>вҖңеүӘеҲҮи·Ҝеҫ„вҖқгҖӮ
еңЁвҖңеүӘеҲҮи·Ҝеҫ„вҖқеҜ№иҜқжЎҶдёӯпјҢйҖүжӢ©вҖңзұ»еһӢвҖқиҸңеҚ•дёӯзҡ„вҖңжЈҖжөӢиҫ№зјҳвҖқгҖӮй»ҳи®Өжғ…еҶөдёӢпјҢдјҡжҺ’йҷӨжңҖдә®зҡ„иүІи°ғпјӣиҰҒжҺ’йҷӨжңҖжҡ—зҡ„иүІи°ғпјҢиҝҳйңҖйҖүжӢ©вҖңеҸҚиҪ¬вҖқйҖүйЎ№гҖӮ
жҢҮе®ҡеүӘеҲҮи·Ҝеҫ„йҖүйЎ№пјҢ然еҗҺеҚ•еҮ»вҖңзЎ®е®ҡвҖқгҖӮ
еүӘеҲҮи·Ҝеҫ„йҖүйЎ№
йҳҲеҖј
жҢҮе®ҡе°Ҷе®ҡд№үз”ҹжҲҗзҡ„еүӘеҲҮи·Ҝеҫ„зҡ„жңҖжҡ—зҡ„еғҸзҙ еҖјгҖӮйҖҡиҝҮжү©еӨ§ж·»еҠ еҲ°йҡҗи—ҸеҢәеҹҹзҡ„дә®еәҰеҖјзҡ„иҢғеӣҙпјҢд»Һ 0пјҲзҷҪиүІзҡ„пјүејҖе§ӢеўһеӨ§еғҸзҙ еҖјдҪҝеҫ—жӣҙеӨҡзҡ„еғҸзҙ еҸҳеҫ—йҖҸжҳҺгҖӮдҫӢеҰӮпјҢеңЁдҪҝз”ЁвҖңжЈҖжөӢиҫ№зјҳвҖқж—¶пјҢеҰӮжһңжӮЁиҰҒеҲ йҷӨйқһеёёдә®зҡ„жҠ•еҪұпјҢиҜ·е°қиҜ•еўһеҠ вҖңйҳҲеҖјвҖқзӣҙеҲ°жҠ•еҪұж¶ҲеӨұгҖӮеҰӮжһңеә”иҜҘеҸҜи§Ғзҡ„дә®еғҸзҙ дёҚеҸҜи§ҒпјҢеҲҷиЎЁзӨәвҖңйҳҲеҖјвҖқеӨӘй«ҳгҖӮ
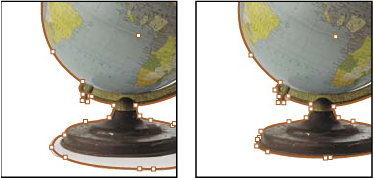
йҳҲеҖјзә§еҲ«дёә 25пјҲе·Ұпјүе’Ң 55пјҲеҸіпјүж—¶
е®№е·®
жҢҮе®ҡеңЁеғҸзҙ иў«еүӘеҲҮи·Ҝеҫ„йҡҗи—Ҹд»ҘеүҚпјҢеғҸзҙ зҡ„дә®еәҰеҖјдёҺвҖңйҳҲеҖјвҖқзҡ„жҺҘиҝ‘зЁӢеәҰгҖӮеўһеҠ вҖңе®№е·®вҖқеҖјжңүеҲ©дәҺеҲ йҷӨз”ұеӯӨз«ӢеғҸзҙ жүҖйҖ жҲҗзҡ„дёҚйңҖиҰҒзҡ„еҮ№еҮёйғЁеҲҶпјҢиҝҷдәӣеғҸзҙ жҜ”е…¶д»–еғҸзҙ жҡ—пјҢдҪҶжҺҘиҝ‘вҖңйҳҲеҖјвҖқдёӯзҡ„дә®еәҰеҖјгҖӮйҖҡиҝҮеўһеӨ§еҢ…жӢ¬еӯӨз«Ӣзҡ„иҫғжҡ—еғҸзҙ еңЁеҶ…зҡ„вҖңе®№е·®вҖқеҖјйҷ„иҝ‘зҡ„еҖјиҢғеӣҙпјҢиҫғй«ҳзҡ„вҖңе®№е·®вҖқеҖјйҖҡеёёдјҡеҲӣе»әдёҖдёӘжӣҙе№іж»‘гҖҒжӣҙжқҫж•Јзҡ„еүӘеҲҮи·Ҝеҫ„гҖӮйҷҚдҪҺвҖңе®№е·®вҖқеҖјдјҡйҖҡиҝҮдҪҝеҖје…·жңүжӣҙе°Ҹзҡ„еҸҳеҢ–жқҘ收зҙ§еүӘеҲҮи·Ҝеҫ„гҖӮиҫғдҪҺзҡ„вҖңе®№е·®вҖқеҖје°ҶйҖҡиҝҮеўһеҠ й”ҡзӮ№жқҘеҲӣе»әжӣҙзІ—зіҷзҡ„еүӘеҲҮи·Ҝеҫ„пјҢиҝҷеҸҜиғҪдјҡдҪҝжү“еҚ°еӣҫеғҸжӣҙеҠ еӣ°йҡҫгҖӮ
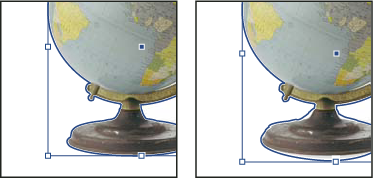
е®№е·®зә§еҲ«дёә 0пјҲе·Ұпјүе’Ң 5пјҲеҸіпјүж—¶
еҶ…йҷ·жЎҶ
зӣёеҜ№дәҺз”ұвҖңйҳҲеҖјвҖқе’ҢвҖңе®№е·®вҖқеҖје®ҡд№үзҡ„еүӘеҲҮи·Ҝеҫ„收缩з”ҹжҲҗзҡ„еүӘеҲҮи·Ҝеҫ„гҖӮдёҺвҖңйҳҲеҖјвҖқе’ҢвҖңе®№е·®вҖқдёҚеҗҢпјҢвҖңеҶ…йҷ·жЎҶвҖқеҖјдёҚиҖғиҷ‘дә®еәҰеҖјпјӣиҖҢжҳҜеқҮдёҖең°ж”¶зј©еүӘеҲҮи·Ҝеҫ„зҡ„еҪўзҠ¶гҖӮзЁҚеҫ®и°ғж•ҙвҖңеҶ…йҷ·жЎҶвҖқеҖјжҲ–и®ёеҸҜд»Ҙеё®еҠ©йҡҗи—ҸдҪҝз”ЁвҖңйҳҲеҖјвҖқе’ҢвҖңе®№е·®вҖқеҖјж— жі•ж¶ҲйҷӨзҡ„еӯӨз«ӢеғҸзҙ гҖӮиҫ“е…ҘдёҖдёӘиҙҹеҖјеҸҜдҪҝз”ҹжҲҗзҡ„еүӘеҲҮи·Ҝеҫ„жҜ”з”ұвҖңйҳҲеҖјвҖқе’ҢвҖңе®№е·®вҖқеҖје®ҡд№үзҡ„еүӘеҲҮи·Ҝеҫ„еӨ§гҖӮ
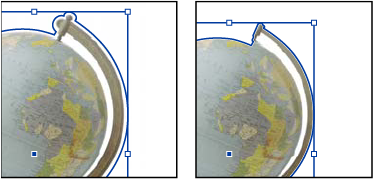
еҶ…йҷ·жЎҶдёә 0.1 жҜ«зұіпјҲе·Ұпјүе’Ң 0.3 жҜ«зұіпјҲеҸіпјүж—¶
еҸҚиҪ¬
йҖҡиҝҮе°ҶжңҖжҡ—иүІи°ғдҪңдёәеүӘеҲҮи·Ҝеҫ„зҡ„ејҖе§ӢпјҢжқҘеҲҮжҚўеҸҜи§Ғе’Ңйҡҗи—ҸеҢәеҹҹгҖӮ
еҢ…еҗ«еҶ…иҫ№зјҳ
дҪҝеӯҳеңЁдәҺеҺҹе§ӢеүӘеҲҮи·Ҝеҫ„еҶ…йғЁзҡ„еҢәеҹҹеҸҳеҫ—йҖҸжҳҺпјҲеҰӮжһңе…¶дә®еәҰеҖјеңЁвҖңйҳҲеҖјвҖқе’ҢвҖңе®№е·®вҖқиҢғеӣҙеҶ…пјүгҖӮй»ҳи®Өжғ…еҶөдёӢпјҢвҖңеүӘеҲҮи·Ҝеҫ„вҖқе‘Ҫд»ӨеҸӘдҪҝеӨ–йқўзҡ„еҢәеҹҹеҸҳдёәйҖҸжҳҺпјҢеӣ жӯӨиҜ·дҪҝз”ЁвҖңеҢ…еҗ«еҶ…иҫ№зјҳвҖқд»ҘжӯЈзЎ®иЎЁзҺ°еӣҫеҪўдёӯзҡ„вҖңз©әжҙһвҖқгҖӮеҪ“жӮЁеёҢжңӣе…¶йҖҸжҳҺзҡ„еҢәеҹҹзҡ„дә®еәҰзә§еҲ«дёҺеҝ…йЎ»еҸҜи§Ғзҡ„жүҖжңүеҢәеҹҹеқҮдёҚеҢ№й…Қж—¶пјҢиҜҘйҖүйЎ№зҡ„ж•ҲжһңжңҖдҪігҖӮдҫӢеҰӮпјҢеҰӮжһңжӮЁеҜ№й“¶иҫ№зңјй•ңеӣҫеҪўйҖүжӢ©дәҶвҖңеҢ…еҗ«еҶ…иҫ№зјҳвҖқпјҢ并且й•ңзүҮеҸҳеҫ—йҖҸжҳҺпјҢеҲҷеҫҲдә®зҡ„й•ңжЎҶеҢәеҹҹд№ҹеҸҜд»ҘеҸҳеҫ—йҖҸжҳҺгҖӮеҰӮжһңжңүдәӣеҢәеҹҹеҸҳдёәйҖҸжҳҺпјҢиҖҢжӮЁдёҚеёҢжңӣиҝҷж ·пјҢиҜ·е°қиҜ•и°ғж•ҙвҖңйҳҲеҖјвҖқгҖҒвҖңе®№е·®вҖқе’ҢвҖңеҶ…йҷ·жЎҶвҖқеҖјгҖӮ
йҷҗеҲ¶еңЁжЎҶжһ¶дёӯ
еҲӣе»әз»ҲжӯўдәҺеӣҫеҪўеҸҜи§Ғиҫ№зјҳзҡ„еүӘеҲҮи·Ҝеҫ„гҖӮеҪ“жӮЁдҪҝз”ЁеӣҫеҪўзҡ„жЎҶжһ¶иЈҒеүӘеӣҫеҪўж—¶пјҢиҝҷеҸҜд»Ҙз”ҹжҲҗжӣҙз®ҖеҚ•зҡ„и·Ҝеҫ„гҖӮ
дҪҝз”Ёй«ҳеҲҶиҫЁзҺҮеӣҫеғҸ
дёәдәҶиҺ·еҫ—жңҖеӨ§зҡ„зІҫеәҰпјҢеә”дҪҝз”Ёе®һйҷ…ж–Ү件计算йҖҸжҳҺеҢәеҹҹгҖӮеҸ–ж¶ҲйҖүжӢ©иҜҘйҖүйЎ№е°Ҷж №жҚ®еұҸ幕жҳҫзӨәеҲҶиҫЁзҺҮжқҘи®Ўз®—йҖҸжҳҺеәҰпјҢиҝҷж ·дјҡжӣҙеҝ«дҪҶзІҫзЎ®еәҰиҫғдҪҺгҖӮеҰӮжһңйҖүжӢ©дәҶвҖңAlpha йҖҡйҒ“вҖқпјҢиҜҘйҖүйЎ№е°ҶдёҚеҸҜз”ЁпјҢеӣ дёә InDesign жҖ»жҳҜдҪҝз”Ё Alpha йҖҡйҒ“зҡ„е®һйҷ…еҲҶиҫЁзҺҮгҖӮпјҲиҜ·еҸӮйҳ…е…ідәҺйҖҸжҳҺеәҰгҖӮпјү
е°ҶеүӘеҲҮи·Ҝеҫ„иҪ¬жҚўдёәеӣҫеҪўжЎҶжһ¶
 йҖүжӢ©вҖңеҜ№иұЎвҖқ>вҖңеүӘеҲҮи·Ҝеҫ„вҖқ>вҖңе°ҶеүӘеҲҮи·Ҝеҫ„иҪ¬жҚўдёәжЎҶжһ¶вҖқгҖӮ
йҖүжӢ©вҖңеҜ№иұЎвҖқ>вҖңеүӘеҲҮи·Ҝеҫ„вҖқ>вҖңе°ҶеүӘеҲҮи·Ҝеҫ„иҪ¬жҚўдёәжЎҶжһ¶вҖқгҖӮ
,




