创建按钮
使按钮成为交互按钮
更改鼠标悬停时以及单击鼠标时按钮的外观
创建多状态对象
创建按钮热点区域
设置按钮跳位顺序
创建按钮
在将文档导出为固定版面 EPUB、PDF 或 SWF 格式时,您可以创建一些执行相应动作的按钮。例如,可以创建一个跳转到其他页面或打开网站的按钮。
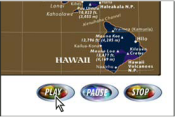
设置为在导出的 PDF 中播放影片的按钮
创建按钮后,可以执行下列操作:
使用“按钮”面板可以将这些按钮变为交互式按钮。当用户在导出的固定版面 EPUB、PDF 或 SWF 文件中单击某个按钮时,将执行相应的动作。请参阅使按钮成为交互按钮。
“按钮”面板的“外观”区域可以定义用于响应特定鼠标动作的按钮外观。请参阅更改鼠标悬停时以及单击鼠标时按钮的外观。
使用“对象状态”面板可以创建多状态对象。请参阅创建多状态对象。
创建一个“热点区域”或“热链接”效果,当鼠标悬停在按钮上或单击按钮时,该效果可以显示一个图像。请参阅创建按钮热点区域。
处理按钮以及设计动态文档时,请选择交互工作区。
创建按钮
使用“钢笔工具”或绘制工具(如“矩形工具”或“椭圆工具”绘制按钮形状。如有必要,可使用“文字”工具为按钮添加文本,例如“Next”或“Purchase”。
如果您要创建可在多个页面上显示的导航按钮(如“下一页”或“上一页”),请将这些按钮添加到主页上,这样您就不必在每个文档页面上都重新创建按钮。这些按钮将显示在主页所应用的所有文档页面中。
使用选择工具 选择要转换的图像、形状或文本框架。

不能将影片、声音或海报转换为按钮。
单击“按钮”面板(选择“窗口”>“交互”>“按钮”)中的“将对象转换为按钮”图标 。或者,选择“对象”>“交互”>“转换为按钮”。

在“按钮”面板中,执行以下操作之一:
在“名称”文本框中,为按钮指定名称,使之不同于您创建的其他按钮。
为按钮指定一个或多个动作,从而确定在固定版面 EPUB、PDF 或 SWF 导出文件中单击按钮时将会发生什么情况。请参阅使按钮成为交互按钮。
激活其他外观状态并更改其外观,从而确定在导出的固定版面 EPUB、PDF 或 SWF 文件中将鼠标悬停在按钮上方或单击按钮时,按钮所显示的外观。请参阅更改鼠标悬停时以及单击鼠标时按钮的外观。
使用“预览”面板(“窗口”>“交互”>“EPUB 交互性预览”/“SWF 预览”)可在将文档导出为交互式的固定版面 EPUB、PDF 或 SWF 之前测试按钮。
从“示例按钮”面板中添加按钮
在“示例按钮”面板有一些预先创建的按钮,您可以将这些按钮拖到文档中。这些示例按钮包括渐变羽化效果和投影等效果,当悬停鼠标时,这些按钮的外观会稍有不同。示例按钮也有指定的动作。例如,示例箭头按钮预设有“转至下一页”或“转至上一页”动作。您可以根据需要编辑这些按钮。
“示例按钮”面板是一个对象库。与所有对象库一样,您可以在该面板中添加按钮,也可以删除不需使用的按钮。(请参阅使用对象库。)示例按钮存储在 ButtonLibrary.indl 文件中,该文件位于 InDesign 应用程序文件夹下的 Presets/Button Library 文件夹中。
从“按钮”面板菜单中选择“示例按钮”以打开“示例按钮”面板。
将某个按钮从“示例按钮”面板拖到文档中。如果您希望导航按钮显示在每个页面上,请将这些按钮添加到主页上。
使用“选择”工具选择该按钮,然后根据需要使用“按钮”面板编辑该按钮。
编辑示例按钮时,请注意下列几点:
如果为按钮添加文本,请记住要将文本从“正常”按钮状态复制并粘贴到“悬停鼠标”按钮状态。否则,当鼠标悬停在固定版面 EPUB、PDF 或 SWF 文件中的按钮时,将不会显示您添加的文本。
可以调整按钮大小。如果要拖拉一对“下一页”/“上一页”箭头按钮,请首先调整第一个按钮的大小,然后选择第二个按钮,并选择“对象>“再次变换”>“再次变换”。
使用“预览”面板测试该按钮。
将按钮转换为对象
将按钮转换为对象时,按钮的内容仍然保留在不包含按钮属性的页面中。此外还将删除与按钮的其他状态相关联的所有内容。
使用“选择”工具 选择按钮。

选择“对象”>“交互”>“转换为对象”。
使按钮成为交互按钮
可以在 InDesign 中创建、编辑和管理交互式效果。将文档导出为固定版面 EPUB、PDF 或 SWF 时,这些交互式动作会被激活。
例如,假设要创建一个可在 PDF 文档中播放声音的按钮。可以将声音文件置于 InDesign 文档中,然后创建一个在单击 PDF 文档中的按钮时即播放声音的按钮。
在本例中,单击鼠标按钮是“事件”,而播放声音是“动作”。
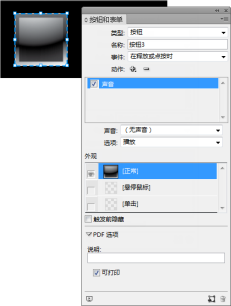
此按钮设置为在释放鼠标按钮时播放声音。
注意:
某些动作在 PDF 和 SWF/EPUB 文件中都受到支持,而有些动作则只在 PDF 或 SWF/EPUB 中受到支持。如果要导出为 SWF 或固定版面 EPUB,则在选择动作时,应避免选择只支持 PDF 的操作。此外,如果要导出为 PDF,应避免选择只支持 SWF/EPUB 的动作。
为按钮添加动作
可以为不同的事件指定动作。例如,在 PDF 导出文件中,可以指定要在鼠标指针进入按钮区域时播放的一段声音,以及要在单击和释放鼠标按钮时播放的一段影片。另外还可以为同一事件指定多个动作。例如,可以创建一个播放影片并将视图缩放设置为“实际尺寸”的动作。
使用“选择”工具 选择您创建的按钮。

在“按钮”面板中,选择负责确定如何激活动作的事件,例如“释放鼠标时”。
单击“动作”旁边的加号按钮 ,然后选择要指定给该事件的动作。

指定该动作的设置。
例如,如果选择“转至第一页”,请指定缩放比例。如果选择“转至 URL”,请指定网页地址。某些动作(例如“转至下一视图”)没有附加设置。
如有必要,请继续为任意事件添加任意数量的动作。
要测试该按钮,请将文档导出为固定版面 EPUB、PDF 或 SWF,然后查看导出的文件。如果要导出为 PDF,请确保选中“交互式元素”选项。若要导出为 SWF,请确保选择“包含按钮”。
事件类型
事件可以确定在将文档导出为 EPUB、PDF 或 SWF 时,如何激活按钮中的动作。(在 Acrobat 中,事件称为“触发器”。)
释放鼠标时
当单击后释放鼠标按钮时。这是最常用的事件,因为它使用户能够始终将光标拖出按钮而不激活动作。
单击鼠标时
单击鼠标按钮(而不释放)时。除非您因为特定原因而使用“单击鼠标时”,否则最好使用“释放鼠标时”,以便用户能够取消动作。
鼠标指针悬停时
当鼠标指针进入由按钮定界框定义的按钮区域时。
鼠标指针移开时
当鼠标指针退出按钮区域时。
获得焦点
表明 PDF 文件中的按钮通过鼠标操作或按下 Tab 键获得了焦点。
失去焦点
表明焦点移至 PDF 文件中的其他按钮或表单字段。
动作类型
创建按钮时,您应指示当指定事件(通常是有人单击按钮)发生时将会发生什么情况。可以指定在激活事件类型时发生下列动作:
转至目标
跳转到使用“书签”或“超链接”面板创建的指定文本锚点。请参阅创建指向文本锚点的跳转。
转至第一页/最后一页/下一页/上一页
跳转到固定版面 EPUB、PDF 或 SWF 文件中的第一页、最后一页、上一页或下一页。从“缩放”菜单中选择一个选项以确定页面的显示方式。
转至 URL
打开指定 URL 的网页。
显示/隐藏按钮
在固定版面 EPUB、PDF 或 SWF 导出文件中显示或隐藏指定按钮。例如,如果您希望当鼠标悬停在一个按钮上时显示另一个按钮,您可以隐藏目标按钮直至该按钮受到触发,同时创建一个在鼠标悬停时显示所隐藏的按钮的动作。请参阅鼠标悬停时显示其他按钮。
视频
允许您播放、暂停、停止或继续选定影片。只有已添加到文档中的影片才会显示在“视频”菜单中。
声音
允许您播放、暂停、停止或继续选定的声音剪辑。只有已添加到文档的声音剪辑会显示在“声音”菜单中。
动画 (SWF/EPUB)
允许您播放、暂停、停止或继续播放选定的动画。只有已添加到文档中的动画才会显示在“动画”菜单中。
转至页面 (SWF/EPUB)
跳转到 SWF 文件中的指定页面。
转至状态 (SWF/EPUB)
跳转到多状态对象中的特定状态。例如,如果多状态对象将多个不同的图像作为状态,则可以使用此动作显示特定的图像。
转至上一状态/下一状态 (SWF/EPUB)
跳转到多状态对象中的下一个或上一个状态。这些选项在单击整个幻灯片时尤为有用。请参阅创建多状态对象。
转至下一视图 (PDF)
转至上一视图后跳转到的下一视图。就像只有在单击“上一步”按钮后才能在 Web 浏览器中使用“下一步”按钮一样,只有当用户跳转到上一个视图后,此选项才可用。
转至上一视图 (PDF)
跳转到 PDF 文档中上次查看的页面,或返回到上次使用的缩放大小。
打开文件 (PDF)
启动和打开指定文件。如果指定一个非 PDF 的文件,则读者需要其本地应用程序以成功打开它。指定一个绝对路径名(例如 C:docssample.pdf)。
视图缩放 (PDF)
根据指定的缩放选项显示页面。可以更改页面缩放级别(如“实际尺寸”)、页面布局(如“连续-对开”)或旋转页面方向。
编辑或删除按钮动作
使用“选择”工具 选择按钮。

在“按钮”面板中,执行以下操作之一:
若要停用动作,请取消选择项目旁边的复选框。停用事件和动作可能有助于执行测试。
若要更改顺序,请拖放动作。
要删除动作,请在列表框中选择该动作,然后单击“删除所选动作”按钮
 。
。
若要编辑某个动作,请选择为之指定该动作的事件,然后在列表框中选择该动作,并更改设置。如果需要替换现有事件的某个动作,请删除该动作,然后向事件中添加新动作。
创建指向文本锚点的跳转
如果您在 InDesign 文档中创建了文本锚点,则可以让某个按钮跳转到该锚点,即使该锚点位于其他 InDesign 文档中。可以使用“书签”面板和“超链接”面板添加文本锚点。无法创建由按钮指向非文本锚点书签的跳转。
注意:
如果将超链接目标设置为按钮,超链接在固定版面 EPUB、PDF 或 SWF 导出文档中将无效。
使用“选择”工具 选择按钮。

在“按钮”面板中,选择将会触发跳转的事件,例如“释放鼠标时”。
单击“动作”旁边的加号按钮,然后选择“转至目标”。
从“文档”菜单中选择一个打开的 InDesign 文档,或单击该菜单右侧的文件夹图标并指定文件。
指定使用“书签”面板或“超链接”面板创建的锚点。
从“缩放”菜单中选择一个选项以确定页面的显示方式。
注意:
如果在其他文档中指定了锚点,请切记将该目标文档导出为 PDF,并且使用和 InDesign 文档相同的文件名,同时用 PDF 扩展名替换 INDD 扩展名。此外,将 PDF 文档存储在同一文件夹中以确保链接在 Acrobat 和 Reader 中保持有效。
更改鼠标悬停时以及单击鼠标时按钮的外观
一个按钮是由一组单独的对象组成的,其中,每个对象都代表一种按钮外观(有时称为“状态”)。每个按钮最多可有三种外观:正常、悬停鼠标和单击。在导出的文件中,除非将鼠标指针移至区域(悬停鼠标)中或在按钮区域上单击鼠标按钮(单击),否则将显示“正常”外观。您可以保持每个外观各不相同以提供可视反馈。
默认情况下,您创建的任何按钮都被定义为包含按钮文本或图像的“正常”外观。当您启用新的外观时,就会复制“正常”外观。如果要区分每个外观,您既可以更改颜色,也可以添加文本或图像。
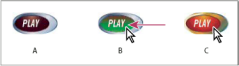
按钮状态
A. 指针不在按钮区域上(正常) B. 指针进入按钮区域(悬停鼠标) C. 指针单击(单击)
注意:
按钮的可单击区域或作用点是按钮中最大状态的方形定界框。例如,圆形按钮有一个方形作用点。
更改按钮外观
如果您要创建具有多个外观(正常、悬停鼠标和单击)的按钮,一个好的方法是:在启用其他外观之前,首先完成按钮的设计。当启用“悬停鼠标”或“单击”外观时,就会复制“正常”外观。
有些更改只会影响选定的外观,而有些更改则会影响所有活动的外观。如果选择了一种外观并应用了不同的背景颜色或编辑了文本,那么此更改只会影响选定的外观。如果使用“选择工具”移动或调整了按钮的大小,则此更改会影响所有的外观。
选择“窗口”>“交互”>“按钮”以显示“按钮”面板。
使用选择工具 选择版面中要编辑的按钮。

单击“[悬停鼠标]”以激活“悬停鼠标”外观。
“正常”外观将复制到“悬停鼠标”外观。
在继续选定“悬停鼠标”的情况下,更改按钮的外观。
要更改颜色,请从“控制”面板的“描边”或“填充”菜单中选择一个色板。
要将图像置入到外观中,请选择现有图像,方法是:使用直接选择工具或双击现有按钮图像,然后选择“文件”>“置入”并双击文件。
要将某个图像粘贴到文本框架中,请先将其复制到剪贴板,然后在“按钮”面板中选择外观,再单击“编辑”>“贴入内部”。
若要键入文本,请选择“文字”工具,单击按钮,然后键入文本。还可以选择“编辑”>“贴入内部”复制粘贴的文本框架。
要添加“单击”外观,请单击“[单击]”以便激活该外观,然后按照相同的步骤更改其外观。
使用“预览”面板测试不同的按钮外观。
若要在“按钮”面板中更改“状态外观”缩略图的大小,请从“按钮”面板菜单中选择“面板选项”,选择一个选项,然后单击“确定”。
删除和禁用外观
在“按钮”面板中选中该外观。
执行以下操作之一:
要删除“悬停鼠标”或“单击”外观,请单击该面板底部的“删除”图标。如果要对“正常”外观进行大量的编辑,并且“悬停鼠标”或“单击”外观都要依据新的“正常”外观来确定,则删除外观会非常有用。
要禁用某个外观但不将其删除,请单击该外观旁边的“眼睛”图标以取消选择该外观。禁用的状态不可导出为固定版面 EPUB、PDF 或 SWF 文件。
注意:
不可删除或禁用正常状态。
创建多状态对象
使用“对象状态”面板可以创建多种版本的对象。状态是页面项目的一种版本。包含多种状态的对象称为多状态对象。
使用“对象状态”面板,您可以为对象创建多种状态,没有数量限制。每当创建一个状态,就会生成另一个页面项目版本。页面上每次只显示一个状态。对于打印和 PDF 输出,最终的输出结果只显示现用的状态。
创建多状态对象幻灯片
多状态对象常用于幻灯片,它使那些查看 SWF 文件的人员可以通过单击操作来浏览一组图像。例如,您可以创建一个具有 20 幅图像的幻灯片而无需将图像置于 20 个不同的页面上。
置入要在幻灯片中显示的图像。
为了获得最佳效果,请确保图像框架的大小相同。
状态不一定是单个项目,它也可以是多个项目的集合。
要堆叠图像,请选中这些图像,然后单击“控制”面板中的“水平居中对齐”
 和“垂直居中对齐”
和“垂直居中对齐” 。
。保持图像处于选中状态,打开“状态”面板(“窗口”>“交互”>“对象状态”),然后单击“将选定范围转换为多状态对象”
 。
。这些图像在“对象状态”面板中显示为多个状态,并且选定的图像周围会显示一个虚线框架。
创建释放鼠标按钮时触发“转至下一状态”和“转至上一状态”动作的导航按钮。请参阅创建按钮。
使用“预览”面板(“窗口”>“交互”>“EPUB 交互性预览”/“SWF 预览”)可测试导航按钮。
将文档导出为 SWF 格式。请参阅交互式文档。
编辑多状态对象
选择多状态对象。
在“对象状态”面板中,执行以下任意操作:
要编辑某个状态,请在“对象状态”面板中选择该状态,然后编辑对象。例如,您可以添加描边、进行填色,也可以调整对象的大小。
要向现有状态添加对象,请同时选中该对象和多状态对象,然后单击“将对象添加至可见状态”按钮
 。
。要将对象添加到现有的多状态对象中,请同时选中该对象和多状态对象,然后单击“将选定范围转换为多状态对象”按钮
 。
。要复制状态,请选中新状态所基于的源状态,然后从“面板”菜单中选择“新建状态”添加、删除或编辑该状态的内容。
要向现有状态粘贴对象,请剪切或复制一个或多个对象,选中该多状态对象,在“对象状态”面板中选中该状态,然后从“对象状态”面板菜单中选择“粘贴至状态”。
要将多状态对象转换为一组独立的对象,请在“对象状态”面板中选中该状态,然后从面板菜单中选择“释放对象的状态”。要将多状态对象中的所有状态转换为单独的对象,请选择“释放对象的所有状态”。
要删除某个状态并删除其内容,请选中该状态,然后从面板菜单中选择“删除状态”。
要在按钮触发多状态对象之前将其隐藏在导出的文件中,请从面板菜单中选择“触发前隐藏”。
要将文档中的所有多状态对象重置为初始状态,请从面板菜单中选择“将所有多状态对象重置为初始状态”。在您选择了一个状态后,即使您关闭并重新打开该文档,对象都将保持该状态。此选项是一种重置所有多状态对象的快速方法。
创建按钮热点区域
在某些情况下,您可能希望当鼠标指针悬停在按钮区域(称为“热点区域”或“热链接”)上方之前,将按钮保持为不可见状态。例如,将指针移至地图中的某个按钮上时,显示一个可代表某个地区的图像,当指针从该地区移开时,该图像即会消失。

在导出的 PDF 文件中,将指针放在热点区域上就会显示出图像。
鼠标悬停时显示隐藏的图像
实现“热点区域”效果的一种方法是:将图像应用于“按钮”面板中的“悬停鼠标”状态。要实现此效果,请创建一个按钮,其中,按钮的“[悬停鼠标]”状态会显示一个图像而“[正常]”状态不显示图像。
选择一个用作热点区域的图像。请确保图像的框架没有边框或背景。
在“按钮”面板(选择“窗口”>“交互”>“按钮”)中,单击“[正常]”外观以便将选定的图像转换为按钮。
单击“按钮”面板中的“[悬停鼠标]”外观,以便将其激活。
再次单击“[正常]”外观。然后使用“直接选择”工具
 选中该图像并将其删除。
选中该图像并将其删除。请确保您删除的是图像(框架的内容)而不是框架和内容。删除框架会将整个按钮删除。
使用“预览”面板可以预览热点区域的效果。
鼠标悬停时显示其他按钮
您可以创建一个热点区域,这样当您在其中单击一个对象或将鼠标移至该对象上时会显示其他对象。要实现此效果,请创建两个按钮,隐藏其中一个按钮,然后使用“显示按钮”/“隐藏按钮”按钮动作来显示和隐藏目标按钮。
创建要用作源按钮的对象。在“按钮”面板中,单击“将对象转换为按钮”图标。
置入您要用作目标按钮的图像,然后将其转换为按钮。
选中目标图像,然后选择“按钮”面板底部的“触发前隐藏”。
在导出的文档中需要隐藏该图像,以便当鼠标悬停在源按钮或单击源按钮时可以显示该图像。
选中源按钮,然后创建两个不同的动作,其中一个显示目标图像,另一个隐藏目标图像。
如果要实现鼠标悬停在源按钮上方时显示图像,请使用“悬停鼠标”和“移开鼠标”事件。如果要实现在单击源按钮时显示图像而在释放鼠标时图像消失,请使用“单击鼠标”和“释放鼠标”事件。无论上述何种情况,利用“显示按钮”/“隐藏按钮”动作都可以显示和隐藏目标按钮。请参阅使按钮成为交互按钮。
使用“预览”面板可以测试这些按钮。
更改按钮的 PDF 选项
使用“选择”工具 选择按钮。

从“按钮”面板中,选择“PDF 选项”。
键入一条说明,作为视力不佳的用户的替换文本。
指示按钮是否应该打印在 PDF 文件中,然后单击“确定”。
设置按钮跳位顺序
跳位顺序确定当用户在 PDF 或 SWF 文档中按 Tab(或 Shift+Tab)键时接收焦点的下一(或上一)栏。跳位顺序包括隐藏图层上的按钮,但不是主页上的按钮。
转到包含按钮的页面。
选择“对象”>“交互”>“设置跳位顺序”。
选择每个要移动的按钮并将其拖至新位置,或单击“上移”或“下移”按钮。完成后,请单击“确定”。
如果使用 Acrobat 编辑 PDF,并向页面中添加更多按钮或表单域,则可能需要在 Acrobat 中指定新的跳位顺序。



