иӢҘиҰҒеҲӣе»әеҸҜд»ҘеңЁ Flash Player дёӯж’ӯж”ҫзҡ„е№»зҒҜзүҮзұ»еһӢзҡ„еҶ…е®№пјҢеҲҷж—ўеҸҜд»ҘеҜјеҮә SWFпјҢд№ҹеҸҜд»ҘеҜјеҮә FLAгҖӮдәҢиҖ…дё»иҰҒзҡ„еҢәеҲ«еңЁдәҺпјҡSWF ж–Ү件еҸҜд»Ҙз«ӢеҚіиҝӣиЎҢжҹҘзңӢдё”ж— жі•иҝӣиЎҢзј–иҫ‘пјҢиҖҢ FLA ж–Ү件еҲҷеҝ…йЎ»е…ҲеңЁ Adobe Flash Professional дёӯиҝӣиЎҢзј–иҫ‘еҗҺжүҚиғҪеңЁ Adobe Flash Player дёӯжҹҘзңӢгҖӮ
SWF
еҜјеҮәзҡ„ SWF ж–Ү件еҸҜд»ҘеңЁ Adobe Flash Player дёӯз«ӢеҚіиҝӣиЎҢжҹҘзңӢпјҢе…¶дёӯеҸҜиғҪеҗ«жңүдёҖдәӣдәӨдә’ејҸе…ғзҙ пјҲеҰӮйЎөйқўиҝҮжёЎж•ҲжһңгҖҒи¶…й“ҫжҺҘгҖҒеҪұзүҮеүӘиҫ‘гҖҒеЈ°йҹіеүӘиҫ‘гҖҒеҠЁз”»е’ҢеҜјиҲӘжҢүй’®пјүгҖӮ
FLA
еҜјеҮәзҡ„ FLA ж–Ү件еҸӘеҢ…еҗ«дёҖдәӣдәӨдә’ејҸе…ғзҙ гҖӮFLA ж–Ү件еҸҜд»ҘеңЁ Flash Pro дёӯжү“ејҖпјҢдёәжӯӨпјҢжӮЁжҲ– Flash ејҖеҸ‘дәәе‘ҳеҸҜд»ҘеңЁеҜјеҮә SWF д№ӢеүҚпјҢдёәиҜҘиҪҜ件添еҠ дёҖдәӣй«ҳзә§ж•ҲжһңгҖӮ
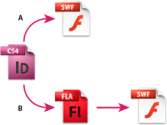
еҜјеҮә Flash
A. зӣҙжҺҘеҜјеҮә SWF B. еҜјеҮә FLA д»ҘдҫҝеңЁ Flash Professional дёӯиҝӣиЎҢзј–иҫ‘
еҲӣе»әйҖӮз”ЁдәҺ Web зҡ„дәӨдә’ејҸ SWF (Flash) ж–Ү件
еҜјеҮә SWF еҚіиЎЁзӨәжӮЁеҲӣе»әзҡ„дәӨдә’ејҸж–Ү件еҸҜд»ҘеңЁ Adobe Flash Player жҲ– Web жөҸи§ҲеҷЁдёӯжҹҘзңӢгҖӮSWF ж–Ү件еҸҜд»ҘеҢ…еҗ«еңЁ InDesign дёӯж·»еҠ зҡ„жҢүй’®гҖҒйЎөйқўиҝҮжёЎж•ҲжһңгҖҒеҪұзүҮж–Ү件гҖҒйҹійў‘ж–Ү件гҖҒеҠЁз”»д»ҘеҸҠи¶…й“ҫжҺҘгҖӮеҜјеҮә SWF жҳҜдёҖз§ҚеҹәдәҺ InDesign ж–ҮжЎЈеҲӣе»әдәӨдә’ејҸе№»зҒҜзүҮжҲ–жүӢзҝ»д№Ұзҡ„йқһеёёеҘҪзҡ„ж–№ејҸгҖӮ
еҰӮжһңеёҢжңӣеңЁеҲӣе»ә SWF ж–Ү件д№ӢеүҚе…ҲеңЁ Flash Pro дёӯзј–иҫ‘иҜҘж–ҮжЎЈпјҢиҜ·еҜјеҮә FLA иҖҢйқһ SWFгҖӮиҜ·еҸӮйҳ…еҲӣе»әйҖӮз”ЁдәҺ Web зҡ„ FLA ж–Ү件гҖӮ
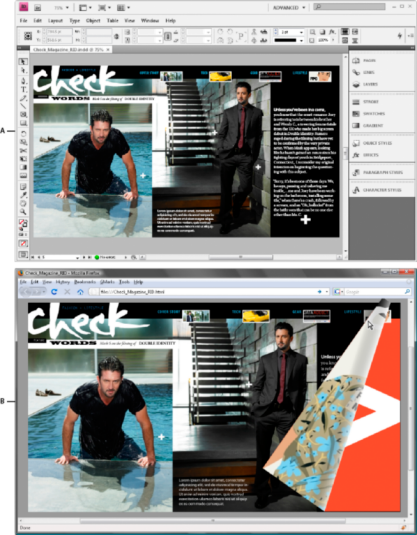
SWF еҜјеҮә
A. SWF еҜјеҮәеүҚ InDesign дёӯзҡ„ж–ҮжЎЈ B. Web жөҸи§ҲеҷЁдёӯзҡ„ SWF дәӨдә’ж–Ү件
еҲӣе»әжҲ–зј–иҫ‘ InDesign ж–ҮжЎЈд»ҘеҮҶеӨҮеҜјеҮә FlashгҖӮжңүе…іи®ҫзҪ®еҜјеҮәж–ҮжЎЈзҡ„жӣҙеӨҡиҜҰз»ҶдҝЎжҒҜпјҢиҜ·еҸӮйҳ… Flash еҜјеҮәй—®йўҳгҖӮ
ж·»еҠ еҜјиҲӘжҢүй’®пјҢд»Ҙдҫҝе…Ғи®ёз”ЁжҲ·еңЁеҜјеҮәзҡ„ SWF ж–Ү件дёӯиҝӣиЎҢйЎөйқўеҜјиҲӘгҖӮжӮЁеҸҜд»ҘеҲӣе»әжҢүй’®пјҢж–№жі•жҳҜпјҡе…ҲдҪҝз”ЁвҖңжҢүй’®вҖқйқўжқҝпјҲйҖүжӢ©вҖңзӘ—еҸЈвҖқ>вҖңдәӨдә’вҖқ>вҖңжҢүй’®вҖқпјүз»ҳеҲ¶дёҖдёӘеҜ№иұЎпјҢ然еҗҺе°ҶиҜҘеҜ№иұЎиҪ¬жҚўдёәжҢүй’®гҖӮжӮЁд№ҹеҸҜд»ҘдҪҝз”ЁвҖңзӨәдҫӢжҢүй’®вҖқйқўжқҝеҗ‘ж–ҮжЎЈдёӯжӢ–е…Ҙйў„е®ҡд№үзҡ„еҜјиҲӘжҢүй’®гҖӮиҜ·еҸӮйҳ…еҲӣе»әжҢүй’®гҖӮ
дҪҝз”ЁвҖңйЎөйқўиҝҮжёЎж•ҲжһңвҖқйқўжқҝпјҲйҖүжӢ©вҖңзӘ—еҸЈвҖқ>вҖңдәӨдә’вҖқ>вҖңйЎөйқўиҝҮжёЎж•ҲжһңвҖқпјүеҸҜд»Ҙж·»еҠ иҜёеҰӮж“ҰйҷӨгҖҒжә¶и§Јд№Ӣзұ»зҡ„йЎөйқўиҝҮжёЎж•ҲжһңгҖӮеҜјеҮә SWF ж—¶пјҢжӮЁд№ҹеҸҜд»ҘйҖүжӢ©вҖңеҢ…еҗ«дәӨдә’еҚ·иҫ№вҖқйҖүйЎ№пјҢйҖҡиҝҮиҜҘйҖүйЎ№пјҢжҹҘзңӢиҖ…еҸҜд»ҘжӢ–еҠЁдёҖдёӘйЎөи§’жқҘзҝ»йЎөгҖӮ
дҪҝз”ЁвҖңеҠЁз”»вҖқйқўжқҝпјҲйҖүжӢ©вҖңзӘ—еҸЈвҖқ>вҖңдәӨдә’вҖқ>вҖңеҠЁз”»вҖқпјүеҸҜд»Ҙж·»еҠ 移еҠЁйў„и®ҫгҖӮиҜ·еҸӮйҳ…еҠЁз”»гҖӮ
иҰҒе°Ҷж–ҮжЎЈеҜјеҮәдёә SWF ж јејҸпјҢиҜ·йҖүжӢ©вҖңж–Ү件вҖқ>вҖңеҜјеҮәвҖқгҖӮд»ҺвҖңеӯҳеӮЁзұ»еһӢвҖқ(Windows) жҲ–вҖңеӯҳеӮЁж јејҸвҖқ(Mac OS) иҸңеҚ•дёӯйҖүжӢ©вҖңFlash Player (SWF)вҖқпјҢ然еҗҺеҚ•еҮ»вҖңеӯҳеӮЁвҖқгҖӮ
еңЁвҖңеҜјеҮә SWFвҖқеҜ№иҜқжЎҶдёӯпјҢжҢҮе®ҡд»ҘдёӢйҖүйЎ№пјҢ然еҗҺеҚ•еҮ»вҖңзЎ®е®ҡвҖқгҖӮиҜ·еҸӮйҳ… SWF еҜјеҮәйҖүйЎ№гҖӮ
еҜјеҮә SWF ж–Ү件时пјҢдјҡеҲӣе»әеҚ•зӢ¬зҡ„ HTML е’Ң SWF ж–Ү件гҖӮеҰӮжһң SWF ж–Ү件еҢ…еҗ«еҪұзүҮе’ҢеЈ°йҹіеүӘиҫ‘пјҢеҲҷеҗҢж—¶иҝҳдјҡеҲӣе»әдёҖдёӘ Resources ж–Ү件еӨ№гҖӮиҰҒеҗ‘ Web йҖ’дәӨжҲ–дёҠдј ж–Ү件пјҢиҜ·жӮЁзЎ®дҝқиҰҒеҸ‘йҖҒжүҖжңүиө„жәҗгҖӮ
SWFеҜјеҮәйҖүйЎ№
иҝҷдәӣйҖүйЎ№жҳҫзӨәеңЁвҖңеҜјеҮә SWFвҖқеҜ№иҜқжЎҶзҡ„вҖң常规вҖқе’ҢвҖңй«ҳзә§вҖқйҖүйЎ№еҚЎдёҠгҖӮ
еҜјеҮә
жҢҮзӨәеҜјеҮәж–ҮжЎЈдёӯзҡ„йҖүе®ҡиҢғеӣҙгҖҒжүҖжңүйЎөйқўжҲ–дёҖдёӘйЎөйқўиҢғеӣҙгҖӮеҪ“жӮЁеёҢжңӣеӯҳеӮЁжүҖеҜјеҮәзҡ„ SWF ж–Ү件д»ҘдҫҝеңЁеҜјеҮәзҡ„ PDF ж–Ү件дёӯдҪҝз”Ёж—¶пјҢйҖүжӢ©вҖңйҖүе®ҡиҢғеӣҙвҖқе°Өдёәжңүз”ЁгҖӮеҰӮжһңжӮЁйҖүжӢ©вҖңиҢғеӣҙвҖқпјҢиҜ·жҢҮе®ҡдёҖдёӘйЎөйқўиҢғеӣҙпјҢдҫӢеҰӮпјҢе°ҶиҢғеӣҙжҢҮе®ҡдёәвҖң1-7, 9вҖқпјҢеҲҷеҸҜд»Ҙжү“еҚ°з¬¬ 1 иҮіз¬¬ 7 йЎөд»ҘеҸҠ第 9 йЎөгҖӮиҜ·еҸӮйҳ…жҢҮе®ҡиҰҒжү“еҚ°зҡ„йЎөйқўгҖӮ
з”ҹжҲҗ HTML ж–Ү件
йҖүжӢ©жӯӨйҖүйЎ№е°Ҷз”ҹжҲҗеӣһж”ҫ SWF ж–Ү件зҡ„ HTML йЎөйқўгҖӮеҜ№дәҺеңЁ Web жөҸи§ҲеҷЁдёӯеҝ«йҖҹйў„и§Ҳ SWF ж–Ү件пјҢжӯӨйҖүйЎ№е°Өдёәжңүз”ЁгҖӮ
еҜјеҮәеҗҺжҹҘзңӢ SWF
йҖүжӢ©жӯӨйҖүйЎ№е°ҶеңЁй»ҳи®Ө Web жөҸи§ҲеҷЁдёӯеӣһж”ҫ SWF ж–Ү件гҖӮеҸӘжңүз”ҹжҲҗ HTML ж–Ү件жүҚеҸҜдҪҝз”ЁжӯӨйҖүйЎ№гҖӮ
еӨ§е°ҸпјҲеғҸзҙ пјү
жҢҮе®ҡ SWF ж–Ү件жҳҜж №жҚ®зҷҫеҲҶжҜ”иҝӣиЎҢзј©ж”ҫпјҢйҖӮеҗҲжӮЁжҢҮе®ҡзҡ„жҳҫзӨәеҷЁеӨ§е°ҸпјҢиҝҳжҳҜж №жҚ®жӮЁжҢҮе®ҡзҡ„е®ҪеәҰе’Ңй«ҳеәҰи°ғж•ҙеӨ§е°ҸгҖӮ
иғҢжҷҜ
жҢҮе®ҡ SWF зҡ„иғҢжҷҜжҳҜдёәйҖҸжҳҺпјҢиҝҳжҳҜдҪҝз”ЁвҖңиүІжқҝвҖқйқўжқҝдёӯзҡ„еҪ“еүҚзәёеј йўңиүІгҖӮйҖүжӢ©вҖңйҖҸжҳҺвҖқе°ҶдјҡеҒңз”ЁвҖңйЎөйқўиҝҮжёЎж•ҲжһңвҖқе’ҢвҖңеҢ…еҗ«дәӨдә’еҚ·иҫ№вҖқйҖүйЎ№гҖӮ
дәӨдә’жҖ§е’ҢеӘ’дҪ“
йҖүжӢ©вҖңеҢ…еҗ«е…ЁйғЁвҖқпјҢе…Ғи®ёеҪұзүҮгҖҒеЈ°йҹігҖҒжҢүй’®е’ҢеҠЁз”»еңЁеҜјеҮәзҡ„ SWF ж–Ү件дёӯиҝӣиЎҢдәӨдә’гҖӮйҖүжӢ©вҖңд»…йҷҗеӨ–и§ӮвҖқпјҢе°ҶжӯЈеёёзҠ¶жҖҒзҡ„жҢүй’®е’Ңи§Ҷйў‘жө·жҠҘиҪ¬еҸҳдёәйқҷжҖҒе…ғзҙ гҖӮеҰӮжһңйҖүдёӯвҖңд»…йҷҗеӨ–и§ӮвҖқпјҢеҲҷеҠЁз”»е°Ҷд»Ҙе…¶еҜјеҮәж—¶зүҲйқўзҡ„жҳҫзӨәж•ҲжһңеҜјеҮәгҖӮеҪ“жӮЁеңЁвҖңй«ҳзә§вҖқйқўжқҝдёӯйҖүдёӯвҖңжӢјеҗҲйҖҸжҳҺеәҰвҖқж—¶пјҢдјҡйҖүдёӯвҖңд»…йҷҗеӨ–и§ӮвҖқгҖӮ
йЎөйқўиҝҮжёЎж•Ҳжһң
жҢҮе®ҡдёҖдёӘйЎөйқўиҝҮжёЎж•ҲжһңпјҢд»ҘдҫҝеңЁеҜјеҮәж—¶е°Ҷе…¶еә”з”ЁдәҺжүҖжңүйЎөйқўгҖӮеҰӮжһңжӮЁдҪҝз”ЁвҖңйЎөйқўиҝҮжёЎж•ҲжһңвҖқйқўжқҝжқҘжҢҮе®ҡиҝҮжёЎж•ҲжһңпјҢиҜ·йҖүдёӯвҖңйҖҡиҝҮж–ҮжЎЈвҖқйҖүйЎ№жқҘдҪҝз”Ёиҝҷдәӣи®ҫзҪ®гҖӮ
еҢ…еҗ«дәӨдә’еҚ·иҫ№
еҰӮжһңйҖүдёӯжӯӨйҖүйЎ№пјҢеҲҷеңЁж’ӯж”ҫ SWF ж–Ү件时用жҲ·еҸҜд»ҘжӢ–еҠЁйЎөйқўзҡ„дёҖи§’жқҘзҝ»иҪ¬йЎөйқўпјҢд»ҺиҖҢеұ•зҺ°еҮәзҝ»йҳ…е®һйҷ…д№ҰзұҚйЎөйқўзҡ„ж•ҲжһңгҖӮ
её§йҖҹзҺҮ
иҫғй«ҳзҡ„её§йҖҹзҺҮеҸҜд»ҘеҲӣе»әеҮәиҫғдёәжөҒз•…зҡ„еҠЁз”»ж•ҲжһңпјҢдҪҶиҝҷдјҡеўһеҠ ж–Ү件зҡ„еӨ§е°ҸгҖӮжӣҙж”№её§йҖҹзҺҮдёҚдјҡеҪұе“Қж’ӯж”ҫзҡ„жҢҒз»ӯж—¶й—ҙгҖӮ
ж–Үжң¬
жҢҮе®ҡ InDesign ж–Үжң¬зҡ„иҫ“еҮәж–№ејҸгҖӮйҖүжӢ©вҖңFlash дј з»ҹж–Үжң¬вҖқеҸҜд»ҘжҢүз…§жңҖе°Ҹзҡ„ж–Ү件еӨ§е°Ҹиҫ“еҮәеҸҜжҗңзҙўзҡ„ж–Үжң¬гҖӮйҖүжӢ©вҖңиҪ¬жҚўдёәиҪ®е»“вҖқеҸҜд»Ҙе°Ҷж–Үжң¬иҫ“еҮәдёәдёҖзі»еҲ—е№іж»‘зәҝжқЎпјҢзұ»дјјдәҺе°Ҷж–Үжң¬иҪ¬жҚўдёәиҪ®е»“гҖӮйҖүжӢ©вҖңиҪ¬жҚўдёәеғҸзҙ вҖқеҸҜд»Ҙе°Ҷж–Үжң¬иҫ“еҮәдёәдҪҚеӣҫеӣҫеғҸгҖӮиҪ¬жҚўдёәеғҸзҙ зҡ„ж–Үжң¬еңЁж”ҫеӨ§ж—¶еҸҜиғҪдјҡжҳҫзӨәй”ҜйҪҝж•ҲжһңгҖӮ
ж …ж јеҢ–йЎөйқў
жӯӨйҖүйЎ№еҸҜе°ҶжүҖжңү InDesign йЎөйқўйЎ№зӣ®иҪ¬жҚўдёәдҪҚеӣҫгҖӮйҖүжӢ©жӯӨйҖүйЎ№е°Ҷдјҡз”ҹжҲҗдёҖдёӘиҫғеӨ§зҡ„ SWF ж–Ү件пјҢ并且ж”ҫеӨ§йЎөйқўйЎ№зӣ®зҡ„ж—¶еҖҷеҸҜиғҪдјҡжңүй”ҜйҪҝзҺ°иұЎгҖӮ
жӢјеҗҲйҖҸжҳҺеәҰ
жӯӨйҖүйЎ№дјҡеҲ йҷӨ SWF дёӯзҡ„е®һж—¶йҖҸжҳҺеәҰж•ҲжһңпјҢ并дҝқз•ҷйҖҸжҳҺеӨ–и§ӮгҖӮдҪҶжҳҜпјҢеҰӮжһңйҖүдёӯжӯӨйҖүйЎ№пјҢеҜјеҮәзҡ„ SWF ж–Ү件дёӯзҡ„жүҖжңүдәӨдә’жҖ§йғҪе°ҶдјҡеҲ йҷӨгҖӮ
еҺӢзј©
йҖүжӢ©вҖңиҮӘеҠЁвҖқеҸҜд»Ҙи®© InDesign зЎ®е®ҡеҪ©иүІеӣҫеғҸе’ҢзҒ°еәҰеӣҫеғҸзҡ„жңҖдҪіе“ҒиҙЁгҖӮеҜ№дәҺеӨ§еӨҡж•°ж–Ү件пјҢжӯӨйҖүйЎ№еҸҜд»Ҙдә§з”ҹд»Өдәәж»Ўж„Ҹзҡ„з»“жһңгҖӮеҜ№дәҺзҒ°еәҰеӣҫеғҸжҲ–еҪ©иүІеӣҫеғҸпјҢеҸҜд»ҘйҖүжӢ©вҖңJPEGпјҲжңүжҚҹејҸеҺӢзј©пјүвҖқгҖӮJPEG еҺӢзј©жҳҜжңүжҚҹејҸеҺӢзј©пјҢиҝҷж„Ҹе‘ізқҖе®ғдјҡеҲ йҷӨеӣҫеғҸж•°жҚ®е№¶дё”еҸҜиғҪдјҡйҷҚдҪҺеӣҫеғҸзҡ„е“ҒиҙЁпјӣ然иҖҢпјҢе®ғдјҡе°қиҜ•еңЁжңҖеӨ§зЁӢеәҰеҮҸе°‘дҝЎжҒҜжҚҹеӨұзҡ„жғ…еҶөдёӢзј©е°Ҹж–Ү件зҡ„еӨ§е°ҸгҖӮеӣ дёә JPEG еҺӢзј©дјҡеҲ йҷӨж•°жҚ®пјҢжүҖд»Ҙиҝҷз§Қж–№ејҸеҸҜд»ҘеӨ§еӨ§ең°зј©е°Ҹж–Ү件зҡ„еӨ§е°ҸгҖӮйҖүжӢ©вҖңPNGпјҲж— жҚҹејҸеҺӢзј©пјүвҖқеҸҜд»ҘеҜјеҮәж— жҚҹејҸеҺӢзј©зҡ„ж–Ү件гҖӮ
еҰӮжһңжӮЁеңЁеҜјеҮә SWF ж—¶еҸ‘зҺ°йҖҸжҳҺеӣҫеғҸдёӯзҡ„еӣҫеғҸе“ҒиҙЁйҷҚдҪҺпјҢиҜ·йҖүжӢ©вҖңPNGпјҲж— жҚҹејҸеҺӢзј©пјүвҖқд»ҘжҸҗй«ҳе“ҒиҙЁгҖӮ
JPEG е“ҒиҙЁ
жҢҮе®ҡеҜјеҮәеӣҫеғҸдёӯзҡ„з»ҶиҠӮйҮҸгҖӮе“ҒиҙЁи¶Ҡй«ҳпјҢеӣҫеғҸеӨ§е°Ҹи¶ҠеӨ§гҖӮеҰӮжһңйҖүжӢ©вҖңPNGпјҲж— жҚҹејҸеҺӢзј©пјүвҖқдҪңдёәеҺӢзј©ж–№ејҸпјҢеҲҷжӯӨйҖүйЎ№е°ҶеҸҳдёәзҒ°иүІдёҚеҸҜз”ЁзҠ¶жҖҒгҖӮ
еҲҶиҫЁзҺҮ
жҢҮе®ҡеҜјеҮәзҡ„ SWF дёӯдҪҚеӣҫеӣҫеғҸзҡ„еҲҶиҫЁзҺҮгҖӮеҰӮжһңжҹҘзңӢиҖ…иҰҒеңЁеҜјеҮәзҡ„ SWF еҶ…ж”ҫеӨ§еҹәдәҺеғҸзҙ зҡ„еҶ…е®№пјҢеҲҷйҖүжӢ©й«ҳеҲҶиҫЁзҺҮе°ӨдёәйҮҚиҰҒгҖӮйҖүжӢ©й«ҳеҲҶиҫЁзҺҮдјҡжҳҫи‘—ең°еўһеҠ ж–Ү件зҡ„еӨ§е°ҸгҖӮ
еҲӣе»әйҖӮз”ЁдәҺ Web зҡ„ FLA ж–Ү件
еҰӮжһңе°Ҷ InDesign ж–ҮжЎЈеҜјеҮәдёә FLA ж–Үд»¶ж јејҸпјҢеҲҷеҸҜд»ҘеңЁ Adobe Flash? CS5 Professional дёӯжү“ејҖеҜјеҮәзҡ„ж–Ү件д»ҘиҝӣиЎҢзј–иҫ‘гҖӮеңЁ InDesign CS5 дёӯпјҢвҖңеҜјеҮә Flash CS5 Professional (FLA)вҖқеҸ–д»ЈдәҶ InDesign CS4 дёӯзҡ„вҖңXFL еҜјеҮәвҖқгҖӮдҪҝз”Ё Flash еҲӣдҪңзҺҜеўғеҸҜд»Ҙзј–иҫ‘жҲ–ж·»еҠ и§Ҷйў‘гҖҒйҹійў‘гҖҒеҠЁз”»е’ҢеӨҚжқӮзҡ„дәӨдә’жҖ§еҶ…е®№гҖӮ
еҰӮжһңиҰҒе°Ҷ InDesign ж–ҮжЎЈзӣҙжҺҘеҜјеҮәдёәеҸҜд»ҘзӣҙжҺҘеңЁ Web жөҸи§ҲеҷЁдёӯжү“ејҖзҡ„ж јејҸпјҢиҜ·дҪҝз”Ё SWF ж јејҸиҖҢйқһ FLA ж јејҸгҖӮиҜ·еҸӮйҳ…еҲӣе»әйҖӮз”ЁдәҺ Web зҡ„дәӨдә’ејҸ SWF (Flash) ж–Ү件гҖӮ
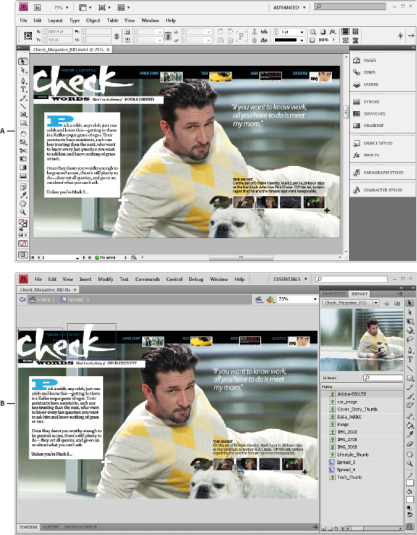
FLA еҜјеҮә
A. еҜјеҮә FLA еүҚ InDesign дёӯзҡ„ж–ҮжЎЈ B. еңЁ Flash Pro дёӯжү“ејҖзҡ„ FLA ж–Ү件
еҲӣе»әжҲ–зј–иҫ‘ InDesign ж–ҮжЎЈд»ҘеҮҶеӨҮеҜјеҮә FlashгҖӮжңүе…іи®ҫзҪ®еҜјеҮәж–ҮжЎЈзҡ„жӣҙеӨҡиҜҰз»ҶдҝЎжҒҜпјҢиҜ·еҸӮйҳ… Flash еҜјеҮәй—®йўҳгҖӮ
иҰҒе°Ҷж–ҮжЎЈеҜјеҮәдёә FLA ж јејҸпјҢиҜ·йҖүжӢ©вҖңж–Ү件вҖқ>вҖңеҜјеҮәвҖқгҖӮд»ҺвҖңеӯҳеӮЁзұ»еһӢвҖқ(Windows) жҲ–вҖңеӯҳеӮЁж јејҸвҖқ(Mac OS) иҸңеҚ•дёӯйҖүжӢ©вҖңFlash CS5 Professional (FLA)вҖқпјҢ然еҗҺеҚ•еҮ»вҖңеӯҳеӮЁвҖқгҖӮ
еңЁвҖңеҜјеҮә Flash CS5 Professional (FLA)вҖқеҜ№иҜқжЎҶдёӯпјҢжҢҮе®ҡзӣёеә”зҡ„йҖүйЎ№пјҢ然еҗҺеҚ•еҮ»вҖңзЎ®е®ҡвҖқгҖӮжңүе…іеҜјеҮәйҖүйЎ№зҡ„дҝЎжҒҜпјҢиҜ·еҸӮйҳ… FLA еҜјеҮәйҖүйЎ№гҖӮ
еңЁ Flash Professional дёӯжү“ејҖеҜјеҮәзҡ„ FLA ж–Ү件гҖӮ
FLA еҜјеҮәйҖүйЎ№
вҖңеҜјеҮә Flash CS5 Professional (FLA)вҖқеҜ№иҜқжЎҶдёӯжҳҫзӨәжңүд»ҘдёӢйҖүйЎ№гҖӮ
еҜјеҮә
жҢҮзӨәеҜјеҮәж–ҮжЎЈдёӯзҡ„йҖүе®ҡиҢғеӣҙгҖҒжүҖжңүйЎөйқўжҲ–дёҖдёӘйЎөйқўиҢғеӣҙгҖӮеҰӮжһңжӮЁйҖүжӢ©вҖңиҢғеӣҙвҖқпјҢиҜ·жҢҮе®ҡдёҖдёӘйЎөйқўиҢғеӣҙпјҢдҫӢеҰӮпјҢе°ҶиҢғеӣҙжҢҮе®ҡдёәвҖң1-7, 9вҖқпјҢеҲҷеҸҜд»Ҙжү“еҚ°з¬¬ 1 иҮіз¬¬ 7 йЎөд»ҘеҸҠ第 9 йЎөгҖӮиҜ·еҸӮйҳ…жҢҮе®ҡиҰҒжү“еҚ°зҡ„йЎөйқўгҖӮ
ж …ж јеҢ–йЎөйқў
жӯӨйҖүйЎ№еҸҜе°ҶжүҖжңү InDesign йЎөйқўйЎ№зӣ®иҪ¬жҚўдёәдҪҚеӣҫгҖӮйҖүжӢ©жӯӨйҖүйЎ№дјҡз”ҹжҲҗиҫғеӨ§зҡ„ FLA ж–Ү件пјҢ并且еңЁж”ҫеӨ§йЎөйқўйЎ№зӣ®ж—¶дјҡеҮәзҺ°й”ҜйҪҝзҺ°иұЎгҖӮ
жӢјеҗҲйҖҸжҳҺеәҰ
йҖүжӢ©жӯӨйҖүйЎ№е°ҶдјҡжӢјеҗҲжүҖжңүе…·жңүйҖҸжҳҺеәҰзҡ„еҜ№иұЎгҖӮеңЁ Adobe Flash Pro дёӯпјҢеҸҜиғҪйҡҫд»ҘеҜ№жӢјеҗҲзҡ„еҜ№иұЎе®һж–ҪеҠЁз”»еӨ„зҗҶгҖӮ
еӨ§е°ҸпјҲеғҸзҙ пјү
жҢҮе®ҡ FLA ж–Үд»¶ж №жҚ®зҷҫеҲҶжҜ”иҝӣиЎҢзј©ж”ҫгҖҒйҖӮеҗҲжӮЁжҢҮе®ҡзҡ„жҳҫзӨәеҷЁеӨ§е°ҸпјҢжҲ–иҖ…ж №жҚ®жӮЁжҢҮе®ҡзҡ„е®ҪеәҰе’Ңй«ҳеәҰжқҘи°ғж•ҙеӨ§е°ҸгҖӮ
дәӨдә’жҖ§е’ҢеӘ’дҪ“
йҖүжӢ©вҖңеҢ…еҗ«е…ЁйғЁвҖқпјҢеҸҜд»ҘеңЁеҜјеҮәзҡ„ FLA ж–Ү件дёӯеҢ…еҗ«еҪұзүҮгҖҒеЈ°йҹігҖҒжҢүй’®е’ҢеҠЁз”»гҖӮеҰӮжһңж–ҮжЎЈеҢ…еҗ«еӨҡзҠ¶жҖҒеҜ№иұЎпјҢеҲҷиҜҘеҜ№иұЎдјҡиҪ¬жҚўдёәеҪұзүҮеүӘиҫ‘з¬ҰеҸ·пјҢе…¶дёӯжҜҸз§ҚзҠ¶жҖҒйғҪд»ҘзӢ¬з«Ӣзҡ„её§жҳҫзӨәеңЁж—¶й—ҙиҪҙдёӯгҖӮ
йҖүжӢ©вҖңд»…йҷҗеӨ–и§ӮвҖқпјҢе°ҶжӯЈеёёзҠ¶жҖҒзҡ„жҢүй’®е’Ңи§Ҷйў‘жө·жҠҘиҪ¬еҸҳдёәйқҷжҖҒе…ғзҙ гҖӮеҰӮжһңйҖүдёӯвҖңд»…йҷҗеӨ–и§ӮвҖқпјҢеҲҷеҠЁз”»е°Ҷд»Ҙе…¶еҜјеҮәж—¶зүҲйқўзҡ„жҳҫзӨәж•ҲжһңеҜјеҮәгҖӮеҰӮжһңжӮЁйҖүеҸ–вҖңжӢјеҗҲйҖҸжҳҺеәҰвҖқпјҢеҲҷдјҡйҖүдёӯвҖңд»…йҷҗеӨ–и§ӮвҖқгҖӮ
ж–Үжң¬
жҢҮе®ҡ InDesign ж–Үжң¬зҡ„иҫ“еҮәж–№ејҸгҖӮйҖүжӢ©вҖңFlash TLF ж–Үжң¬вҖқпјҢеҸҜд»ҘеҲ©з”Ё Flash Professional дёӯдё°еҜҢзҡ„вҖңж–Үжң¬еёғеұҖжЎҶжһ¶вҖқеұһжҖ§йӣҶгҖӮеҰӮжһңйҖүдёӯжӯӨйҖүйЎ№пјҢиҜ·йҖүжӢ©вҖңжҸ’е…ҘиҮӘз”ұиҝһеӯ—зӮ№вҖқд»Ҙе…Ғи®ёдҪҝз”Ёиҝһеӯ—гҖӮйҖүдёӯвҖңFlash дј з»ҹж–Үжң¬вҖқпјҢеҸҜд»ҘйҮҮз”ЁжңҖе°Ҹзҡ„ж–Ү件еӨ§е°Ҹиҫ“еҮәеҸҜжҗңзҙўзҡ„ж–Үжң¬гҖӮйҖүжӢ©вҖңиҪ¬жҚўдёәиҪ®е»“вҖқеҸҜд»Ҙе°Ҷж–Үжң¬иҫ“еҮәдёәдёҖзі»еҲ—е№іж»‘зәҝжқЎпјҢзұ»дјјдәҺе°Ҷж–Үжң¬иҪ¬жҚўдёәиҪ®е»“гҖӮйҖүжӢ©вҖңиҪ¬жҚўдёәеғҸзҙ вҖқеҸҜд»Ҙе°Ҷж–Үжң¬иҫ“еҮәдёәдҪҚеӣҫеӣҫеғҸгҖӮиҪ¬жҚўдёәеғҸзҙ зҡ„ж–Үжң¬еңЁж”ҫеӨ§ж—¶еҸҜиғҪдјҡжҳҫзӨәй”ҜйҪҝж•ҲжһңгҖӮ
еҺӢзј©
йҖүжӢ©вҖңиҮӘеҠЁвҖқеҸҜд»Ҙи®© InDesign зЎ®е®ҡеҪ©иүІеӣҫеғҸе’ҢзҒ°еәҰеӣҫеғҸзҡ„жңҖдҪіе“ҒиҙЁгҖӮеҜ№дәҺеӨ§еӨҡж•°ж–Ү件пјҢжӯӨйҖүйЎ№еҸҜд»Ҙдә§з”ҹд»Өдәәж»Ўж„Ҹзҡ„з»“жһңгҖӮеҜ№дәҺзҒ°еәҰеӣҫеғҸжҲ–еҪ©иүІеӣҫеғҸпјҢеҸҜд»ҘйҖүжӢ©вҖңJPEGпјҲжңүжҚҹејҸеҺӢзј©пјүвҖқгҖӮJPEG еҺӢзј©жҳҜжңүжҚҹејҸеҺӢзј©пјҢиҝҷж„Ҹе‘ізқҖе®ғдјҡеҲ йҷӨеӣҫеғҸж•°жҚ®е№¶дё”еҸҜиғҪдјҡйҷҚдҪҺеӣҫеғҸзҡ„е“ҒиҙЁпјӣ然иҖҢпјҢе®ғдјҡе°қиҜ•еңЁжңҖеӨ§зЁӢеәҰеҮҸе°‘дҝЎжҒҜжҚҹеӨұзҡ„жғ…еҶөдёӢзј©е°Ҹж–Ү件зҡ„еӨ§е°ҸгҖӮеӣ дёә JPEG еҺӢзј©дјҡеҲ йҷӨж•°жҚ®пјҢжүҖд»Ҙиҝҷз§Қж–№ејҸеҸҜд»ҘеӨ§еӨ§ең°зј©е°Ҹж–Ү件зҡ„еӨ§е°ҸгҖӮйҖүжӢ©вҖңPNGпјҲж— жҚҹејҸеҺӢзј©пјүвҖқеҸҜд»ҘеҜјеҮәж— жҚҹејҸеҺӢзј©зҡ„ж–Ү件гҖӮ
JPEG е“ҒиҙЁ
жҢҮе®ҡеҜјеҮәеӣҫеғҸдёӯзҡ„з»ҶиҠӮйҮҸгҖӮе“ҒиҙЁи¶Ҡй«ҳпјҢеӣҫеғҸеӨ§е°Ҹи¶ҠеӨ§гҖӮеҰӮжһңйҖүжӢ©вҖңPNGпјҲж— жҚҹејҸеҺӢзј©пјүвҖқдҪңдёәеҺӢзј©ж–№ејҸпјҢеҲҷжӯӨйҖүйЎ№е°ҶеҸҳдёәзҒ°иүІдёҚеҸҜз”ЁзҠ¶жҖҒгҖӮ
еҲҶиҫЁзҺҮ
жҢҮе®ҡжүҖеҜјеҮәзҡ„ FLA ж–Ү件дёӯдҪҚеӣҫеӣҫеғҸзҡ„еҲҶиҫЁзҺҮгҖӮеҰӮжһңжҹҘзңӢиҖ…иҰҒеңЁеҜјеҮәзҡ„ SWF еҶ…ж”ҫеӨ§еҹәдәҺеғҸзҙ зҡ„еҶ…е®№пјҢеҲҷйҖүжӢ©й«ҳеҲҶиҫЁзҺҮе°ӨдёәйҮҚиҰҒгҖӮйҖүжӢ©й«ҳеҲҶиҫЁзҺҮдјҡжҳҫи‘—ең°еўһеҠ ж–Ү件зҡ„еӨ§е°ҸгҖӮ
Flash еҜјеҮәй—®йўҳ
и®ҫи®Ўз”ЁдәҺ SWF жҲ– FLA иҫ“еҮәзҡ„ InDesign ж–ҮжЎЈж—¶пјҢеә”иҖғиҷ‘д»ҘдёӢеӣ зҙ гҖӮ
ж–ҮжЎЈи®ҫзҪ®й—®йўҳ
еҰӮдҪ•иҪ¬жҚў InDesign йЎөйқў
еҰӮжһңеҜјеҮә SWF жҲ– FLAпјҢInDesign и·ЁйЎөе°ҶдјҡжҲҗдёәж—¶й—ҙиҪҙдёӯзҡ„еҚ•зӢ¬еүӘиҫ‘пјҢзұ»дјјдәҺе№»зҒҜзүҮж”ҫжҳ дёӯзҡ„е№»зҒҜзүҮгҖӮжҜҸдёӘи·ЁйЎөйғҪе°Ҷжҳ е°„еҲ°дёҖдёӘж–°зҡ„е…ій”®её§гҖӮеңЁ Flash Player дёӯпјҢжҢүдёӢз®ӯеӨҙй”®жҲ–еҚ•еҮ»дәӨдә’ејҸжҢүй’®еҸҜд»ҘжөҸи§ҲеҜјеҮәж–ҮжЎЈзҡ„и·ЁйЎөгҖӮ
еҲӣе»әйҖӮз”ЁдәҺ Web зҡ„ж–ҮжЎЈж—¶пјҢиҜ·д»ҺвҖңж–°е»әж–ҮжЎЈвҖқеҜ№иҜқжЎҶзҡ„вҖңз”ЁйҖ”вҖқиҸңеҚ•дёӯйҖүжӢ©вҖңWebвҖқгҖӮ
йЎөйқўеӨ§е°Ҹ
еҲӣе»әж–ҮжЎЈж—¶пјҢеҸҜд»Ҙд»ҺвҖңж–°е»әж–ҮжЎЈвҖқеҜ№иҜқжЎҶзҡ„вҖңйЎөйқўеӨ§е°ҸвҖқиҸңеҚ•дёӯйҖүжӢ©зү№е®ҡеҲҶиҫЁзҺҮпјҢдҫӢеҰӮ 800 x 600гҖӮеҜјеҮәиҝҮзЁӢдёӯпјҢжӮЁиҝҳеҸҜд»Ҙи°ғж•ҙеҜјеҮәзҡ„ SWF жҲ– FLA ж–Ү件зҡ„зј©ж”ҫжҜ”дҫӢжҲ–еҲҶиҫЁзҺҮгҖӮ
дәӨдә’еҠҹиғҪ
еҜјеҮәзҡ„ SWF е’Ң FLA ж–Ү件дёӯеҸҜд»ҘеҢ…еҗ«жҢүй’®гҖҒйЎөйқўиҝҮжёЎж•ҲжһңгҖҒи¶…й“ҫжҺҘгҖҒеҠЁз”»е’ҢеӘ’дҪ“ж–Ү件гҖӮ
жҢүй’®
еҜ№дәҺеҜјеҮәзҡ„ SWF жҲ– FLA ж–Ү件дёӯзҡ„жҢүй’®пјҢвҖңдёӢдёҖйЎөвҖқе’ҢвҖңдёҠдёҖйЎөвҖқеҠЁдҪңжҺ§д»¶еҜ№дәҺеңЁ Flash Player дёӯжү§иЎҢеӣһж”ҫеҠҹиғҪе°Өдёәжңүз”ЁгҖӮ然иҖҢпјҢPDF дәӨдә’ж–Ү件дёӯзҡ„жҹҗдәӣжңүж•ҲеҠЁдҪңдјҡеңЁ Flash Player дёӯеӨұж•ҲгҖӮеңЁвҖңжҢүй’®вҖқйқўжқҝдёӯйҖүжӢ©еҠЁдҪңж—¶пјҢиҜ·дёҚиҰҒйҖүжӢ©вҖңд»…йҷҗ PDFвҖқйғЁеҲҶдёӯзҡ„йҖүйЎ№гҖӮ
еҸҜд»Ҙж·»еҠ дҪҝз”ЁвҖңиҪ¬еҲ°дёӢдёҖйЎөвҖқе’ҢвҖңиҪ¬еҲ°дёҠдёҖйЎөвҖқеҠЁдҪңйў„е®ҡд№үж јејҸзҡ„еҜјиҲӘжҢүй’®гҖӮд»ҺвҖңжҢүй’®вҖқйқўжқҝиҸңеҚ•дёӯйҖүжӢ©вҖңзӨәдҫӢжҢүй’®вҖқгҖӮиҜ·еҸӮйҳ…ж·»еҠ вҖңзӨәдҫӢжҢүй’®вҖқйқўжқҝдёӯзҡ„жҢүй’®гҖӮ
йЎөйқўиҝҮжёЎж•Ҳжһң
жүҖжңүйЎөйқўиҝҮжёЎж•ҲжһңйғҪиғҪеңЁ Flash Player дёӯжӯЈеёёдҪҝз”ЁгҖӮйҷӨдәҶзҝ»йЎөж—¶жүҖжҳҫзӨәзҡ„йЎөйқўиҝҮжёЎж•ҲжһңпјҢиҝҳеҸҜд»ҘеңЁеҜјеҮәжңҹй—ҙж·»еҠ дәӨдә’еҚ·иҫ№ж•ҲжһңпјҢд»ҺиҖҢеҸҜд»ҘйҖҡиҝҮжӢ–еҠЁйЎөи§’иҝӣиЎҢзҝ»йЎөгҖӮ
и¶…й“ҫжҺҘ
еҲӣе»әжҢҮеҗ‘зҪ‘з«ҷжҲ–ж–ҮжЎЈдёӯе…¶д»–йЎөйқўзҡ„й“ҫжҺҘгҖӮFLA ж–Ү件дёӯзҡ„и¶…й“ҫжҺҘжҳҜж–ӯејҖзҡ„гҖӮ
еҪұзүҮе’ҢеЈ°йҹіеүӘиҫ‘
еҰӮжһңеҪұзүҮе’ҢеЈ°йҹіеүӘиҫ‘еұһдәҺиў«ж”ҜжҢҒзҡ„ж јејҸпјҲеҰӮз”ЁдәҺеҪұзүҮзҡ„ SWFгҖҒFLVгҖҒF4V е’Ң MP4 ж јејҸд»ҘеҸҠз”ЁдәҺеЈ°йҹіеүӘиҫ‘зҡ„ MP3 ж јејҸпјүпјҢеҲҷеҜјеҮәзҡ„ SWF ж–Ү件дёӯеҸҜд»ҘеҢ…еҗ«иҝҷдәӣеҶ…е®№гҖӮ
еҜјеҮә FLA ж—¶пјҢFLA ж–Ү件дёӯеҸӘдјҡеҢ…еҗ«жө·жҠҘеӣҫеғҸгҖӮж”ҜжҢҒзҡ„еӘ’дҪ“ж–Ү件жҳҫзӨәеңЁдёҺеҜјеҮәзҡ„ FLA ж–Ү件еӯҳеӮЁеңЁеҗҢдёҖдҪҚзҪ®зҡ„иө„жәҗж–Ү件еӨ№дёӯгҖӮ
иҪ¬жҚўй—®йўҳ
йўңиүІ
SWF е’Ң FLA ж–Ү件дҪҝз”Ё RGB йўңиүІгҖӮе°Ҷж–ҮжЎЈеҜјеҮәдёә SWF жҲ– FLA ж—¶пјҢInDesign дјҡе°ҶжүҖжңүиүІеҪ©з©әй—ҙпјҲеҰӮ CMYK е’Ң LABпјүиҪ¬жҚўдёә RGBгҖӮInDesign дјҡе°Ҷдё“иүІиҪ¬жҚўдёәзӯүж•Ҳзҡ„ RGB еҚ°еҲ·иүІгҖӮ
иӢҘиҰҒйҒҝе…ҚеңЁеҢ…еҗ«йҖҸжҳҺж–Үжң¬зҡ„еӣҫзЁҝдёӯеҸ‘з”ҹдёҚеҝ…иҰҒзҡ„йўңиүІеҸҳеҢ–пјҢиҜ·йҖүжӢ©вҖңзј–иҫ‘вҖқ>вҖңйҖҸжҳҺж··еҗҲз©әй—ҙвҖқ>вҖңж–ҮжЎЈ RGBвҖқгҖӮдёәдәҶйҒҝе…ҚеңЁе…·жңүйҖҸжҳҺеәҰзҡ„еӣҫеғҸдёӯеҸ‘з”ҹдёҚеҝ…иҰҒзҡ„йўңиүІжӣҙж”№пјҢиҜ·дёҚиҰҒеңЁеҜјеҮәиҝҮзЁӢдёӯдҪҝз”ЁжңүжҚҹејҸеҺӢзј©гҖӮ
ж–Үжң¬
еҜјеҮә SWF жҲ– FLA ж—¶пјҢжӮЁеҸҜд»ҘеҶіе®ҡжҳҜе°Ҷж–Үжң¬иҫ“еҮәдёә Flash ж–Үжң¬пјҢиҝҳжҳҜе°Ҷе…¶иҪ¬жҚўдёәиҪ®е»“жҲ–еғҸзҙ гҖӮеҰӮжһңе°Ҷж–Үжң¬еҜјеҮәдёә Flash дј з»ҹж–Үжң¬пјҢеҲҷеңЁ Adobe Flash CS5 Professional дёӯжү“ејҖ FLA ж–Ү件д№ӢеҗҺд»Қ然еҸҜд»ҘеҪ»еә•ең°еҜ№е…¶иҝӣиЎҢзј–иҫ‘пјӣеҰӮжһңеӯҳеӮЁдёә SWF ж–Ү件пјҢеҲҷеҸҜеңЁ Web жөҸи§ҲеҷЁдёӯжҗңзҙўиҜҘж–Үжң¬гҖӮ
еӣҫеғҸ
е°ҶеӣҫеғҸеҜјеҮәдёә SWF жҲ– FLA ж—¶пјҢеҸҜд»Ҙжӣҙж”№еҜјеҮәиҝҮзЁӢдёӯзҡ„еӣҫеғҸеҺӢзј©ж–№ејҸгҖҒJPEG е“ҒиҙЁе’ҢеҲҶиҫЁзҺҮи®ҫзҪ®гҖӮ
е°ҶеӣҫеғҸеҜјеҮәдёә FLA ж—¶пјҢеҰӮжһң InDesign ж–ҮжЎЈдёӯеӯҳеңЁзҪ®е…ҘеӨҡж¬Ўзҡ„еӣҫеғҸпјҢеҲҷдјҡдҪҝз”ЁдёҖдёӘе…ұдә«дҪҚзҪ®е°ҶиҜҘеӣҫеғҸеӯҳеӮЁдёәеҚ•дёӘеӣҫеғҸиө„жәҗгҖӮиҜ·жіЁж„ҸпјҢInDesign ж–ҮжЎЈдёӯзҡ„еӨ§йҮҸзҹўйҮҸеӣҫеғҸеҸҜиғҪдјҡдә§з”ҹеҜјеҮәж–Ү件дёӯзҡ„жҖ§иғҪй—®йўҳгҖӮ
иӢҘиҰҒеҮҸе°Ҹж–Ү件еӨ§е°ҸпјҢиҜ·е°ҶйҮҚеӨҚеӣҫеғҸж”ҫеңЁдё»йЎөдёҠпјҢ并йҒҝе…ҚеӨҚеҲ¶е’ҢзІҳиҙҙеӣҫеғҸгҖӮеҰӮжһңеҗҢдёҖеӣҫеғҸеңЁж–ҮжЎЈдёӯеӨҡж¬ЎзҪ®е…Ҙдё”жңӘз»ҸиҪ¬жҚўжҲ–иЈҒеҲҮпјҢеҲҷ FLA ж–Ү件дёӯеҸӘдјҡеҜјеҮәиҜҘж–Ү件зҡ„дёҖдёӘеүҜжң¬гҖӮеӨҚеҲ¶е’ҢзІҳиҙҙзҡ„еӣҫеғҸе°Ҷиў«и§ҶдёәеҚ•зӢ¬еҜ№иұЎгҖӮ
й»ҳи®Өжғ…еҶөдёӢпјҢзҪ®е…Ҙзҡ„ Illustrator ж–Ү件еңЁ FLA ж–Ү件дёӯе°ҶдҪңдёәеҚ•дёӘеӣҫеғҸеӨ„зҗҶпјҢиҖҢеӨҚеҲ¶е’ҢзІҳиҙҙзҡ„ Illustrator ж–Ү件еҲҷдјҡз”ҹжҲҗи®ёеӨҡеҚ•зӢ¬зҡ„еҜ№иұЎгҖӮиӢҘиҰҒиҺ·еҫ—жңҖдҪіж•ҲжһңпјҢиҜ·е°Ҷ Illustrator еӣҫеғҸд»Ҙ PDF ж–Ү件зҪ®е…ҘпјҢиҖҢдёҚиҰҒд»Һ Illustrator еӨҚеҲ¶е’ҢзІҳиҙҙгҖӮеӨҚеҲ¶е’ҢзІҳиҙҙе°Ҷдјҡдә§з”ҹеӨҡдёӘеҸҜзј–иҫ‘зҡ„и·Ҝеҫ„гҖӮ
жӮЁеҸҜд»Ҙжӣҙж”№йҰ–йҖүйЎ№йҖүйЎ№пјҢд»ҘзЎ®дҝқ Illustrator еҜ№иұЎдҪңдёәдёҖдёӘеҜ№иұЎиҖҢдёҚжҳҜе°ҸзҹўйҮҸзҡ„йӣҶеҗҲиҝӣиЎҢзІҳиҙҙгҖӮеңЁ Illustrator зҡ„вҖңж–Ү件еӨ„зҗҶе’ҢеүӘиҙҙжқҝвҖқйҰ–йҖүйЎ№дёӯпјҢйҖүжӢ©вҖңPDFвҖқ并еҸ–ж¶ҲйҖүжӢ©вҖңAICBвҖқпјҲдёҚж”ҜжҢҒйҖҸжҳҺеәҰпјүгҖӮеңЁ InDesign зҡ„вҖңеүӘиҙҙжқҝеӨ„зҗҶвҖқйҰ–йҖүйЎ№дёӯпјҢеҗҢж—¶йҖүжӢ©вҖңзІҳиҙҙж—¶йҰ–йҖү PDFвҖқе’ҢвҖңе°Ҷ PDF еӨҚеҲ¶еҲ°еүӘиҙҙжқҝвҖқгҖӮ
йҖҸжҳҺеәҰ
еңЁеҜјеҮәдёә SWF д№ӢеүҚпјҢиҜ·зЎ®дҝқйҖҸжҳҺеҜ№иұЎдёҚдёҺд»»дҪ•дәӨдә’ејҸе…ғзҙ пјҲдҫӢеҰӮжҢүй’®жҲ–и¶…й“ҫжҺҘпјүйҮҚеҸ гҖӮеҰӮжһңжҹҗдёӘйҖҸжҳҺеҜ№иұЎдёҺдәӨдә’ејҸе…ғзҙ йҮҚеҸ пјҢеҜјеҮәиҝҮзЁӢдёӯеҲҷжңүеҸҜиғҪдјҡдё§еӨұдәӨдә’еҠҹиғҪгҖӮжӮЁеҸҜиғҪйңҖиҰҒеңЁеҜјеҮә FLA д№ӢеүҚжӢјеҗҲйҖҸжҳҺеәҰгҖӮ
еңЁжҹҗдәӣжғ…еҶөдёӢпјҢйҖүжӢ©жңүжҚҹејҸеҺӢзј©дјҡйҷҚдҪҺе…·жңүйҖҸжҳҺеәҰзҡ„еӣҫеғҸзҡ„е“ҒиҙЁгҖӮеҜјеҮәж—¶пјҢйҖүжӢ©вҖңPNGпјҲж— жҚҹејҸеҺӢзј©пјүвҖқеҸҜд»ҘжҸҗй«ҳе“ҒиҙЁгҖӮ
3D еұһжҖ§
еҜјеҮәзҡ„ SWF е’Ң FLA ж–Ү件дёҚж”ҜжҢҒ 3D еұһжҖ§гҖӮ



