йҖҡиҝҮ Lightroom дёӯзҡ„вҖңдҝ®ж”№з…§зүҮвҖқжЁЎеқ—пјҢеҸҜд»Ҙи°ғж•ҙз…§зүҮзҡ„йўңиүІе’ҢиүІи°ғзӯүзә§гҖҒиЈҒеүӘз…§зүҮгҖҒеҺ»йҷӨзәўзңјпјҢ并иҝӣиЎҢе…¶д»–ж ЎжӯЈгҖӮеңЁ Lightroom дёӯжүҖеҒҡзҡ„жүҖжңүи°ғж•ҙйғҪжҳҜйқһз ҙеқҸжҖ§зҡ„гҖӮдёҚз®ЎеҺҹе§Ӣж–Ү件жҳҜ Camera Raw ж–Ү件иҝҳжҳҜжёІжҹ“зҡ„ж–Ү件пјҲеҰӮ JPEG жҲ– TIFFпјүпјҢйқһз ҙеқҸжҖ§зј–иҫ‘йғҪдёҚдјҡж”№еҸҳеҺҹе§Ӣж–Ү件гҖӮзј–иҫ‘ж“ҚдҪңеӯҳеӮЁеңЁ Lightroom дёӯпјҢе…¶еҪўејҸдёәеә”з”ЁдәҺеҶ…еӯҳдёӯз…§зүҮзҡ„дёҖз»„жҢҮд»ӨгҖӮйқһз ҙеқҸжҖ§зј–иҫ‘ж„Ҹе‘ізқҖеҸҜд»ҘеңЁдёҚйҷҚдҪҺеҺҹе§ӢеӣҫеғҸж•°жҚ®иҙЁйҮҸзҡ„жғ…еҶөдёӢжөҸи§Ҳе’ҢеҲӣе»әз…§зүҮзҡ„дёҚеҗҢзүҲжң¬гҖӮ
йҖҡиҝҮвҖңдҝ®ж”№з…§зүҮвҖқжЁЎеқ—е·Ұдҫ§зҡ„йқўжқҝпјҢеҸҜд»ҘйҖүжӢ©з…§зүҮгҖҒеңЁзј–иҫ‘зҡ„дёҚеҗҢйҳ¶ж®өйҖүжӢ©е’Ңйў„и§Ҳиҝҷдәӣз…§зүҮпјҢ并еә”з”Ёе…ЁеұҖйў„и®ҫгҖӮвҖңдҝ®ж”№з…§зүҮвҖқжЁЎеқ—зҡ„дёӯеӨ®жҸҗдҫӣдёҖдёӘжҹҘзңӢе’Ңе·ҘдҪңеҢәеҹҹгҖӮе·ҘдҪңеҢәеҹҹдёӢж–№зҡ„е·Ҙе…·жҸҗдҫӣеҗ„з§ҚеҠҹиғҪпјҢд»ҺеңЁдҝ®ж”№еүҚе’Ңдҝ®ж”№еҗҺи§Ҷеӣҫд№Ӣй—ҙеҲҮжҚўеҲ°ејҖеҗҜиҪҜжү“ж ·пјҢж— жүҖдёҚиғҪгҖӮеҸідҫ§зҡ„йқўжқҝжҸҗдҫӣз”ЁдәҺи°ғж•ҙз…§зүҮзҡ„е·Ҙе…·е’ҢжҺ§д»¶гҖӮиҜ·еҸӮйҳ…вҖңдҝ®ж”№з…§зүҮвҖқжЁЎеқ—е·Ҙе…·гҖӮ
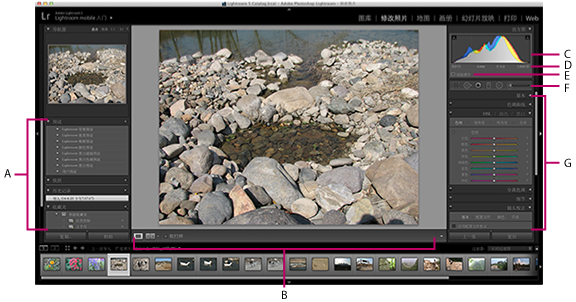
дҝ®ж”№з…§зүҮжЁЎеқ—
A. вҖңйў„и®ҫвҖқгҖҒвҖңеҝ«з…§вҖқгҖҒвҖңеҺҶеҸІи®°еҪ•вҖқе’ҢвҖң收и—ҸеӨ№вҖқйқўжқҝ B. е·Ҙе…·ж Ҹ C. зӣҙж–№еӣҫ D. з…§зүҮдҝЎжҒҜ E. жҷәиғҪйў„и§ҲзҠ¶жҖҒ F. е·Ҙе…·жқЎ G. и°ғж•ҙйқўжқҝ
еӣ дёәзј–иҫ‘еҶ…е®№д»ҘиҜҙжҳҺзҡ„еҪўејҸеӯҳеӮЁеңЁ Lightoom дёӯпјҢжүҖд»ҘжӮЁдёҚйңҖиҰҒжҢүдј з»ҹж–№ејҸеӯҳеӮЁе®ғ们гҖӮеңЁжү“еҚ°жҲ–еҜјеҮәз…§зүҮж—¶пјҢзӣёе…іи°ғж•ҙд№ҹдјҡеҢ…жӢ¬еңЁеҶ…гҖӮеҸӘжңүдёәдәҶи®©жӣҙж”№еҸҜдҫӣ Adobe Bridge жҲ– Camera Raw дҪҝз”Ёж—¶пјҢжүҚйңҖиҰҒеӯҳеӮЁжӣҙж”№гҖӮиҜ·еҸӮйҳ…е°Ҷ Lightroom е…ғж•°жҚ®дёҺ Camera Raw е’Ң Adobe Bridge еҗҢжӯҘгҖӮ
жӮЁеҸҜд»ҘеңЁ Lightroom дёӯзј–иҫ‘ Camera RawгҖҒDNGгҖҒJPEGгҖҒTIFFгҖҒPSD е’Ң PNG ж–Ү件гҖӮеҜ№з…§зүҮиҝӣиЎҢи°ғж•ҙжҳҜдёҖдёӘдё»и§ӮиҝҮзЁӢпјҢжҜҸдёӘдәәзҡ„ж ҮеҮҶдёҚе°ҪзӣёеҗҢгҖӮд»ҘдёӢжӯҘйӘӨеҸҜжҢҮеҜјжӮЁеңЁвҖңдҝ®ж”№з…§зүҮвҖқжЁЎеқ—дёӯзј–иҫ‘з…§зүҮгҖӮ
1. йҖүжӢ©иҰҒзј–иҫ‘зҡ„з…§зүҮгҖӮ
еңЁвҖңеӣҫеә“вҖқжЁЎеқ—дёӯйҖүжӢ©дёҖеј з…§зүҮпјҢ然еҗҺжҢү D еҲҮжҚўеҲ°вҖңдҝ®ж”№з…§зүҮвҖқжЁЎеқ—гҖӮеңЁвҖңдҝ®ж”№з…§зүҮвҖқжЁЎеқ—дёӯпјҢиҰҒеҲҮжҚўеҲ°е…¶е®ғз…§зүҮпјҢиҜ·д»ҺвҖң收и—ҸеӨ№вҖқйқўжқҝжҲ–иғ¶зүҮжҳҫзӨәзӘ—ж јдёӯиҝӣиЎҢйҖүжӢ©гҖӮ
2. д»”з»Ҷи§ӮеҜҹз…§зүҮгҖӮ
дҪҝз”ЁвҖңеҜјиҲӘеҷЁвҖқйқўжқҝдёҠзҡ„зј©ж”ҫжҺ§д»¶жқҘжЈҖжҹҘз…§зүҮпјҢ然еҗҺеңЁжҹҘзңӢеҢәеҹҹдҪҝз”ЁвҖңжүӢеҪўвҖқе·Ҙе…·йҮҚж–°е®ҡдҪҚз…§зүҮгҖӮеңЁе°Ҷйј ж ҮжҢҮй’Ҳ移еҠЁеҲ°жҹҘзңӢеҢәеҹҹдёӯзҡ„з…§зүҮдёҠж–№ж—¶пјҢиҜ·жіЁж„ҸеңЁзӣҙж–№еӣҫдёӢж–№дјҡжҳҫзӨә RGB еҖјгҖӮеҸҜе°ҶвҖңзӣҙж–№еӣҫвҖқйқўжқҝз”ЁдҪңиүІи°ғжөӢйҮҸзҡ„зӣҙи§ӮжҢҮзӨәпјҢ并用其жқҘйў„и§ҲйҳҙеҪұе’Ңй«ҳе…үеүӘеҲҮгҖӮжӮЁз”ҡиҮіеҸҜд»ҘеңЁзӣҙж–№еӣҫз•ҢйқўдёҠжӢ–еҠЁпјҢд»Ҙдҫҝи°ғж•ҙз…§зүҮиүІи°ғгҖӮиҜ·еҸӮйҳ…дҪҝз”Ёзӣҙж–№еӣҫи°ғж•ҙеӣҫеғҸгҖӮ
3. иҝӣиЎҢе…ЁеұҖйўңиүІи°ғж•ҙгҖӮ
еңЁвҖңдҝ®ж”№з…§зүҮвҖқжЁЎеқ—дёӯпјҢз”ЁдәҺеҜ№з…§зүҮиҝӣиЎҢе…ЁеұҖи°ғж•ҙзҡ„йқўжқҝдҪҚдәҺзӘ—еҸЈеҸідҫ§гҖӮеҸҜд»ҘжҢүд»»ж„ҸйЎәеәҸиҝӣиЎҢвҖңдҝ®ж”№з…§зүҮвҖқжЁЎеқ—и°ғж•ҙпјҢдҪҶжҳҜйҖҡеёёдҪҝз”Ёиҝҷдәӣйқўжқҝзҡ„ж–№жі•жҳҜд»ҺйЎ¶йғЁејҖе§ӢпјҢ然еҗҺеҗ‘дёӢиҝӣиЎҢдҪҝз”ЁгҖӮйҰ–е…ҲпјҢд»ҘвҖңеҹәжң¬вҖқйқўжқҝдёәдҫӢпјҢеңЁиҜҘйқўжқҝдёӯеҸҜд»Ҙи°ғж•ҙз…§зүҮзҷҪе№іиЎЎгҖҒиүІи°ғзӯүзә§е’ҢйўңиүІйҘұе’ҢеәҰпјҢеҢ…жӢ¬жё…жҷ°еәҰе’ҢйІңиүіеәҰгҖӮеҰӮжһңйңҖиҰҒпјҢжӮЁеҸҜд»ҘеңЁиүІи°ғжӣІзәҝе’Ң HSL/йўңиүІ/й»‘зҷҪйқўжқҝдёӯдјҳеҢ–е…ЁеұҖйўңиүІе’ҢиүІи°ғи°ғж•ҙгҖӮжӮЁеҸҜд»ҘдҪҝз”ЁвҖңеҲҶзҰ»иүІи°ғвҖқйқўжқҝеҲӣе»әзү№ж•ҲжҲ–дёәй»‘зҷҪз…§зүҮдёҠиүІгҖӮиҜ·еҸӮйҳ…еӨ„зҗҶеӣҫеғҸйўңиүІе’ҢиүІи°ғгҖӮ
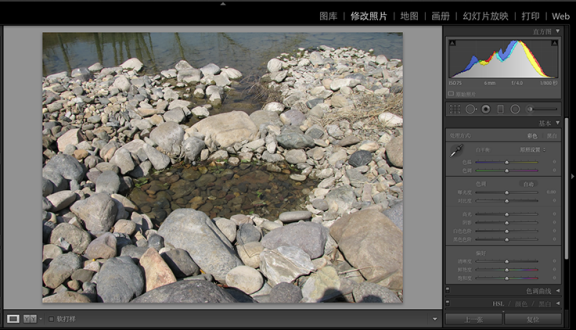
дҪҝз”ЁвҖңеҹәжң¬вҖқйқўжқҝиҝӣиЎҢе…ЁеұҖжӣҙж”№пјҢдҫӢеҰӮзҷҪе№іиЎЎи°ғж•ҙе’ҢиүІи°ғж ЎжӯЈгҖӮ
4. еҮҸе°‘жқӮиүІе№¶еә”з”Ёй”җеҢ–гҖӮ
дҪҝз”ЁвҖңз»ҶиҠӮвҖқйқўжқҝжқҘеҮҸе°‘жқӮиүІе№¶и°ғж•ҙз…§зүҮзҡ„й”җеҢ–зЁӢеәҰгҖӮдҪҝз”ЁвҖңй•ңеӨҙж ЎжӯЈвҖқйқўжқҝжқҘж ЎжӯЈз”ұзӣёжңәй•ңеӨҙеҜјиҮҙзҡ„йҖҸи§ҶжүӯжӣІгҖӮиҜ·еҸӮйҳ…й”җеҢ–е’ҢеҮҸе°‘жқӮиүІд»ҘеҸҠж ЎжӯЈй•ңеӨҙжүӯжӣІе№¶и°ғж•ҙйҖҸи§ҶгҖӮ
дҪҝз”Ёе·Ҙе…·ж ҸдёҠзҡ„вҖңдҝ®ж”№еүҚ/дҝ®ж”№еҗҺвҖқжҢүй’®жқҘжҹҘзңӢзј–иҫ‘з»“жһңпјҢд№ҹеҸҜд»…йҖҡиҝҮжҢү еңЁеҗ„дёӘдҝ®ж”№еүҚдёҺдҝ®ж”№еҗҺи§Ҷеӣҫд№Ӣй—ҙеҲҮжҚўгҖӮдҪҝз”ЁвҖңеҺҶеҸІи®°еҪ•вҖқйқўжқҝеҸҜиҝ”еӣһд№ӢеүҚзҡ„д»»дёҖзј–иҫ‘з»“жһңгҖӮеҚ•еҮ»вҖңеҝ«з…§вҖқйқўжқҝдёҠзҡ„еҠ еҸ· (+)пјҢеҸҜжҚ•иҺ·д»»дёҖзј–иҫ‘зҠ¶жҖҒпјҢд»ҘеҗҺйңҖиҰҒж—¶еҸҜиҝ”еӣһиҜҘзҠ¶жҖҒгҖӮ
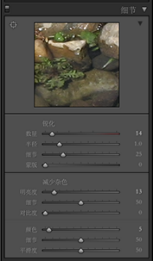
дҪҝз”ЁвҖңз»ҶиҠӮвҖқйқўжқҝжқҘеўһеҠ й”җеҢ–并еҮҸе°‘жқӮиүІгҖӮ
5. дҝ®йҘ°е’Ңж¶ҲйҷӨз‘•з–өгҖӮ
еҸҜйҡҸж—¶дҪҝз”ЁвҖңиЈҒеүӘеҸ еҠ вҖқгҖҒвҖңзәўзңјж ЎжӯЈвҖқе’ҢвҖңжұЎзӮ№еҺ»йҷӨвҖқе·Ҙе…·жқҘиЈҒеүӘе’Ңзҹ«жӯЈз…§зүҮ并еҺ»йҷӨзәўзңјгҖҒз»Ҷе°Ҹз‘•з–өе’ҢжұЎзӮ№гҖӮиҰҒеә”з”ЁиЈҒеүӘеҗҺжҡ—и§’е’Ңиғ¶зүҮйў—зІ’ж•ҲжһңпјҢиҜ·дҪҝз”ЁвҖңж•ҲжһңвҖқйқўжқҝдёӯзҡ„йҖүйЎ№гҖӮиҜ·еҸӮйҳ…и°ғж•ҙиЈҒеүӘе’Ңж—ӢиҪ¬гҖҒдҪҝз”ЁжұЎзӮ№еҺ»йҷӨе·Ҙе…·е’Ңжҡ—и§’е’Ңйў—зІ’ж•ҲжһңгҖӮ
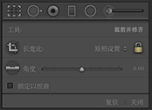
вҖңдҝ®ж”№з…§зүҮвҖқжЁЎеқ—е·Ҙе…·жқЎдёӯзҡ„е·Ҙе…·еҢ…жӢ¬пјҲд»Һе·ҰеҲ°еҸіпјүпјҡиЈҒеүӘеҸ еҠ пјҲе·ІжҳҫзӨәпјүгҖҒжұЎзӮ№еҺ»йҷӨгҖҒзәўзңјж ЎжӯЈгҖҒжёҗеҸҳж»Өй•ңе’Ңи°ғж•ҙ画笔гҖӮ
6. еә”з”ЁеұҖйғЁи°ғж•ҙгҖӮ
дҪҝз”ЁвҖңи°ғж•ҙ画笔вҖқе·Ҙе…·жҲ–вҖңжёҗеҸҳж»Өй•ңвҖқе·Ҙе…·еҜ№з…§зүҮзҡ„зү№е®ҡеҢәеҹҹиҝӣиЎҢйўңиүІж ЎжӯЈгҖӮиҜ·еҸӮйҳ…еә”з”ЁеұҖйғЁи°ғж•ҙгҖӮ
7. е°Ҷи°ғж•ҙеә”з”ЁдәҺе…¶е®ғз…§зүҮгҖӮ
еҸҜд»Ҙе°ҶеҜ№жҹҗеј з…§зүҮзҡ„зј–иҫ‘ж“ҚдҪңеә”з”ЁдәҺеӨҡеј е…¶е®ғз…§зүҮгҖӮдҫӢеҰӮпјҢеҸҜе°ҶдёҖз»„зј–иҫ‘ж“ҚдҪңеә”з”ЁдәҺжқҘиҮӘжҹҗдёӘзү№е®ҡжӢҚж‘„еңәжҷҜ并йңҖиҰҒеә”з”ЁзӣёеҗҢе…ЁеұҖи°ғж•ҙзҡ„жүҖжңүз…§зүҮгҖӮеҸҜд»ҘеӨҚеҲ¶е’ҢзІҳиҙҙзј–иҫ‘ж“ҚдҪңпјҢд№ҹеҸҜд»ҘеҗҢжӯҘзј–иҫ‘ж“ҚдҪңгҖӮеӨҚеҲ¶жҲ–еҗҢжӯҘж ЎжӯЈж“ҚдҪңж—¶пјҢеҸҜеңЁ Lightroom дёӯйҖүжӢ©иҰҒеә”з”ЁдәҺе…¶е®ғз…§зүҮзҡ„зү№е®ҡзј–иҫ‘ж“ҚдҪңгҖӮжӯӨеӨ–пјҢд№ҹеҸҜд»ҘдҪҝз”ЁвҖңеӣҫеә“вҖқзҡ„зҪ‘ж ји§Ҷеӣҫдёӯзҡ„вҖңе–·ж¶Ӯе·Ҙе…·вҖқпјҢе°Ҷжҹҗеј з…§зүҮзҡ„вҖңдҝ®ж”№з…§зүҮвҖқи®ҫзҪ®еә”з”ЁдәҺе…¶е®ғз…§зүҮгҖӮиҜ·еҸӮйҳ…е°Ҷдҝ®ж”№з…§зүҮи°ғж•ҙеә”з”ЁдәҺе…¶д»–з…§зүҮгҖӮ
8. иҪҜжү“ж ·еӣҫеғҸгҖӮ
еҰӮжһңжӮЁзҡ„еӣҫеғҸжңҖз»Ҳе°Ҷиў«жү“еҚ°пјҢеҲҷе»әи®®жӮЁдҪҝз”ЁвҖңиҪҜжү“ж ·вҖқйқўжқҝйў„и§ҲдёҖдёӢйўңиүІзҡ„и§Ӯж„ҹгҖӮ
еҰӮжһңжӮЁеҜ№иҮӘе·ұзҡ„зј–иҫ‘ж„ҹеҲ°ж»Ўж„ҸпјҢиҜ·йҖүдёӯе·Ҙе…·ж Ҹдёӯзҡ„вҖңиҪҜжү“ж ·вҖқжЎҶпјҢе°ҶвҖңзӣҙж–№еӣҫвҖқйқўжқҝжӣҝжҚўдёәвҖңиҪҜжү“ж ·вҖқйқўжқҝгҖӮдҪҝз”Ёзӣҙж–№еӣҫдёҠж–№и§’иҗҪзҡ„иүІеҹҹиӯҰе‘Ҡеӣҫж ҮпјҢжҹҘзңӢе“ӘдәӣйўңиүІи¶…еҮәдәҶжҳҫзӨәеҷЁзҡ„иүІеҹҹиҢғеӣҙпјҢд»ҘеҸҠе“ӘдәӣйўңиүІи¶…еҮәдәҶйҖүе®ҡжү“еҚ°жқЎд»¶зҡ„иүІеҹҹиҢғеӣҙгҖӮ
дҪҝз”ЁвҖңй…ҚзҪ®ж–Ү件вҖқе’ҢвҖңж–№жі•вҖқиҸңеҚ•д»Ҙйў„и§ҲдёҚеҗҢзҡ„йўңиүІз®ЎзҗҶжү“еҚ°жқЎд»¶гҖӮиҜ·еҸӮйҳ…иҪҜжү“ж ·еӣҫеғҸгҖӮ
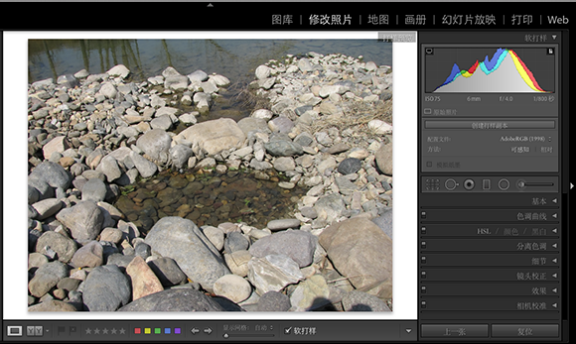
йҖҡиҝҮвҖңдҝ®ж”№з…§зүҮвҖқжЁЎеқ—дёӯзҡ„вҖңиҪҜжү“ж ·вҖқйқўжқҝпјҢеҸҜд»ҘеңЁеұҸ幕дёҠжЁЎжӢҹйўңиүІе°ҶеҰӮдҪ•еңЁжү“еҚ°дёӯжҳҫзӨәгҖӮ



