规划您的备份策略
Lightroom 允许您在退出软件时安排常规目录备份。从 Lightroom 执行的备份仅包括目录文件。您必须单独备份已编辑的照片以及从 Lightroom 导出的一切内容。
经常定期对目录进行备份只是理想的全面备份策略的一部分。制定备份策略时:
切记,备份目录和照片越频繁,发生崩溃或损坏时丢失的数据就越少。
如果可能,在与工作文件分开的硬盘上存储照片和目录的备份副本。
考虑使用专用备份软件来自动实现这一过程,并考虑将工作文件与备份文件之间的改动进行同步。
如果担心备份文件可能被意外擦除,则在其它磁盘或只读介质(如 DVD)上创建备用备份。
为获得更高的安全性,请将备份磁盘与工作磁盘分开存放,最好放到工作场所外或防火保险柜中。
建议在导入照片时制作这些照片的副本。请记住,这只会为您带来原始照片的副本,而不是已编辑照片的副本。请参阅在导入过程中备份照片。
默认情况下,Lightroom 将备份的目录存储到以下位置:
Windows:Users[用户名]PicturesLightroom[目录名]Backups
Mac OS:/Users/[用户名]/Pictures/Lightroom/[目录名]/Backups
在备份文件夹中,Lightroom 创建了一个文件夹,它具有备份的日期和时间:YYYY-MM-DD HRMN。(该时间用 24 小时制表示,并且小时和分钟之间没有冒号。)备份的目录被存储在具有日期戳的文件夹内,并且具有与工作目录相同的名称。
每次 Lightroom 创建备份时,都会写入新的目录。要节省硬盘上的空间,请删除或压缩旧备份文件。此外,请确保您对决定存储备份的位置具有写入权限。
注意:
建议不要在使用 Lightroom 时运行Mac OSX Time Machine 备份或还原操作。 计划目录备份
选择“编辑”>“目录设置”(Windows) 或“Lightroom”>“目录设置”(Mac OS)。
在“常规”面板的“备份”区域中,从“备份目录”弹出菜单中选择一个选项:
下次退出 Lightroom 时
下次退出 Lightroom 时备份目录,然后“备份目录”选项切换为“从不”。
每次退出 Lightroom 时
每次退出 Lightroom 时备份目录,因此来自每一工作阶段的更改总是会备份。
每天第一次退出 Lightroom 时
每天第一次退出 Lightroom 时备份目录。如果某一天多次退出 Lightroom,则其它更改只有在转天才会备份。
每周第一次退出 Lightroom 时
每周备份目录一次。如果多次退出 Lightroom,则其它更改只有在下一周才会备份。
每月第一次退出 Lightroom 时
每月备份目录一次。如果多次退出 Lightroom,则其它更改只有在下一月才会备份。
从不
Lightroom 不执行任何备份。(不推荐。)
自动备份目录
在目录设置中计划目录备份时退出 Lightroom。
在“备份目录”对话框中,单击“备份”以在默认位置备份目录,然后退出 Lightroom。
或者,选择以下任意选项,然后再单击“备份”:
备份文件夹
向您显示 Lightroom 存储备份的默认位置。单击“选择”可备份到其他位置。
在备份之前测试完整性
在 Lightroom 完成备份之前检查目录损坏情况。测试完整性会增加备份目录所用的时间,但是可以降低数据丢失的风险。
您还可以在打开目录时测试目录完整性。在“首选项”对话框的“常规”面板中,选择“启动时使用此目录”>“启动 Lightroom 时显示提示”。然后,启动 Lightroom。在“选择目录”对话框中,选择“测试此目录的完整性”,然后单击“打开”。
备份后优化目录
清理和重新组织您的数据库文件,以提高它的运行速度和效率。
略过今天
如果选择每天备份目录一次,请单击该选项以推迟一天进行相应操作。
本周略过
如果选择每周备份目录一次,请单击该选项以推迟一周进行相应操作。
本月略过
如果选择每月备份目录一次,请单击该选项以推迟一个月进行相应操作。
本次略过
单击该选项以推迟备份,直到下次退出 Lightroom 时再备份。
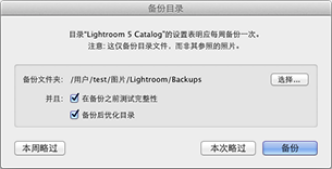
手动备份目录
选择“编辑”>“目录设置”(Windows),或者选择“Lightroom”>“目录设置”(Mac OS)。
选择“备份目录”>“在 Lightroom 下次退出时”。
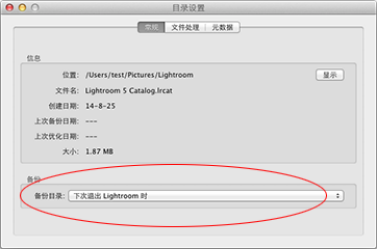
关闭窗口,然后退出 Lightroom。
还原备份目录
选择“文件”>“打开目录”。
导航到备份目录文件的位置。
选择备份的 .lrcat 文件,然后单击“打开”。
(可选)将备份的目录复制到要替换它的原始目录的位置。



