йҮҚе‘ҪеҗҚз…§зүҮ
еңЁвҖңеӣҫеә“вҖқжЁЎеқ—зҡ„зҪ‘ж ји§ҶеӣҫжҲ–иғ¶зүҮжҳҫзӨәзӘ—ж јдёӯйҖүжӢ©дёҖеј жҲ–еӨҡеј з…§зүҮпјҢ然еҗҺйҖүжӢ©вҖңеӣҫеә“вҖқ>вҖңйҮҚе‘ҪеҗҚз…§зүҮвҖқгҖӮ
еңЁвҖңйҮҚе‘ҪеҗҚз…§зүҮвҖқеҜ№иҜқжЎҶдёӯпјҢд»ҺвҖңж–Ү件е‘ҪеҗҚвҖқиҸңеҚ•йҖүжӢ©дёҖдёӘйҖүйЎ№гҖӮйҖүжӢ©вҖңзј–иҫ‘вҖқд»ҘдҪҝз”ЁвҖңж–Ү件еҗҚжЁЎжқҝзј–иҫ‘еҷЁвҖқжҢҮе®ҡиҮӘе®ҡеҗҚз§°гҖӮиҜ·еҸӮйҳ…е‘ҪеҗҚйҖүйЎ№е’Ңж–Ү件еҗҚжЁЎжқҝзј–иҫ‘еҷЁе’Ңж–Үжң¬жЁЎжқҝзј–иҫ‘еҷЁгҖӮ
еҰӮжһңжӮЁжҢҮе®ҡдҪҝз”ЁеәҸеҸ·зҡ„е‘ҪеҗҚйҖүйЎ№пјҢLightroom дјҡеҜ№з…§зүҮйЎәеәҸзј–еҸ·гҖӮеҰӮжһңдёҚеёҢжңӣд»ҺвҖң1вҖқејҖе§Ӣзј–еҸ·пјҢеҸҜд»ҘеңЁвҖңиө·е§Ӣзј–еҸ·вҖқжЎҶдёӯй”®е…Ҙе…¶д»–ж•°еӯ—гҖӮ
иҰҒеҝ«йҖҹйҮҚе‘ҪеҗҚеӣҫеә“жЁЎеқ—дёӯзҡ„еҚ•еј з…§зүҮпјҢиҜ·йҖүжӢ©иҜҘз…§зүҮпјҢ然еҗҺеңЁвҖңе…ғж•°жҚ®вҖқйқўжқҝзҡ„вҖңж–Ү件еҗҚвҖқеӯ—ж®өй”®е…Ҙж–°еҗҚз§°гҖӮе°Ҷз…§зүҮ移иҮіе…¶е®ғж–Ү件еӨ№гҖӮ
пјҲеҸҜйҖүпјүеҰӮжһңдёҚеёҢжңӣе°Ҷз…§зүҮ移еҲ°зҺ°жңүж–Ү件еӨ№дёӯпјҢиҜ·еҲӣе»әдёҖдёӘж–°ж–Ү件еӨ№гҖӮиҜ·еҸӮйҳ…еҲӣе»әе’Ңз®ЎзҗҶж–Ү件еӨ№гҖӮ
еңЁвҖңеӣҫеә“вҖқжЁЎеқ—зҡ„зҪ‘ж ји§ҶеӣҫдёӯпјҢйҖүжӢ©иҰҒ移еҠЁзҡ„дёҖеј жҲ–еӨҡеј з…§зүҮгҖӮ
еҰӮжһңжӮЁз§»еҠЁзҡ„з…§зүҮдҪҚдәҺеӨ–йғЁзЎ¬зӣҳдёҠпјҢиҜ·зЎ®дҝқеңЁжӮЁе°қиҜ•з§»еҠЁиҝҷдәӣз…§зүҮд№ӢеүҚпјҢиҜҘзЎ¬зӣҳеӨ„дәҺйҖҡз”өзҠ¶жҖҒгҖӮ
е°Ҷз…§зүҮжӢ–еҠЁеҲ°вҖңж–Ү件еӨ№вҖқйқўжқҝзҡ„зӣ®ж Үж–Ү件еӨ№дёӯпјҡд»Һзј©и§Ҳеӣҫзҡ„дёӯеҝғиҖҢдёҚжҳҜиҫ№зјҳжӢ–еҠЁгҖӮ
жіЁж„Ҹ:
ж— жі•еңЁ Lightroom дёӯеӨҚеҲ¶з…§зүҮгҖӮ
з…§зүҮе°Ҷ移еҠЁеҲ° Lightroom д»ҘеҸҠзЎ¬зӣҳдёҠзҡ„зӣ®ж Үж–Ү件еӨ№дёӯгҖӮ
дәҶи§ЈжӣҙеӨҡ.и§ӮзңӢжң¬и§Ҷйў‘д»ҘдәҶи§Је°Ҷз…§зүҮ移еҲ°еҸҰдёҖдёӘж–Ү件еӨ№зҡ„жҸҗзӨәпјҡвҖңдәӢеҗҺ移еҠЁж–Ү件еӨ№вҖқ
еңЁвҖңеӣҫеә“вҖқжЁЎеқ—дёӯжү“ејҖж–Ү件еӨ№дёӯзҡ„з…§зүҮ
йҖүжӢ©з…§зүҮпјҢ然еҗҺйҖүжӢ©вҖңз…§зүҮвҖқ>вҖңеңЁеӣҫеә“зҡ„ж–Ү件еӨ№дёӯжҳҫзӨәвҖқгҖӮ
жӯӨж—¶иҜҘз…§зүҮе°ҶдјҡеңЁзҪ‘ж ји§ҶеӣҫдёӯйҖүе®ҡпјҢиҖҢе…¶ж–Ү件еӨ№еңЁвҖңж–Ү件еӨ№вҖқйқўжқҝдёӯиў«йҖүе®ҡгҖӮ
еңЁиө„жәҗз®ЎзҗҶеҷЁжҲ– Finder дёӯжү“ејҖж–Ү件
йҖүжӢ©з…§зүҮпјҢ然еҗҺйҖүжӢ©вҖңз…§зүҮвҖқ>вҖңеңЁиө„жәҗз®ЎзҗҶеҷЁдёӯжҳҫзӨәвҖқ(Windows) жҲ–вҖңеңЁ Finder дёӯжҳҫзӨәвҖқ(Mac OS)гҖӮ
жӯӨж—¶еңЁиө„жәҗз®ЎзҗҶеҷЁжҲ– Finder зӘ—еҸЈдёӯпјҢиҜҘж–Ү件еӨ„дәҺйҖүдёӯзҠ¶жҖҒгҖӮ
ж—ӢиҪ¬з…§зүҮ
еҸҜдәӨжҚўеӣҫеғҸж јејҸ (EXIF) ж•°жҚ®дёӯеҢ…еҗ«ж–№еҗ‘е…ғж•°жҚ®ж—¶пјҢеҜје…ҘеҲ°зӣ®еҪ•дёӯзҡ„з…§зүҮеҸҜиҮӘеҠЁж—ӢиҪ¬гҖӮеҗҰеҲҷпјҢеҸҜд»ҘжүӢеҠЁж—ӢиҪ¬з…§зүҮгҖӮ
еңЁвҖңеӣҫеә“вҖқжЁЎеқ—дёӯпјҢжү§иЎҢд»ҘдёӢд»»дёҖж“ҚдҪңпјҡ
еңЁзҪ‘ж ји§ҶеӣҫдёӯпјҢйҖүжӢ©дёҖдёӘжҲ–еӨҡдёӘз…§зүҮпјҢе°Ҷйј ж ҮжҢҮй’Ҳ移еҲ°зј©и§ҲеӣҫдёҠпјҢеҚ•еҮ»д»»ж„ҸеҚ•е…ғж јдёӢйғЁи§’иҗҪдёӯзҡ„д»»ж„ҸдёҖдёӘж—ӢиҪ¬еӣҫж ҮгҖӮжҲ–иҖ…пјҢйҖүжӢ©вҖңз…§зүҮвҖқ>вҖңйҖҶж—¶й’Ҳж—ӢиҪ¬вҖқжҲ–иҖ…вҖңз…§зүҮвҖқ>вҖңйЎәж—¶й’Ҳж—ӢиҪ¬вҖқгҖӮжүҖжңүйҖүе®ҡз…§зүҮйғҪе°Ҷж—ӢиҪ¬гҖӮ
еңЁж”ҫеӨ§и§ҶеӣҫжҲ–зӯӣйҖүи§ҶеӣҫдёӯпјҢеҚ•еҮ»е·Ҙе…·ж Ҹдёӯзҡ„ж—ӢиҪ¬еӣҫж ҮеҸҜж—ӢиҪ¬зҺ°з”Ёз…§зүҮгҖӮ
жіЁж„ҸпјҡеҰӮжһңе·Ҙе…·ж ҸдёҠжІЎжңүжҳҫзӨәвҖңж—ӢиҪ¬вҖқеӣҫж ҮпјҢиҜ·д»Һе·Ҙе…·ж Ҹеј№еҮәиҸңеҚ•дёӯйҖүжӢ©вҖңж—ӢиҪ¬вҖқгҖӮ
еңЁж”ҫеӨ§и§ҶеӣҫгҖҒжҜ”иҫғи§ҶеӣҫжҲ–зӯӣйҖүи§ҶеӣҫдёӯпјҢйҖүжӢ©вҖңз…§зүҮвҖқ>вҖңйҖҶж—¶й’Ҳж—ӢиҪ¬вҖқжҲ–вҖңйЎәж—¶й’Ҳж—ӢиҪ¬вҖқпјҢеҸҜж—ӢиҪ¬зҺ°з”Ёз…§зүҮгҖӮ
зҝ»иҪ¬з…§зүҮ
еңЁеӣҫеә“жЁЎеқ—зҡ„зҪ‘ж ји§ҶеӣҫжҲ–вҖңиғ¶зүҮжҳҫзӨәзӘ—ж јвҖқдёӯпјҢйҖүжӢ©дёҖеј жҲ–еӨҡеј з…§зүҮгҖӮ
д»ҺвҖңз…§зүҮвҖқиҸңеҚ•йҖүжӢ©д»ҘдёӢйҖүйЎ№д№ӢдёҖпјҡ
ж°ҙе№ізҝ»иҪ¬
дҪҝз…§зүҮжІҝзқҖеһӮзӣҙиҪҙж°ҙе№ізҝ»иҪ¬гҖӮ
еһӮзӣҙзҝ»иҪ¬
дҪҝз…§зүҮжІҝзқҖж°ҙе№іиҪҙеһӮзӣҙзҝ»иҪ¬гҖӮ
еңЁж”ҫеӨ§гҖҒжҜ”иҫғе’ҢзӯӣйҖүи§ҶеӣҫдёӯпјҢеҸӘдјҡзҝ»иҪ¬зҺ°з”Ёз…§зүҮгҖӮ
йҖүжӢ©вҖңи§ҶеӣҫвҖқ>вҖңеҗҜз”Ёй•ңеғҸжЁЎејҸвҖқпјҢдҪҝзӣ®еҪ•дёӯзҡ„жүҖжңүз…§зүҮжІҝзқҖеһӮзӣҙиҪҙж°ҙе№ізҝ»иҪ¬гҖӮ
дҪҝз”Ёе–·ж¶Ӯе·Ҙе…·ж—ӢиҪ¬жҲ–зҝ»иҪ¬з…§зүҮ
еңЁзҪ‘ж ји§ҶеӣҫдёӯпјҢйҖүжӢ©е·Ҙе…·ж ҸдёҠзҡ„вҖңе–·ж¶Ӯе·Ҙе…·вҖқпјҢ然еҗҺд»Һе·Ҙе…·ж Ҹзҡ„вҖңе–·ж¶ӮвҖқиҸңеҚ•дёӯйҖүжӢ©вҖңж—ӢиҪ¬вҖқгҖӮ
жіЁж„Ҹ:
еҰӮжһңе·Ҙе…·ж ҸдёҠжІЎжңүжҳҫзӨәвҖңе–·ж¶Ӯе·Ҙе…·вҖқпјҢиҜ·д»Һе·Ҙе…·ж Ҹеј№еҮәиҸңеҚ•дёӯйҖүжӢ©вҖңе–·ж¶Ӯе·Ҙе…·вҖқгҖӮ
еңЁе·Ҙе…·ж ҸдёӯйҖүжӢ©вҖңж—ӢиҪ¬вҖқжҲ–вҖңзҝ»иҪ¬вҖқйҖүйЎ№д№ӢдёҖпјҢ然еҗҺеҚ•еҮ»з…§зүҮжҲ–еңЁеҗ„еј з…§зүҮдёҠжӢ–еҠЁд»Ҙеә”з”ЁжӯӨи®ҫзҪ®гҖӮ
иҰҒе…ій—ӯвҖңе–·ж¶Ӯе·Ҙе…·вҖқпјҢиҜ·еҚ•еҮ»е·Ҙе…·ж Ҹдёӯзҡ„еңҶеҪўеӣҫж ҮгҖӮе…ій—ӯеҗҺпјҢе·Ҙе…·ж Ҹдёӯе°ҶжҳҫзӨәвҖңе–·ж¶Ӯе·Ҙе…·вҖқеӣҫж ҮгҖӮ
д»Һзӣ®еҪ•дёӯ移еҺ»з…§зүҮ
еңЁвҖңеӣҫеә“вҖқжЁЎеқ—зҡ„зҪ‘ж ји§ҶеӣҫдёӯйҖүжӢ©дёҖеј жҲ–еӨҡеј з…§зүҮпјҢжҲ–иҖ…еңЁж”ҫеӨ§гҖҒжҜ”иҫғжҲ–зӯӣйҖүи§ҶеӣҫдёӯеңЁиғ¶зүҮжҳҫзӨәзӘ—ж јдёӯйҖүжӢ©еҚ•еј з…§зүҮгҖӮ
жү§иЎҢд»ҘдёӢд»»дёҖж“ҚдҪңпјҡ
жҢү Backspace й”® (Windows) жҲ– Delete й”® (Mac OS)гҖӮ
йҖүжӢ©вҖңз…§зүҮвҖқ>вҖңеҲ йҷӨз…§зүҮвҖқгҖӮ
жіЁж„Ҹ:
жҹҘзңӢ收и—ҸеӨ№ж—¶пјҢжҢү Backspace й”® (Windows) жҲ– Delete й”® (Mac OS)пјҢеҸҜд»ҺиҜҘ收и—ҸеӨ№пјҲиҖҢдёҚжҳҜзӣ®еҪ•пјүдёӯ移еҺ»йҖүе®ҡз…§зүҮпјҢжӯӨж—¶дёҚдјҡжҳҫзӨәвҖңзЎ®и®ӨвҖқеҜ№иҜқжЎҶгҖӮиҰҒеҗҢж—¶д»Һ收и—ҸеӨ№е’Ңзӣ®еҪ•дёӯ移еҺ»з…§зүҮпјҢиҜ·йҖүжӢ©з…§зүҮпјҢ并жҢү Ctrl+Alt+Shift+Delete (Windows) жҲ– Command+Option+Shift+Delete (Mac OS)гҖӮиҜ·еҸӮйҳ…д»Һ收и—ҸеӨ№дёӯ移еҺ»з…§зүҮгҖӮ
еңЁвҖңзЎ®и®ӨвҖқеҜ№иҜқжЎҶдёӯпјҢеҚ•еҮ»д»ҘдёӢд»»дёҖйҖүйЎ№пјҡ
移еҺ»
д»Һзӣ®еҪ•дёӯ移еҺ»з…§зүҮпјҢдҪҶдёҚе°Ҷз…§зүҮеҸ‘йҖҒиҮівҖңеӣһ收з«ҷвҖқ(Windows) жҲ–вҖңеәҹзәёзҜ“вҖқ(Mac OS)гҖӮ
д»ҺзЈҒзӣҳеҲ йҷӨ
д»Һзӣ®еҪ•дёӯ移еҺ»з…§зүҮпјҢ并е°Ҷз…§зүҮеҸ‘йҖҒиҮівҖңеӣһ收з«ҷвҖқ(Windows) жҲ–вҖңеәҹзәёзҜ“вҖқ(Mac OS)гҖӮ
еңЁж”ҫеӨ§гҖҒжҜ”иҫғжҲ–зӯӣйҖүи§ҶеӣҫдёӯпјҢеҰӮжһңеңЁиғ¶зүҮжҳҫзӨәзӘ—ж јдёӯйҖүе®ҡдәҶеӨҡеј з…§зүҮпјҢеҲҷеҸӘдјҡеҲ йҷӨзҺ°з”Ёз…§зүҮгҖӮ
жіЁж„Ҹ:
йҖүжӢ©з…§зүҮпјҢ然еҗҺжҢү Delete й”® (Windows) жҲ– Forward Delete й”®пјҲMac OSпјҢд»…йҖӮз”ЁдәҺе…Ёе°әеҜёй”®зӣҳпјүж—¶пјҢд№ҹдјҡе°Ҷз…§зүҮд»Һзӣ®еҪ•дёӯ移еҺ»пјҢдҪҶдёҚдјҡе°Ҷе…¶еҸ‘йҖҒиҮівҖңеӣһ收з«ҷвҖқ(Windows) жҲ–вҖңеәҹзәёзҜ“вҖқ(Mac OS)гҖӮ
жӣҙж–°з”ұе…¶е®ғеә”з”ЁзЁӢеәҸжӣҙж”№зҡ„з…§зүҮ
еҰӮжһңзӣ®еҪ•дёӯзҡ„з…§зүҮз”ұе…¶е®ғеә”з”ЁзЁӢеәҸиҝӣиЎҢдәҶжӣҙж”№пјҢLightroom дјҡеңЁзҪ‘ж ји§Ҷеӣҫзҡ„еӣҫеғҸеҚ•е…ғж јдёӯжҳҫзӨәиӯҰе‘ҠгҖӮдҫӢеҰӮпјҢеҰӮжһңжҹҗеј з…§зүҮеңЁ Lightroom дёӯи®ҫзҪ®дёә 1 жҳҹзә§пјҢиҖҢе…¶е®ғеә”з”ЁзЁӢеәҸе°ҶжӯӨз…§зүҮжӣҙж–°дёә 2 жҳҹзә§пјҢеҲҷжӮЁйңҖиҰҒеҶіе®ҡйҮҮз”Ёе“ӘдёҖдёӘжҳҹзә§гҖӮиҝҷдёӨз§Қжҳҹзә§дёҚиғҪеҗҢж—¶еӯҳеңЁгҖӮеңЁ Lightroom дёӯпјҢеҸҜд»ҘйҖҡиҝҮд»ҘдёӢдёӨз§Қж–№жі•и§ЈеҶіз…§зүҮе…ғж•°жҚ®еҶІзӘҒзҡ„й—®йўҳпјҡдҪҝз”Ёз…§зүҮжҲ–е…¶йҷ„еұһ XMP ж–Ү件дёӯзҡ„е…ғж•°жҚ®иҰҶзӣ–зӣ®еҪ•дёӯзҡ„з…§зүҮж•°жҚ®пјҢжҲ–иҖ…дҪҝз”ЁеӯҳеӮЁеңЁзӣ®еҪ•дёӯзҡ„з…§зүҮж•°жҚ®иҰҶзӣ–з…§зүҮж–Ү件жҲ–е…¶йҷ„еұһ XMP ж–Ү件дёӯзҡ„е…ғж•°жҚ®гҖӮ
еңЁзӘ—ж ји§ҶеӣҫдёӯпјҢеҚ•еҮ»еҚ•е…ғж јдёӯзҡ„иӯҰе‘Ҡеӣҫж ҮгҖӮ
еңЁвҖңзЎ®и®ӨвҖқеҜ№иҜқжЎҶдёӯпјҢйҖүжӢ©дёӢеҲ—йҖүйЎ№д№ӢдёҖпјҡ
д»ҺзЈҒзӣҳеҜје…Ҙи®ҫзҪ®
д»Һз…§зүҮжҲ–е…¶йҷ„еұһ XMP ж–Ү件дёӯеҜје…Ҙе…ғж•°жҚ®пјҢиҰҶзӣ–зӣ®еҪ•дёӯзҡ„з…§зүҮж•°жҚ®гҖӮ
иҰҶзӣ–и®ҫзҪ®
е°Ҷзӣ®еҪ•дёӯзҡ„е…ғж•°жҚ®еҜјеҮәеҲ°з…§зүҮж–Ү件дёӯпјҢиҰҶзӣ–з…§зүҮжҲ–е…¶йҷ„еұһ XMP ж–Ү件дёӯзҡ„ж•°жҚ®гҖӮ
ж— ж“ҚдҪң
дёҚжү§иЎҢд»»дҪ•ж“ҚдҪңгҖӮеҰӮжһңйҖүжӢ©жӯӨйҖүйЎ№пјҢиҜ·зЎ®дҝқзӣ®еҪ•дёӯзҡ„з…§зүҮе…ғж•°жҚ®дёҺз…§зүҮжҲ–е…¶йҷ„еұһ XMP ж–Ү件дёӯзҡ„ж•°жҚ®жІЎжңүеҶІзӘҒгҖӮ
е°Ҷз…§зүҮиҪ¬жҚўдёә DNG ж јејҸ
еңЁ Lightroom дёӯпјҢеҸҜд»Ҙе°Ҷ Camera Raw ж–Ү件иҪ¬жҚўдёә DNG ж јејҸпјҢд»ҺиҖҢеҸҜд»ҘиҝӣиЎҢеҪ’档并еҲ©з”Ё DNG еҠҹиғҪгҖӮе°Ҷз…§зүҮиҪ¬жҚўдёә DNG ж јејҸеҗҺпјҢDNG ж–Ү件е°ҶдјҡжӣҝжҚўзӣ®еҪ•дёӯзҡ„еҺҹе§Ӣж–Ү件гҖӮиҪ¬жҚўе®ҢжҲҗеҗҺпјҢеҸҜд»ҘеҲ йҷӨжҲ–дҝқз•ҷзЈҒзӣҳдёӯзҡ„еҺҹе§Ӣж–Ү件гҖӮ
еңЁзҪ‘ж ји§ҶеӣҫдёӯйҖүжӢ©дёҖеј жҲ–еӨҡеј з…§зүҮпјҢжҲ–иҖ…еңЁж”ҫеӨ§гҖҒжҜ”иҫғжҲ–зӯӣйҖүи§ҶеӣҫдёӯеңЁиғ¶зүҮжҳҫзӨәзӘ—ж јдёӯйҖүжӢ©еҚ•еј з…§зүҮгҖӮ然еҗҺпјҢйҖүжӢ©вҖңеӣҫеә“вҖқ>вҖңе°Ҷз…§зүҮиҪ¬жҚўдёә DNG ж јејҸвҖқгҖӮ
жіЁж„Ҹ:
еңЁж”ҫеӨ§гҖҒжҜ”иҫғжҲ–зӯӣйҖүи§ҶеӣҫдёӯпјҢеҰӮжһңеңЁиғ¶зүҮжҳҫзӨәзӘ—ж јдёӯйҖүе®ҡдәҶеӨҡеј з…§зүҮпјҢеҲҷеҸӘдјҡе°ҶзҺ°з”Ёзҡ„з…§зүҮиҪ¬жҚўдёә DNG ж јејҸгҖӮ
еңЁвҖңе°Ҷз…§зүҮиҪ¬жҚўдёә DNG ж јејҸвҖқеҜ№иҜқжЎҶдёӯпјҢйҖүжӢ©д»ҘдёӢд»»ж„ҸиҪ¬жҚўйҖүйЎ№пјҡ
еҸӘиҪ¬жҚўеҺҹе§Ӣж–Ү件
еҝҪз•ҘдёҚжҳҜ Camera Raw ж–Ү件зҡ„з…§зүҮгҖӮеҸ–ж¶ҲйҖүдёӯиҜҘйҖүйЎ№еҸҜд»ҘиҪ¬жҚўжүҖжңүйҖүе®ҡз…§зүҮпјҢеҢ…жӢ¬ JPEGгҖҒTIFF е’Ң PSD ж јејҸзҡ„з…§зүҮгҖӮ
иҪ¬жҚўжҲҗеҠҹеҗҺеҲ йҷӨеҺҹе§Ӣж–Ү件
иҪ¬жҚўе®ҢжҲҗеҗҺпјҢеҲ йҷӨеҺҹе§Ӣз…§зүҮж–Ү件гҖӮеҸ–ж¶ҲйҖүдёӯиҜҘйҖүйЎ№еҸҜд»Ҙдҝқз•ҷзЈҒзӣҳдёҠзҡ„еҺҹе§Ӣж–Ү件гҖӮ
ж–Ү件жү©еұ•еҗҚ
и®©ж–Ү件зҡ„жү©еұ•еҗҚдёә .dng жҲ– .DNGгҖӮ
е…је®№
жҢҮе®ҡеҸҜд»ҘиҜ»еҸ–иҜҘж–Ү件зҡ„ Camera Raw е’Ң Lightroom зүҲжң¬гҖӮдҪҝз”Ёе·Ҙе…·жҸҗзӨәеё®еҠ©жӮЁйҖүжӢ©гҖӮ
JPEG йў„и§Ҳ
зЎ®е®ҡеҜјеҮәзҡ„ JPEG йў„и§ҲжҳҜе…Ёе°әеҜёгҖҒдёӯзӯүе°әеҜёиҝҳжҳҜдёҚеҲӣе»әгҖӮ
еөҢе…Ҙеҝ«йҖҹиҪҪе…Ҙж•°жҚ®
е…Ғи®ёеӣҫеғҸеңЁвҖңдҝ®ж”№з…§зүҮвҖқжЁЎеқ—дёӯжӣҙеҝ«ең°иҪҪе…ҘпјҢдҪҶиҝҷе°Ҷдјҡз•Ҙеҫ®еўһеҠ ж–Ү件зҡ„еӨ§е°ҸгҖӮ
дҪҝз”ЁжңүжҚҹеҺӢзј©
жҳҫи‘—ең°йҷҚдҪҺж–Ү件зҡ„еӨ§е°ҸпјҢдҪҶеҸҜиғҪдјҡеҜјиҮҙеӣҫеғҸиҙЁйҮҸдёӢйҷҚгҖӮ
еөҢе…ҘеҺҹе§Ӣ Raw ж–Ү件
е°ҶжүҖжңүеҺҹзӣёжңәзҡ„еҺҹе§Ӣж•°жҚ®еӯҳеӮЁеңЁ DNG ж–Ү件дёӯгҖӮ
дәҶи§Јж•°еӯ—иҙҹзүҮж–Үд»¶ж јејҸзҡ„еўһејәеҠҹиғҪпјҢд»ҘеҸҠеҰӮдҪ•дҪҝз”ЁиҜҘж јејҸжқҘж”№иҝӣеӨ„зҗҶз…§зүҮзҡ„ж–№ејҸгҖӮйҖӮз”ЁдәҺ Lightroom зүҲжң¬ 4 е’ҢзүҲжң¬ 5гҖӮ
еҲӣе»әиҷҡжӢҹеүҜжң¬
йҖҡиҝҮеҜ№еҺҹе§ӢпјҲдё»пјүз…§зүҮзҡ„еӨҡдёӘиҷҡжӢҹеүҜжң¬еә”з”ЁдёҚеҗҢзҡ„и°ғж•ҙи®ҫзҪ®пјҢеҸҜд»ҘеҲӣе»әз…§зүҮзҡ„еӨҡдёӘзүҲжң¬гҖӮиҷҡжӢҹеүҜжң¬дёҚжҳҜзңҹжӯЈзҡ„з…§зүҮжҲ–з…§зүҮзҡ„жӢ·иҙқгҖӮиҷҡжӢҹеүҜжң¬еҸӘжҳҜзӣ®еҪ•дёӯеӯҳеӮЁдёҚеҗҢи°ғж•ҙи®ҫзҪ®зҡ„е…ғж•°жҚ®гҖӮ
еҸҜд»ҘеҲӣе»әз…§зүҮзҡ„дёҖдёӘиҷҡжӢҹеүҜжң¬пјҢ然еҗҺеҜ№е…¶еә”з”Ёи°ғж•ҙи®ҫзҪ®гҖӮеҰӮжһңиҰҒиҺ·еҫ—дё»з…§зүҮзҡ„е…¶е®ғзүҲжң¬пјҢеҸҜд»ҘеҶҚеҲӣе»әдёҖдёӘиҷҡжӢҹеүҜжң¬пјҢ然еҗҺеҜ№е…¶еә”з”Ёж–°и®ҫзҪ®гҖӮеҸҜд»Ҙж №жҚ®йңҖиҰҒдёәдё»дҪ“з…§зүҮеҲӣе»әеӨҡдёӘиҷҡжӢҹеүҜжң¬гҖӮз”ҡиҮіиҝҳеҸҜд»Ҙе°Ҷе…¶дёӯдёҖдёӘиҷҡжӢҹеүҜжң¬и®ҫзҪ®жҲҗдё»дҪ“з…§зүҮпјҢдҪҝд»ҘеүҚзҡ„дё»дҪ“з…§зүҮжҲҗдёәиҷҡжӢҹеүҜжң¬гҖӮ
еҲӣе»әеҗҺпјҢиҷҡжӢҹеүҜжң¬дјҡиҮӘеҠЁдёҺдё»дҪ“з…§зүҮе ҶеҸ гҖӮеңЁзҪ‘ж ји§ҶеӣҫжҲ–иғ¶зүҮжҳҫзӨәзӘ—ж јдёӯпјҢдё»дҪ“з…§зүҮзј©и§Ҳеӣҫзҡ„е·ҰдёҠи§’дјҡжҳҫзӨәеӣҫеғҸзҡ„ж•°зӣ®гҖӮиҷҡжӢҹеүҜжң¬зј©и§Ҳеӣҫзҡ„е·ҰдёӢи§’дјҡжҳҫзӨәзҝ»йЎөеӣҫж ҮгҖӮ
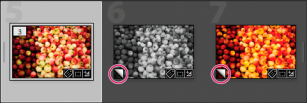
A. еҺҹе§ӢпјҲдё»дҪ“пјүз…§зүҮ B. ж Үжңүзҝ»йЎөеӣҫж Үзҡ„иҷҡжӢҹеүҜжң¬
еңЁеӨ–йғЁзј–иҫ‘еҷЁдёӯе°ҶиҷҡжӢҹеүҜжң¬дҪңдёәдё»дҪ“з…§зүҮзҡ„еүҜжң¬еҜјеҮәж—¶пјҢжҲ–дҪңдёәеүҜжң¬иҝӣиЎҢзј–иҫ‘ж—¶пјҢиҷҡжӢҹеүҜжң¬е°ҶеҸҳдёәе®һйҷ…з…§зүҮгҖӮ
еҲӣе»әз…§зүҮзҡ„иҷҡжӢҹеүҜжң¬ж—¶пјҢвҖңе…ғж•°жҚ®вҖқйқўжқҝзҡ„вҖңеүҜжң¬еҗҚвҖқеӯ—ж®өдёӯдјҡиҮӘеҠЁж·»еҠ вҖңеүҜжң¬_1вҖқпјҲжҲ–вҖңеүҜжң¬_2вҖқгҖҒвҖңеүҜжң¬_3вҖқзӯүпјүгҖӮ
еңЁвҖңеӣҫеә“вҖқдёӯзҡ„зҪ‘ж ји§ҶеӣҫжҲ–иҖ…д»»ж„ҸжЁЎеқ—дёӯзҡ„иғ¶зүҮжҳҫзӨәзӘ—ж јеҶ…пјҢеҸій”®еҚ•еҮ» (Windows) жҲ–жҢүдҪҸ Control й”®еҚ•еҮ» (Mac?OS) дёҖеј з…§зүҮпјҢ然еҗҺд»ҺдёҠдёӢж–ҮиҸңеҚ•дёӯйҖүжӢ©вҖңеҲӣе»әиҷҡжӢҹеүҜжң¬вҖқгҖӮ
еңЁвҖңеӣҫеә“вҖқдёӯзҡ„зҪ‘ж ји§ҶеӣҫжҲ–иҖ…д»»ж„ҸжЁЎеқ—дёӯзҡ„иғ¶зүҮжҳҫзӨәзӘ—ж јеҶ…пјҢеҸій”®еҚ•еҮ» (Windows) жҲ–жҢүдҪҸ Control й”®еҚ•еҮ» (Mac?OS) жқҘйҖүжӢ©еӨҡеј з…§зүҮпјҢ然еҗҺд»ҺдёҠдёӢж–ҮиҸңеҚ•дёӯйҖүжӢ©вҖңеҲӣе»әиҷҡжӢҹеүҜжң¬вҖқгҖӮ
жҸҗзӨәпјҡеҰӮжһңеүҜжң¬жңӘжҳҫзӨәеңЁзҪ‘ж ји§ҶеӣҫдёӯпјҢеҸҜиғҪжҳҜеӣ дёәз…§зүҮеӨ„еңЁдёҖдёӘжҠҳеҸ зҡ„е ҶеҸ дёӯгҖӮжӯӨж—¶иҜ·йҖүжӢ©вҖңз…§зүҮвҖқ>вҖңе ҶеҸ вҖқ>вҖңеұ•ејҖе…ЁйғЁе ҶеҸ вҖқгҖӮеҰӮжһңиҝҳжңӘжҳҫзӨәз…§зүҮпјҢеҸҜиғҪжҳҜеӣ дёәз…§зүҮиў«иҝҮж»ӨдәҶгҖӮжӯӨж—¶иҜ·е°қиҜ•дҪҝз”Ёе…¶д»–жҳҫзӨәж–№жі•пјҢдҫӢеҰӮеңЁвҖңзӣ®еҪ•вҖқйқўжқҝдёӯйҖүжӢ©вҖңжүҖжңүз…§зүҮвҖқгҖӮ
еңЁвҖңеӣҫеә“вҖқжЁЎеқ—дёӯпјҢеңЁзҪ‘ж ји§ҶеӣҫжҲ–иғ¶зүҮжҳҫзӨәзӘ—ж јеҶ…йҖүжӢ©з…§зүҮзҡ„иҷҡжӢҹеүҜжң¬пјҢ然еҗҺйҖүжӢ©вҖңз…§зүҮвҖқ>вҖңи®ҫзҪ®еүҜжң¬дёәдё»дҪ“з…§зүҮвҖқгҖӮ
иҰҒеҲ йҷӨжҲ–移еҺ»иҷҡжӢҹеүҜжң¬пјҢиҜ·еңЁвҖңеӣҫеә“вҖқжЁЎеқ—дёӯе…¶ж–Ү件еӨ№еҶ…еұ•ејҖиҷҡжӢҹеүҜжң¬е ҶеҸ пјҲжҢү S й”®пјүгҖӮ然еҗҺеңЁзҪ‘ж ји§ҶеӣҫжҲ–иғ¶зүҮжҳҫзӨәзӘ—ж јдёӯеҸій”®еҚ•еҮ» (Windows) жҲ–жҢүдҪҸ Control й”®еҚ•еҮ» (Mac?OS) иҷҡжӢҹеүҜжң¬пјҢ然еҗҺйҖүжӢ©вҖңеҲ йҷӨз…§зүҮвҖқгҖӮ
жіЁж„ҸпјҡдҪҝ用收и—ҸеӨ№ж—¶пјҢж— жі•зј–иҫ‘е ҶеҸ гҖӮжӮЁеҝ…йЎ»еңЁе ҶеҸ зҡ„ж–Ү件еӨ№дёӯжҹҘзңӢзӣёеә”зҡ„е ҶеҸ пјҢд»Ҙеұ•ејҖгҖҒжҠҳеҸ еҸҠз®ЎзҗҶиҝҷдәӣе ҶеҸ гҖӮ



