这篇是翻译自国外的精选教程,主要教大家如何制作出一张炫酷的核爆炸效果图。废话不多说,下面教程会给大家作详细的讲解,其制作过程也不是很难。喜欢的小伙伴赶紧学起来吧!

准备工作:找到一张很酷的美女图片和一张街景图片。

PS特效实例:制作一个炫酷的核爆炸效果图
步骤1 :设置背景。创建一个大小为750×550 px的文档,将街景图像拖进来。新建一个色相/饱和度调整图层,并在Colorize检查。设置色调值:0,饱和度:15和明度:0。新建一个色阶调整图层,设置数为10, 0.92, 255。

PS特效实例:制作一个炫酷的核爆炸效果图
步骤2 -添加暗云。在其余图层上新建图层。设置前景色为# FFFFFF,背景色为# 000000。执行:滤镜>渲染>云彩。设置图层混合模式为增殖。

PS特效实例:制作一个炫酷的核爆炸效果图
步骤3 –应用液化效果。选择城市图层,执行:滤镜>液化。使用膨胀工具(Bloat tool), 设置大小为600,密度为 50,,压力为 50,速率为80,液化强度为50。点击一次或两次城市图的中心。

PS特效实例:制作一个炫酷的核爆炸效果图
步骤4 –剪裁模特。将美女抠取出来放进膨胀的街景图的中心。

PS特效实例:制作一个炫酷的核爆炸效果图
步骤5 -添加投影。复制美女。执行:图像>调整>色相/饱和度,并将其明度设置为0。重新放置副本图层至美女原图层下。执行:滤镜>3 px高斯模糊,重新调节形状如图表所示:

PS特效实例:制作一个炫酷的核爆炸效果图
步骤6 (1)-添加核波。在美女和街景图层之间新建图层。使用椭圆工具绘制一个圆形路径。执行:编辑>变换路径> 45度旋转路径。使用直接选择工具来调整路径,如图所示。

PS特效实例:制作一个炫酷的核爆炸效果图
步骤6 (2)-添加核波。选择上步创建图层,执行:滤镜>渲染>云彩。执行:滤镜>液化。使用步骤3相同的设置,左击并定住云中心。当得到类似于左侧图时松开鼠标。
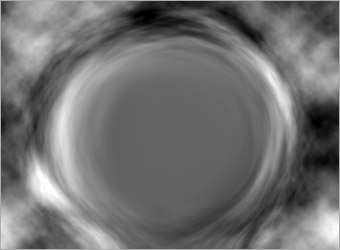
PS特效实例:制作一个炫酷的核爆炸效果图
步骤6 (3)-添加核波。在路径选项找到之前步骤6(1)创建的路径。按住Ctrl,左击路径加载选区。回到图层选项,选择膨胀的云,使用选择设置图层蒙版。用尺寸300,颜色# 000000软笔刷工具,绘制图层蒙版底部边缘。
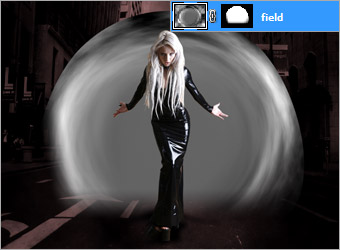
PS特效实例:制作一个炫酷的核爆炸效果图
步骤6 (4)—添加核波。设置这一图层混合模式为柔光叠加。

PS特效实例:制作一个炫酷的核爆炸效果图
第7步—添加亮点。在步骤6创建的膨胀的云上新建图层。重复步骤6(1)--6(4)。设置混合模式为颜色减淡。执行:图像>调整>自动化色阶来提高亮点。

PS特效实例:制作一个炫酷的核爆炸效果图
步骤8 —添加颜色。路径选项卡再次加载路径选区。在膨胀的云上新建图层,使用# 7197 c3填充选区。创建一个图层蒙版,使用# 000000绘制蒙版中心,如左边所示。设置混合模式为线性减淡。

PS特效实例:制作一个炫酷的核爆炸效果图
步骤9 —添加耀斑。复制美女图层,执行:滤镜>模糊>径向模糊。方法设置为放大,数量设置为100。
设置图层混合模式为线性减淡。三次复制图层实现更亮耀斑。

PS特效实例:制作一个炫酷的核爆炸效果图
步骤10(1)—添加爆破。在其余图层上新建图层。使用钢笔工具绘制爆破形状,用# FFFFFF填充。注意:从衣服内爆破。所以要集中在胸部和袖子区域。

PS特效实例:制作一个炫酷的核爆炸效果图
步骤10(2)—添加爆破。选择爆破形状,执行:滤镜>模糊>高斯模糊,用5 px。使用尺寸100的软橡皮擦工具淡化所有爆破末端。

PS特效实例:制作一个炫酷的核爆炸效果图
步骤10(3)—添加爆破。使用尺寸100,颜色# FFFFFF的软笔刷工具,绘制爆破中心部分。最后完成的效果如下:

PS特效实例:制作一个炫酷的核爆炸效果图
总结:教程最关键的部分是核爆炸效果的制作,需要用到液化工具,再通过橡皮擦工具、钢笔工具进行细化处理。


