本篇国外教程将向您展示如何合成神奇的火焰小鹿。您将要使用混合图层和调整图层来合并不同的图片到一个场景。您还将了解如何使用火焰,创建照明效果和增强景深。话不多说,下面一起来合成这只能照亮前方的小鹿吧!
最终效果图:

PS合成神奇的火焰小鹿
本教程将用到以下素材:
景观1:

景观2:

岩石:

小鹿:

火焰:

1.创建背景
步骤1
新建2000x1734px文档,设置如下:
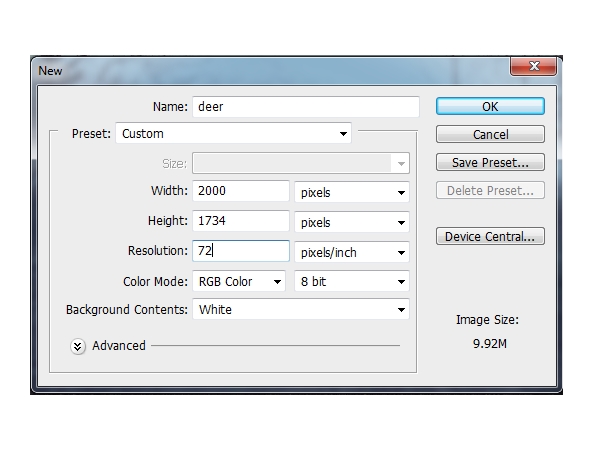
步骤2
打开景观1图像。使用移动工具(V)拖拽到白色画布,并转为智能对象。

步骤3
执行:滤镜>模糊>高斯模糊,设置半径为8像素:
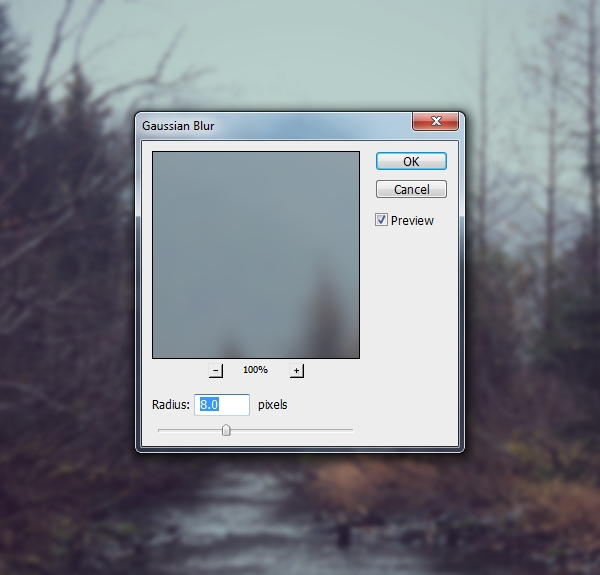
步骤4
打开景观2图像。使用移动工具添加至工作文档。

点击图层面板底部第二个按钮添加这一图层蒙版。使用基本的黑色软笔刷来消除景观两边,显示景观1如下所示:

步骤5
执行:滤镜>模糊>高斯模糊,改变半径为8px. 这步是为了使景观2的柔软度跟景观1的相匹配。
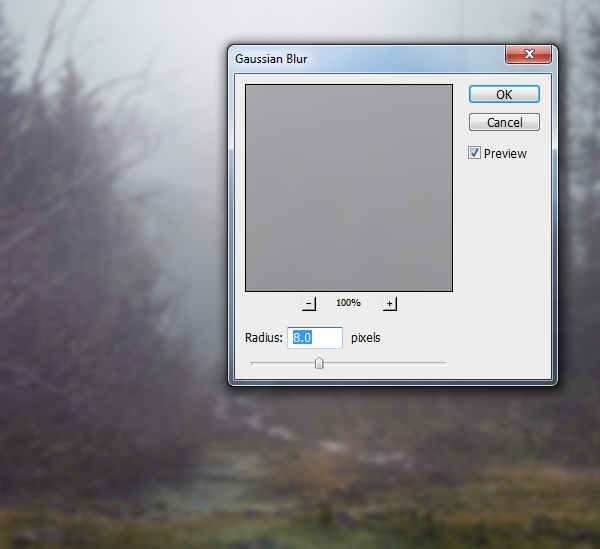
步骤6
使用调整图层,并设为剪切蒙版来加深景观2。执行:图层>新调整图层>曲线,减低亮度。
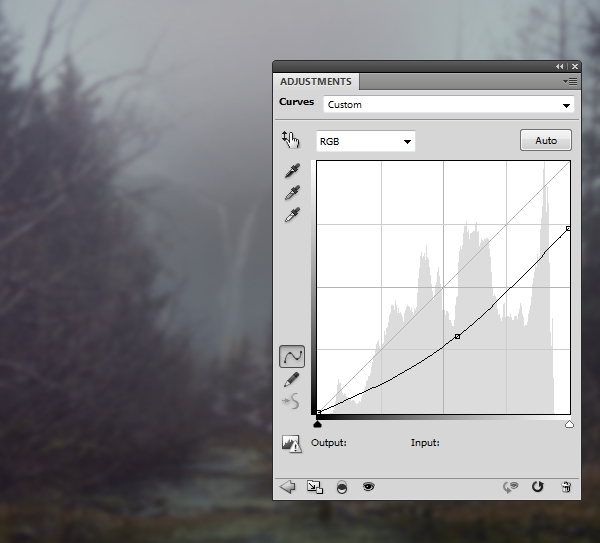
步骤7
制作色彩平衡调整图层(设为剪切蒙版)来改变景观2的颜色。设置中间色调的青色值为-17:
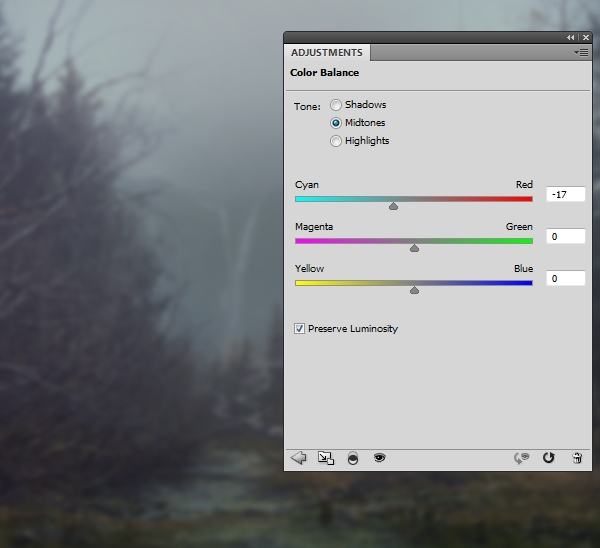
2.添加岩石
步骤1
打开岩石图像。只使用多边形套索工具(L)选取岩石:


放置岩石到前景,执行:编辑>变换>水平翻转。记住将这一图层转换为智能对象。

步骤2
为了使岩石外观更好看,添加蒙版到这一图层,使用黑色硬笔刷去除一些岩石上层区域。记住要遵循岩石结构:


步骤3
在岩石图层上,选取上片岩石区域。右键点击,选择“通过拷贝的图层”
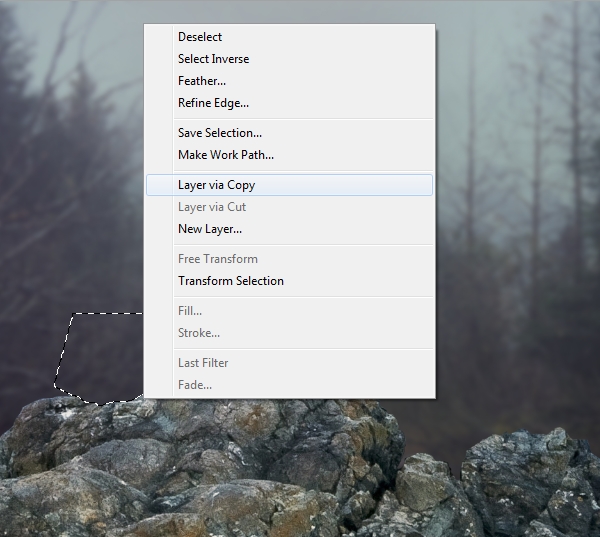
我们现在在一个新图层上得到这个选取岩石部分。在大岩石下设置此图层,使用自由变换工具(Control-T)使它变小:

步骤4
在大岩石图层上,执行:滤镜>模糊>高斯模糊,改变半径值为8px:
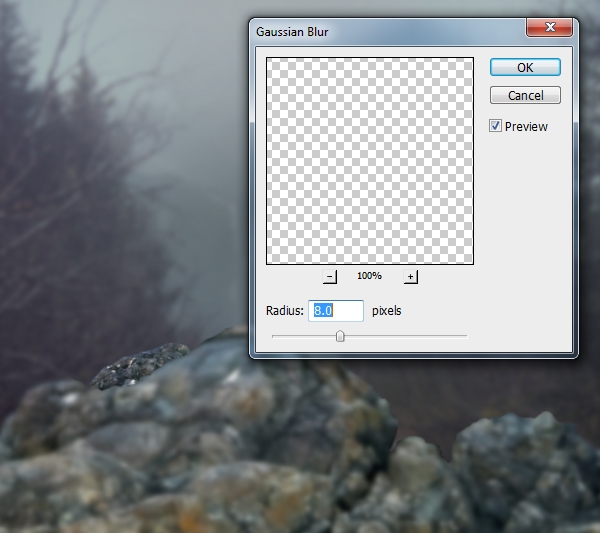
在这个过滤蒙版上,使用黑色软笔刷抹去岩石中间部分让它看起来跟其他部分分离,这将有助于创建景深。滤镜蒙版效果和图片效果如下所示:


步骤5
新建图层,使用仿制图章工具(S)。移除岩石上不想要的白色区域:


步骤6
选取所有的岩石图层以及仿制的图层,然后按 Control-G 合并组。然后创建曲线调整图层,设置参考如下:
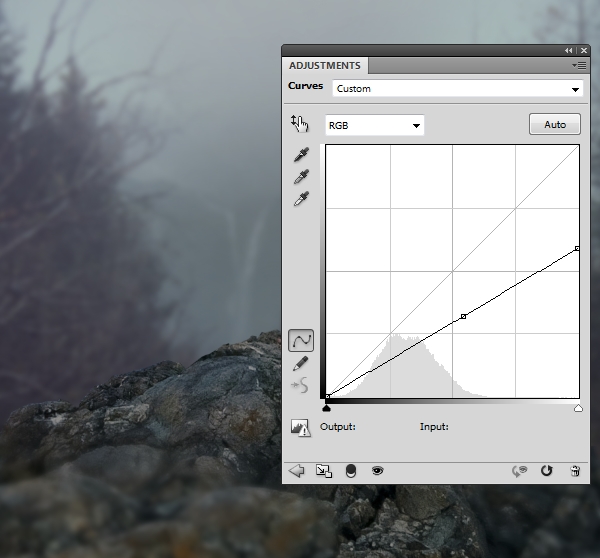
在这个图层蒙版,使用软黑笔刷消除岩石上面部分以及一些要添加光的目标区域。

3.加深场景
在图层上端创建曲线调整图层来加深整个场景。
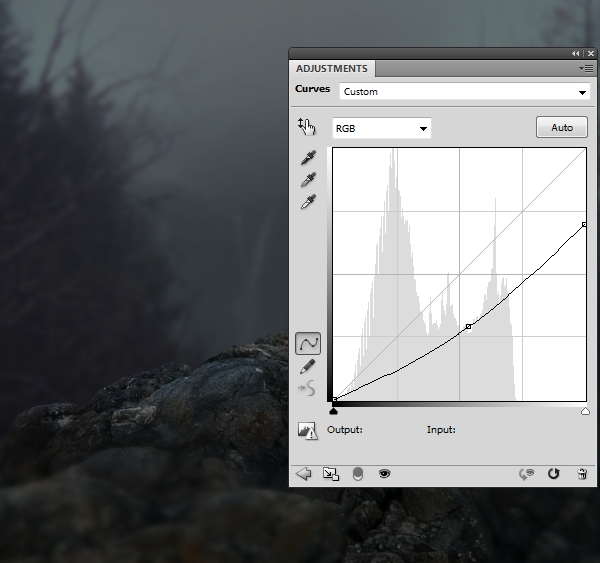
4.添加小鹿
步骤1
打开小鹿图像。将他从背景中抠出,并放置到岩石上。


添加蒙版到此图层,移除掉小鹿头上中间部分的两个角:

步骤2
改变下角,执行:编辑>操控变形。添加圆点来控制身体和头部,然后移动角上的点使角更高更近些。

步骤3
新建图层(设为剪切蒙版),设为100%叠加模式,50%灰色填充:
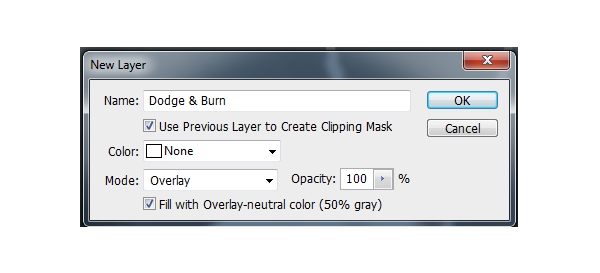
使用加深减淡工具(O),中色色调,范围,曝光范围为10–50%,以此处理局部明暗。效果如下图:

步骤4
创建色彩平衡调整图层(设为剪切蒙版),改变中色色调,设为:
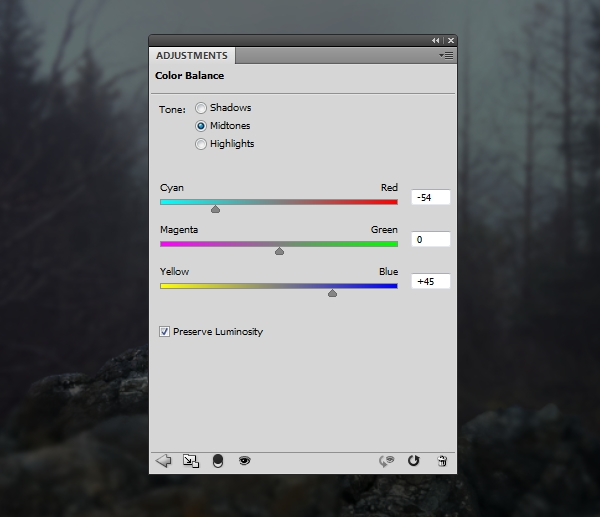

步骤5
添加曲线调整图层加深小鹿。
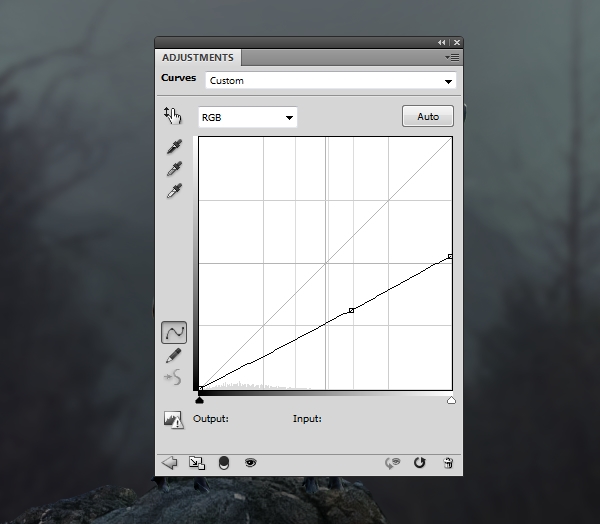
在这个图层蒙版,使用软黑笔刷消除下面部分,因为他们本身就暗淡或将被火焰照亮。

步骤6
创建另一曲线调整图层,减少小鹿的反差,尤其是下面部分。
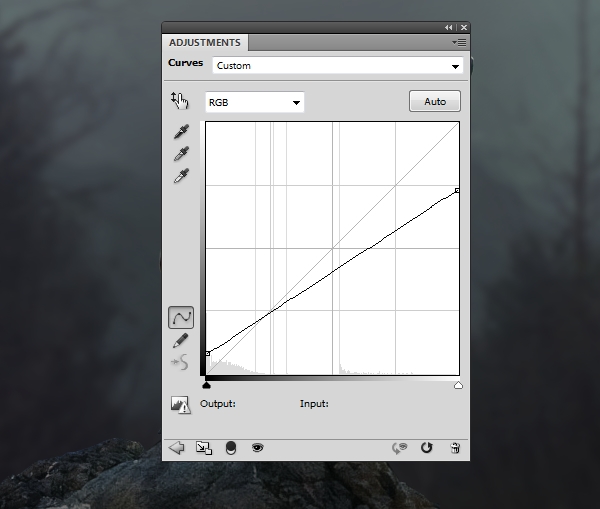
在这图层蒙版,使用软黑笔刷来消除小鹿其余部分,尤其是角:

5.改变眼睛颜色和外观
步骤1
创建渐变映射调整图层,改变整个场景的色彩和亮度,选取颜色#061947和#5fb1f7。调整图层模式为柔光100%:
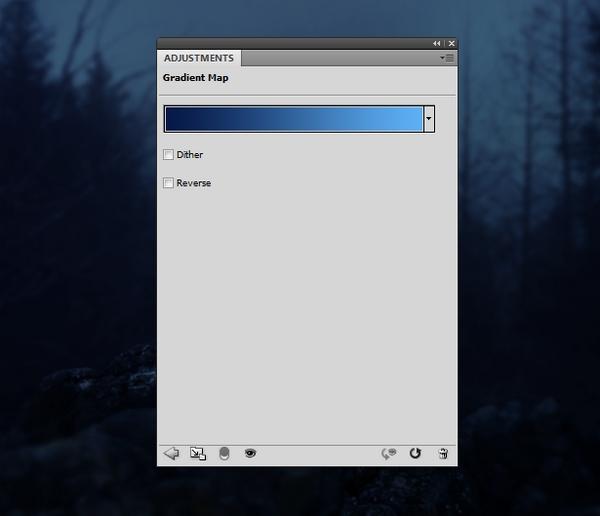
步骤2
新建图层,改变前景色为#fd802d。使用小而软的笔刷,绘制小鹿眼睛创建火光外观。

双击图层,选择外发光,使用颜色#fd802d来添加眼睛发光效果。
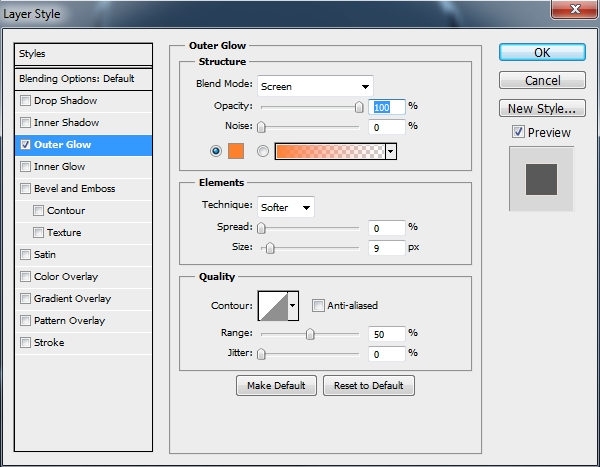

6.添加火焰效果
步骤1
打开火焰素材。使用套索工具选取下面部分。

将这部分的火焰放置到一个角上,混合模式改为“滤色”100%:

添加蒙版到此图层,使用软黑笔刷消除白色硬边缘:

步骤2
使用同样的方法选取火焰添加到角上。可复制,使用Control-T变形以及旋转调整角度和大小。

不必在意白色硬边缘,之后会修补。
步骤3
方法同上,增加更多火焰到角上,使火焰更旺盛。

步骤4
选择所有火焰图层,创建组,改变组的混合模式为“滤色”100%。在所有火焰图层上创建色阶调整图层,增加投影值为48来完全移除白色硬边缘。
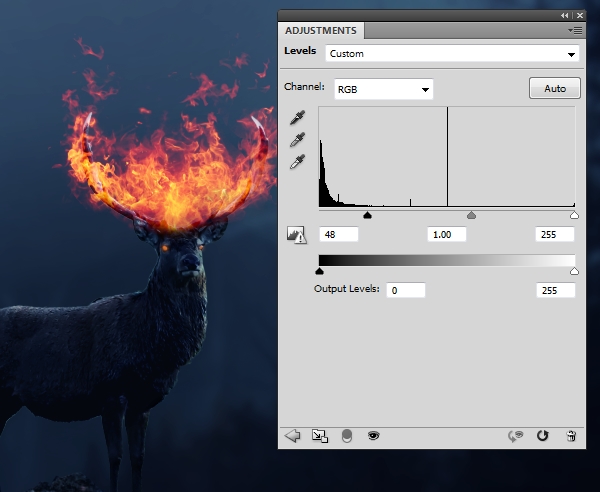
7.添加照明效果
步骤1
添加火焰照明到小鹿和岩石上。在火焰组下新建图层,使用软笔刷,颜色 #ea6842,沿着小鹿角,身体,头部以及岩石绘制。改变图层混合模式为叠加100%:


步骤2
新建图层,改变笔刷颜色为#f6d778。使用笔刷在小鹿角上,身体以及岩石绘制来添加强光。改变图层混合模式为叠加100%:


步骤3
在新图层,使用软笔刷,颜色为 #fc994b 在小鹿和岩石上制作强光。设置图层混合模式为叠加100%:


步骤4
新建图层,使用硬笔刷,颜色为#fc994b ,沿着小鹿身体,腿和头部绘制发光毛发。降低笔刷不透明度为10-15%,在前背景绘制模糊岩石的光照效果:

步骤5
新建图层,使用软笔刷,颜色为#fc994b ,绘制头部更多火焰发光效果。改变图层混合模式为强光100%:

步骤6
新建图层,改变笔刷颜色为#ea6842。按F5,改变笔刷设置:
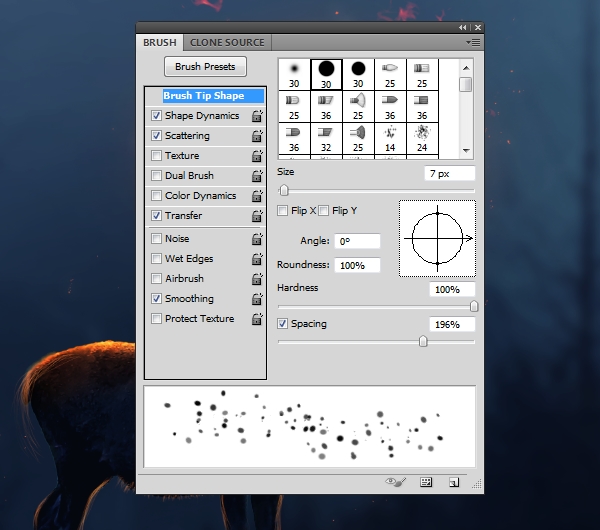
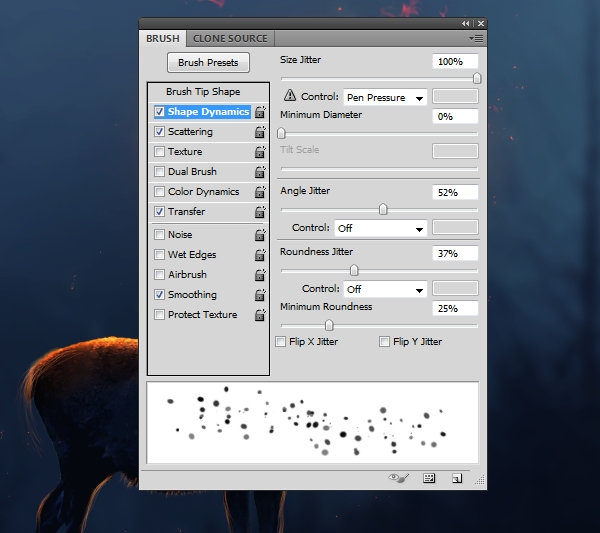
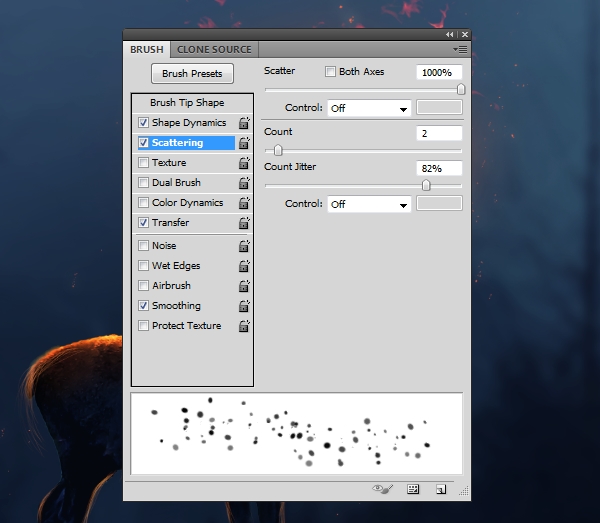
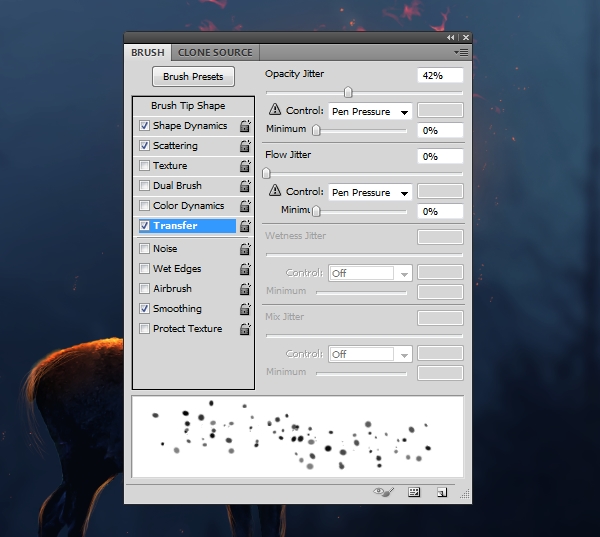
沿着火焰区域绘制一些发光,分散点:

8.最终调整
步骤1
在图层上端创建振动调整图层。在这图层蒙版上,使用软黑笔刷消除火焰区域保持发光。
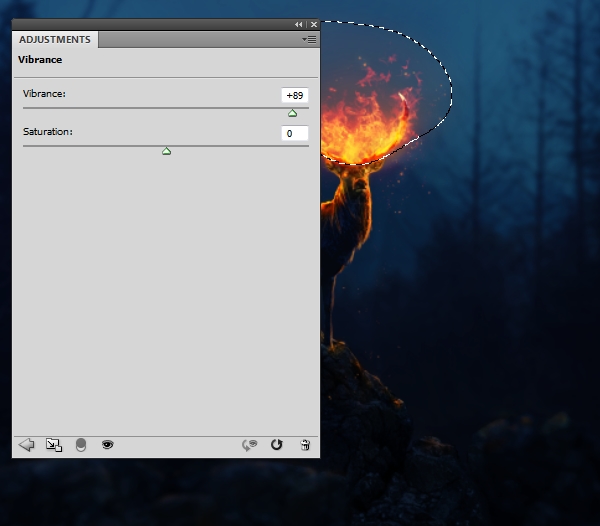
步骤2
创建色相/饱和度调整图层,增加饱和度值为52。在这图层蒙版上,使用软黑笔刷消除上半部分以及模糊的岩石,确保他们不受调整图层影响。
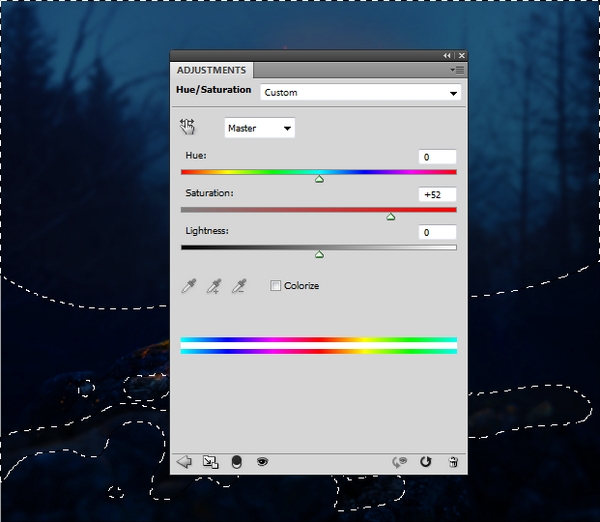
大功告成!最终完成图:

PS合成神奇的火焰小鹿
总结:这篇教程极需要耐心和细心,共八大步,重点是场景的合成,火焰的使用以及照明效果,景深的创建。
非常感谢您的阅读!么么哒!
,图片合成,PS图像合成


