在本教程中,将向您展示如何创建黑暗的、情绪化的场景——睡美人。您将学习如何把几个图片组合成神秘的森林场景,并调整照明和对比度以增强黑暗及梦幻般的氛围。
最终效果图:

教程素材
本教程将要使用以下素材:模型、地面1、地面2、森林、叶子
1.添加地面
步骤1:在Photoshop中新建一个1500x1080px文档,设置如下:
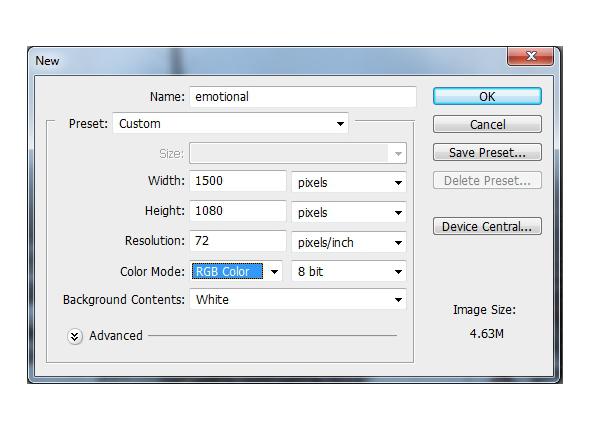
步骤2:打开地面1图像。使用移动工具(V)将其拖动到白色画布。使用自由变换工具(Control-T)稍微旋转它,如下所示:
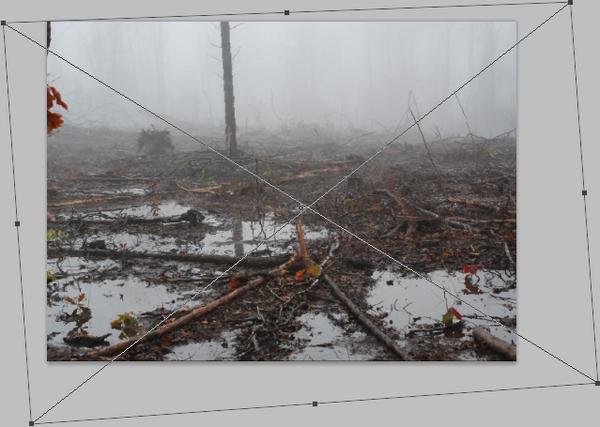
步骤3:删除左边不必要的树干,使用套索工具(L)选择右边角落区域。设置这个选区的羽化半径为50:


右击这个选区,并选择通过拷贝的图层。我们现在选择了部分新图层。通过选择菜单:编辑>变换>水平翻转,水平翻转它,然后将其移动到左边覆盖指定的树干区域:

点击图层面板底部第二个按钮添加这一图层蒙版。使用黑色软圆笔刷刷 (软黑笔刷)移除硬边缘,使用地面与之混合:

步骤4:使用调整图层并将它设置为剪切蒙版,使其更好的与地面混合。执行:图层>新调整图层>曲线,提高明度:
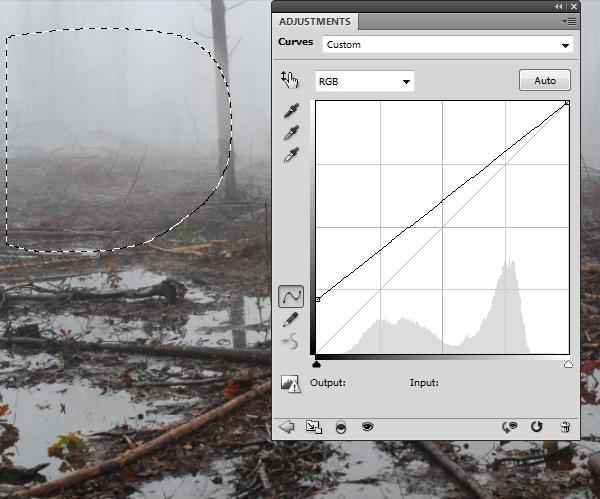
步骤5:使用色相/饱和度调整图层(设置为剪切蒙版),以减少该区域饱和度:
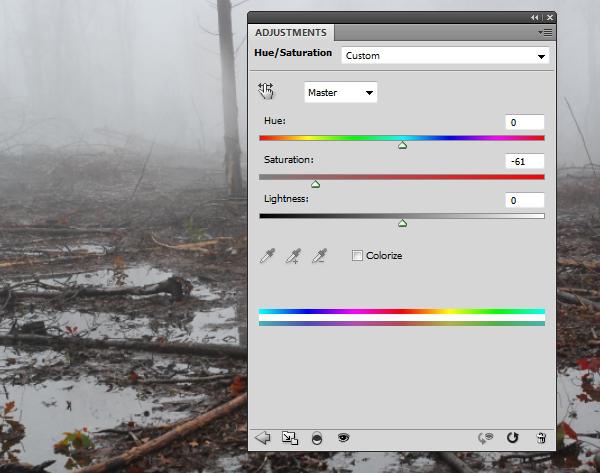
步骤6:场景中间部分附近有多余的小树。删除它,新建图层,并激活仿制工具(S)。使用这个工具细心地仿制这棵树及其周围区域。记得注意仿制区域的光/对比度以适应背景和地面。
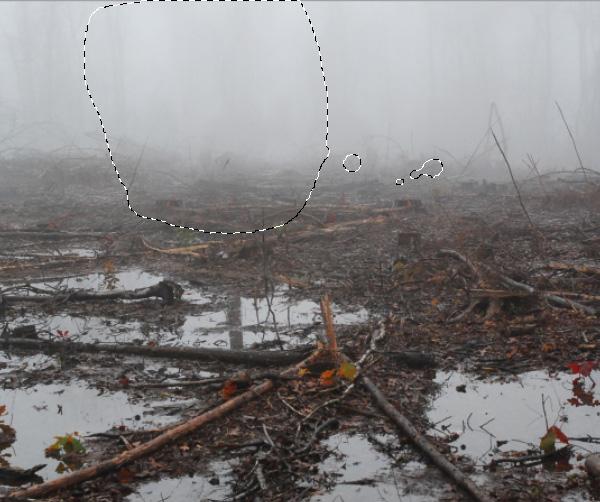
步骤7:打开地面2图像。使用矩形选框工具(M)选择前景:

使用Control-T放置选区进现有景观的前景:

添加图层蒙版,使用黑色软笔刷软化边缘,让他们淡出现有地面。现在地面看起来更丰富、更有趣。

步骤8:为了匹配地面与其他部分的颜色,创建一个色相/饱和度调整图层(设置为剪切蒙版),增加饱和度值为+39:
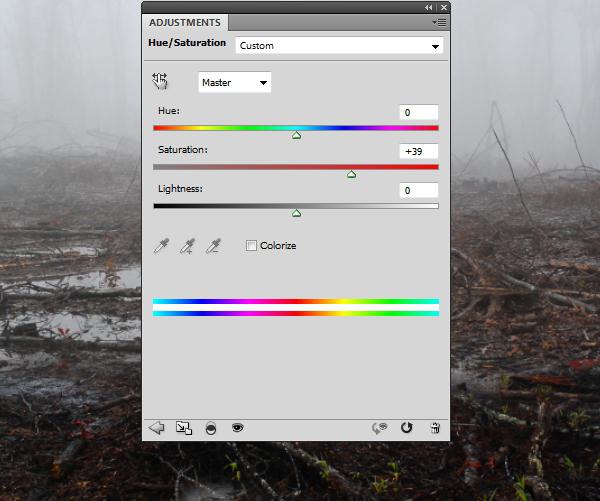
步骤9:创建色彩平衡调整图层,更改中间色调红色值为+19:
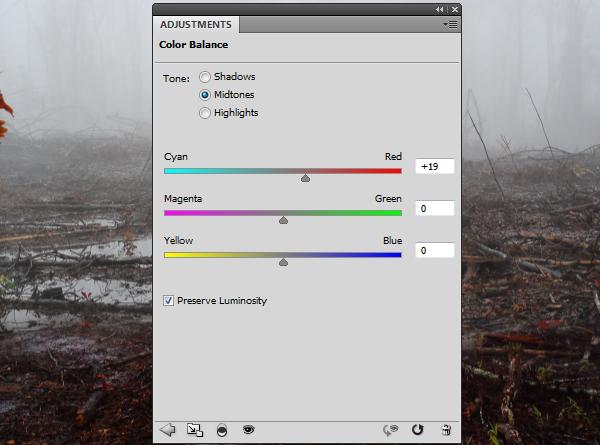
步骤10:使用曲线调整图层,提高这部分明度。
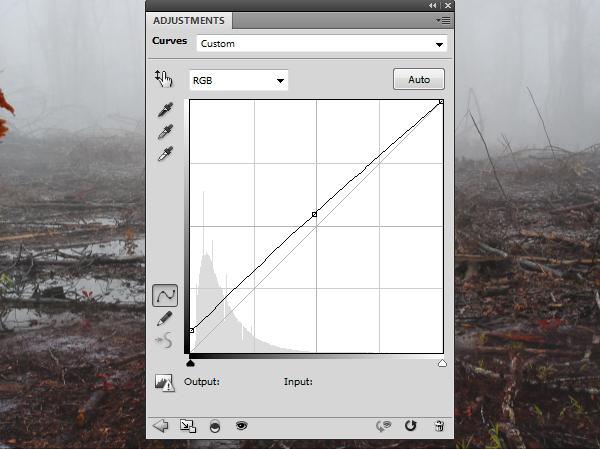
2.添加森林
步骤1:打开森林图像并使用移动工具将其放置进背景。

添加该图层蒙版,消除背景前景和中间部分,使它与现有场景混合:

步骤2:创建曲线调整图层(设置为剪切蒙版),提高森林亮度。
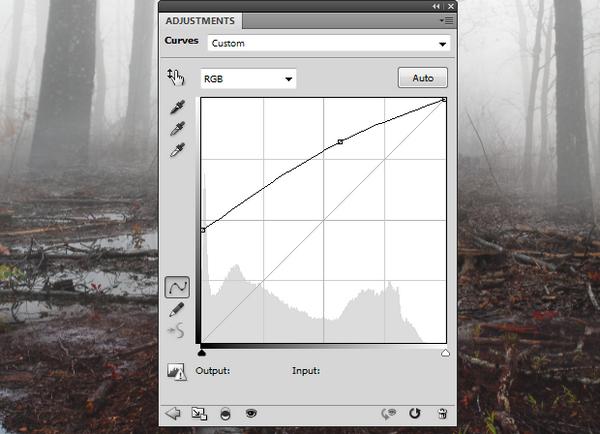
在这个图层蒙版,使用软黑笔刷抹去森林两边,使光线集中在中间:

3.创建基本氛围
步骤1:在图层顶端创建色相/饱和度调整图层,降低饱和度值为-43:
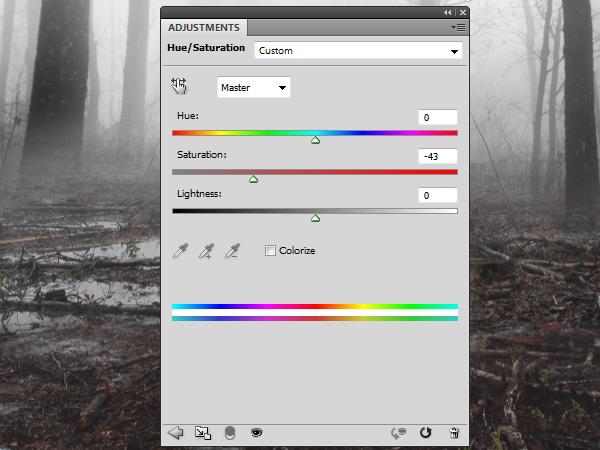
步骤2:创建曲线调整图层,降低明度:
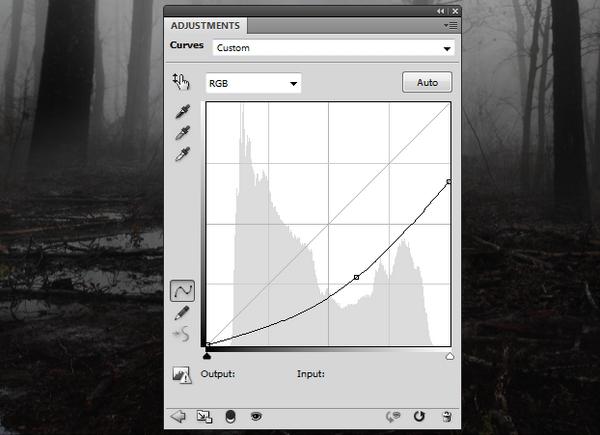
在这个图层蒙版,使用软黑笔刷减少中间部分暗黑效果保持亮度:

4.添加模型
步骤1:从原始图像隔离模型,把她放置到地面中间:

添加一个蒙版到该图层,使用不透明约为50-55%的软黑笔刷软化模型边缘,并与地面混合:

步骤2:创建模型投影,在模型下新建图层。使用柔软的黑色画笔,不透明度约30 - 35%绘制身体左下,特别是底部深色部分。

步骤3:在模型上添加一个色相/饱和度调整图层(设置为剪切蒙版),降低饱和度值为-43:
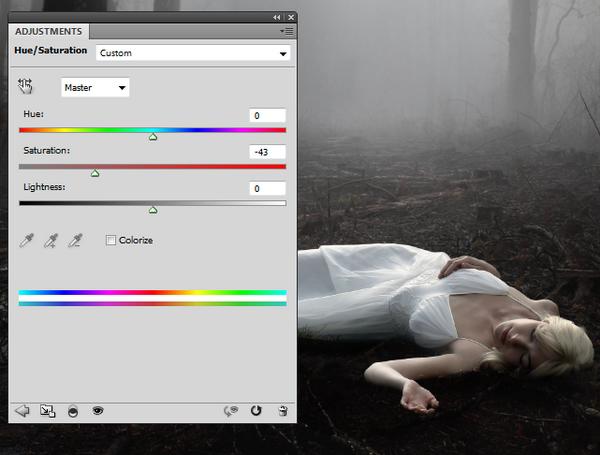
步骤4:模型看起来比背景要亮,所以要创建曲线调整图层(设置为剪切蒙版),降低明度:
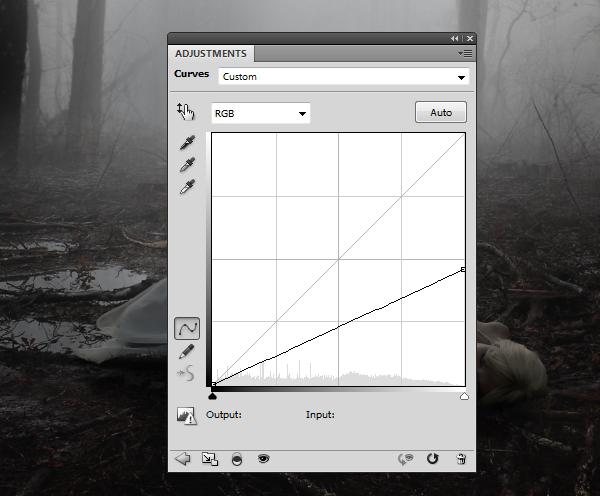
在这个图层蒙版,使用软黑笔刷保持上面部分的亮度:

步骤5:新建图层,改变模式为叠加100%,使用50%灰色填充:
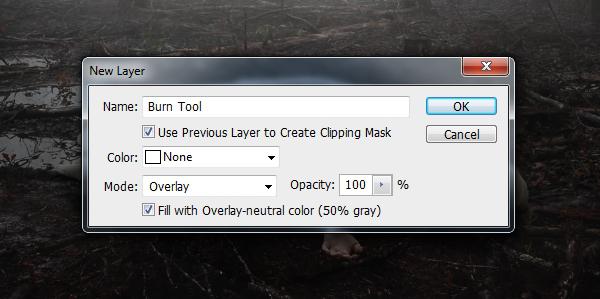
使用加深工具(O),中间色调范围,曝光约10-15%加深模型较低边缘。你可以看到我是如何使用正常模式,叠加模式效果:

5.创建背景灯光
步骤1:在所有图层顶端新建图层,使用软笔刷,颜色为# d4d4d4绘制背景中部。改变这一图层模式为柔光100%:
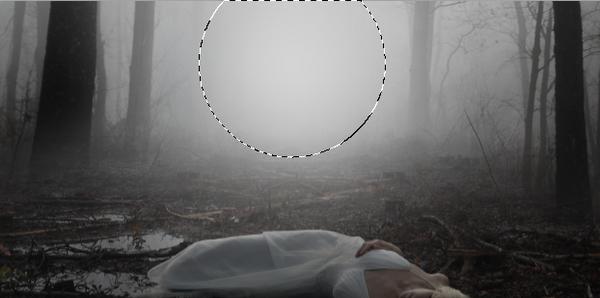

步骤2:创建柔和的强光,新建图层,并使用相同的笔刷来绘制同一区域。降低这一图层不透明度至40%。

6.添加叶子
步骤1:打开叶子图像。选择不同的树叶点缀森林场景,记住制作一些掉落到模型。如果有必要,可复制并使用Control-T调整其大小方向:

步骤2:双击模型上的叶子图层,选择投影。设置阴影颜色为黑色:
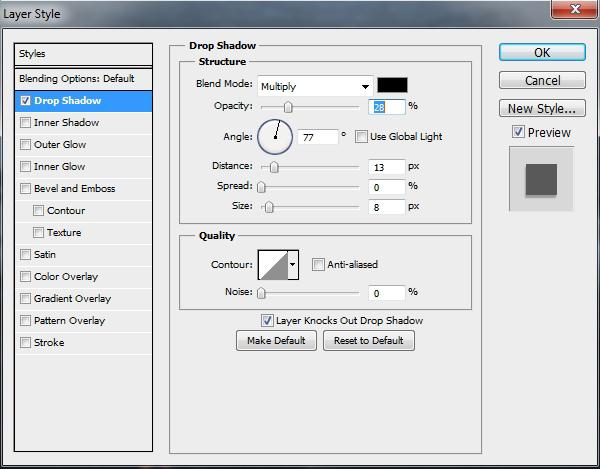

步骤3:添加更多的落叶到场景,记得让叶子边缘更大。应用动态模糊到这些图层添加运动至图像。这里左右两边有叶子的两种设置。
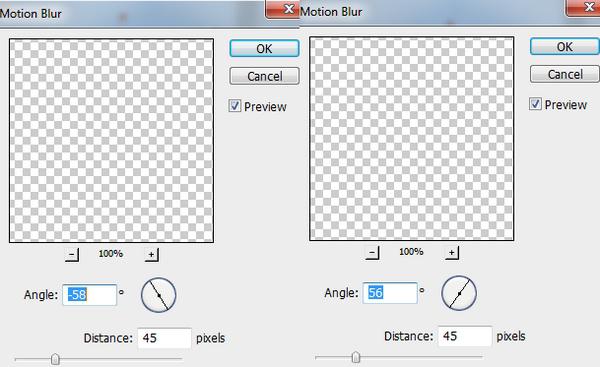

步骤4:选择所有叶子图层并按Control-G组成组。改变这个组的模式(默认组模式)为正常100%。在这个组创建色相/饱和度调整图层,降低叶子饱和度:
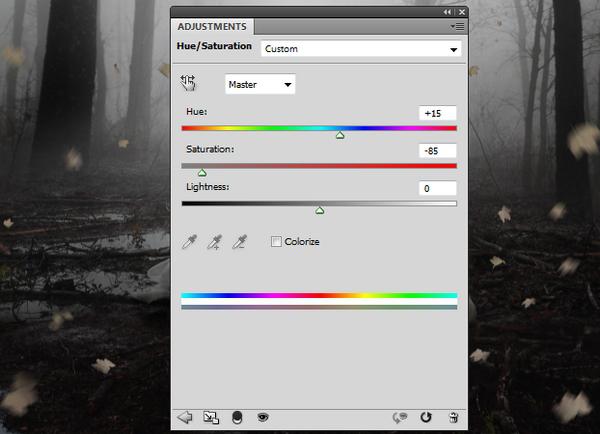
步骤5:创建曲线调整图层加深叶子,与大多数背景相比,它们看起来太亮。
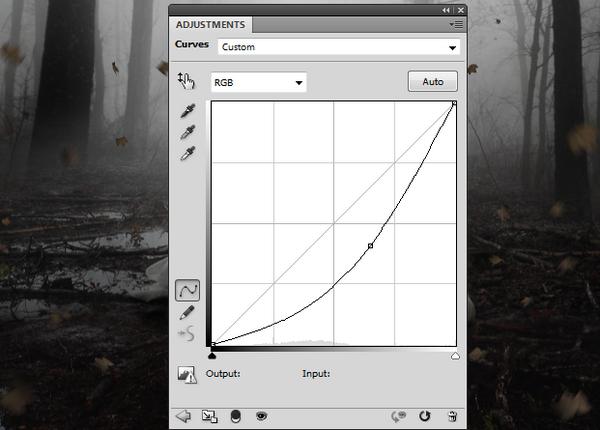
在这个图层蒙版,使用黑色软刷保持一些叶子亮度,尤其是朝着背景的亮度部分:
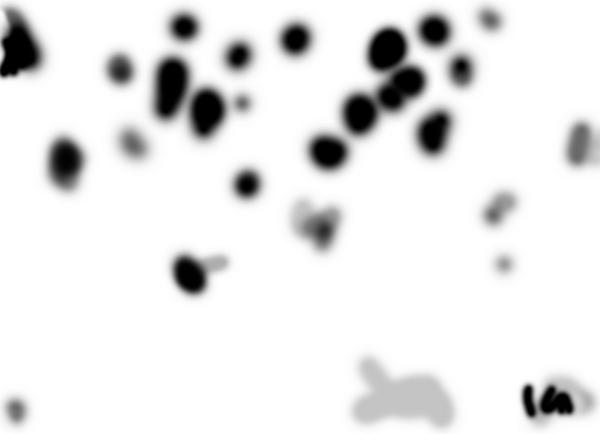

步骤6:使用另一曲线调整图层加深叶子。
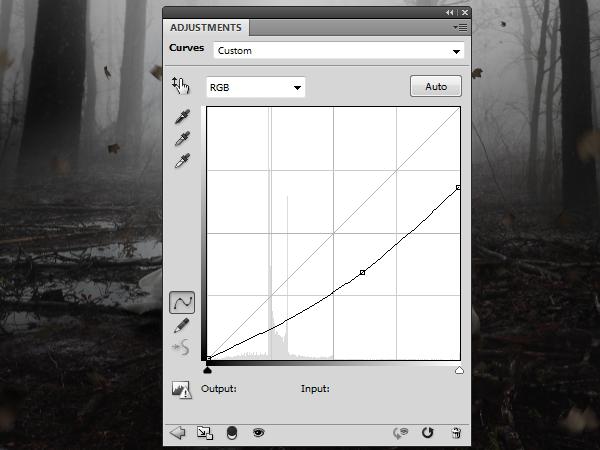
在这个图层蒙版,使用软黑笔刷减少树叶暗黑效果,接近于背景光:

步骤7:使更远的树叶更好的混合背景和添加更多的景深至场景,添加蒙版至叶子组。使用软黑笔刷,不透明度约为20 - 25%减少选择树叶的不透明度,使它们消失在灯光中。

7.最后的调整
步骤1:在图层顶端创建照片滤镜调整图层,选择浅蓝色(# 83 ccff)。这步是为了添加寒冷的感觉至场景:
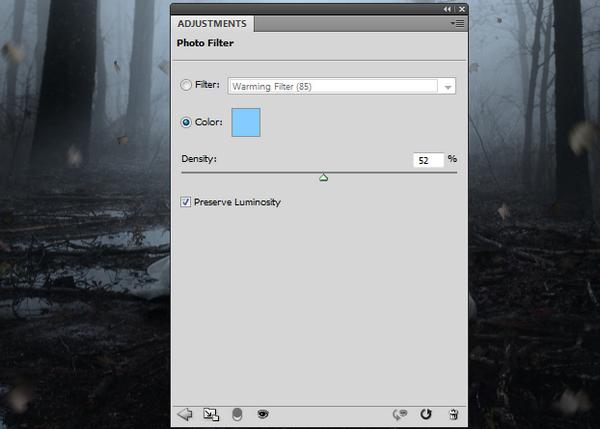
步骤2:使用曲线调整图层加深整个场景。
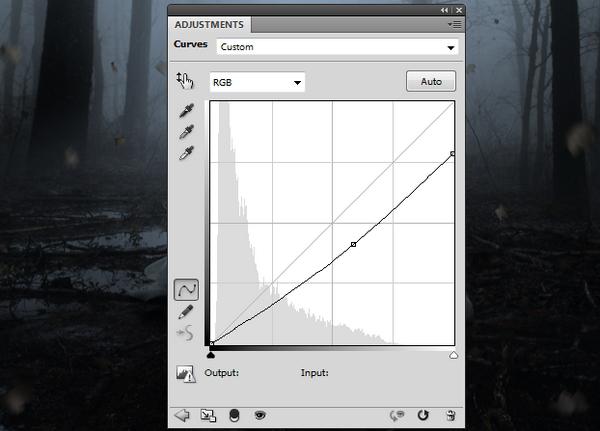
在这个图层蒙版,使用软黑笔刷揭示图像中部的照明:

耶!大功告成!
最终完成图:

总结:本篇教程的重点是图片的合成处理,以及照明和对比度的调整。
感谢大家的阅读,祝学习愉快!
相关合成教程:



