这篇教程主要利用PS合成一张时尚动感的火焰人像效果图片,作者很好的运用了一些素材,将这些素材完美的结合在一起,使得作品整体的设计风格很有视觉冲击力!喜欢的小伙伴们跟小虎一起来学习一下吧!
完成的效果图:

步骤1:打开PS,新建一个文档,背景颜色填充为黑色,如下图所示:
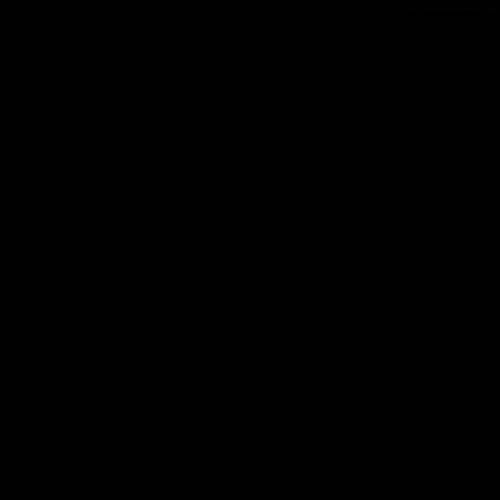
步骤2:再背景层上新建一个图层,选择一个硬度为0%、颜色为橙色的画笔工具,在上面画出如下所示的区域:
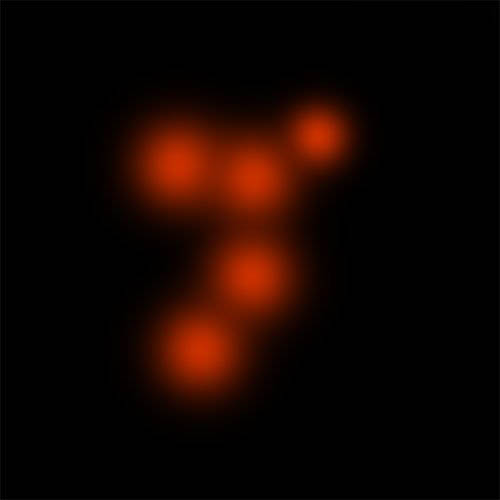
步骤3:执行:滤镜>模糊>打高斯模糊,设置半径值为20px,得到的效果如下所示:
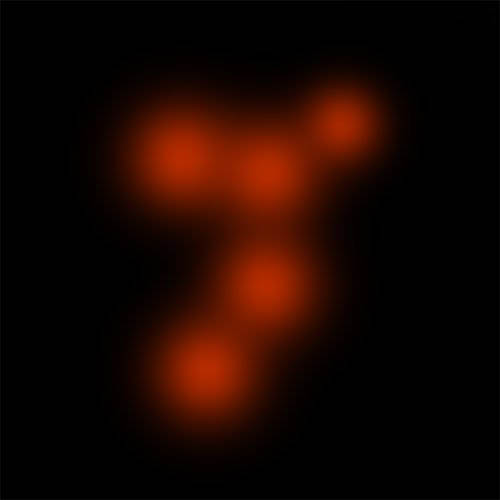
步骤4:再新建一层,执行:滤镜>渲染>云彩,的到如下所示的效果:
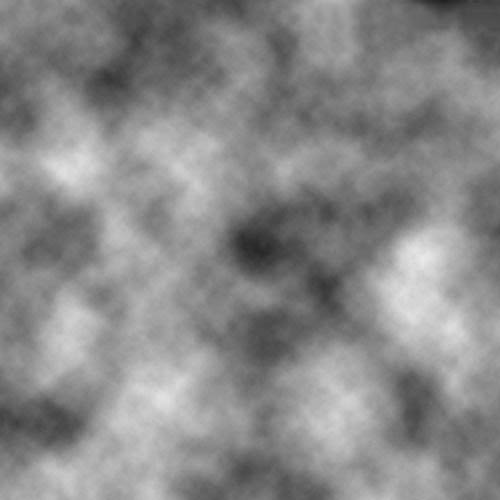
步骤5:将图层的混合模式设置为柔光,的得到如下所示的效果:
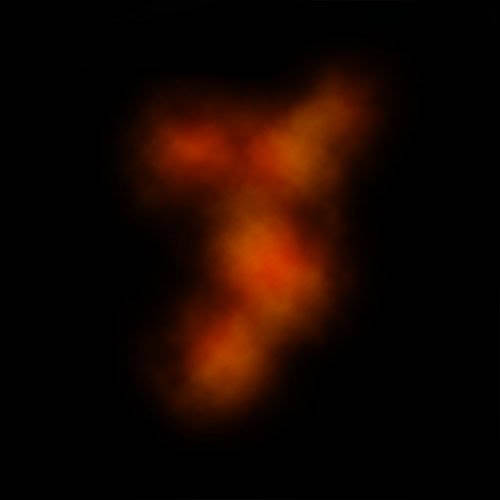
步骤6:载入一张运动的人物图片,选择钢笔工具将人物抠取出来。

步骤7:将抠取的人物剪切进来,再执行:图像 >图像旋转 >水平翻转画布,得到的效果如下所示:

步骤8:打开图层样式面板,对内发光进行设置,参考数值如下所示:
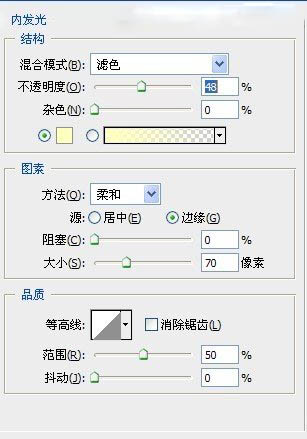
步骤9:接着再新建一个渐变映射调整层,混合模式设置为柔光,不透明度设设置为30。如下图所示:

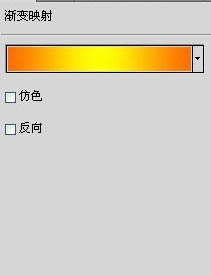
步骤10:接着再载入火焰素材,适当抠取部分进来,再利用变形工具对大小和位置进行调整。入下图所示:
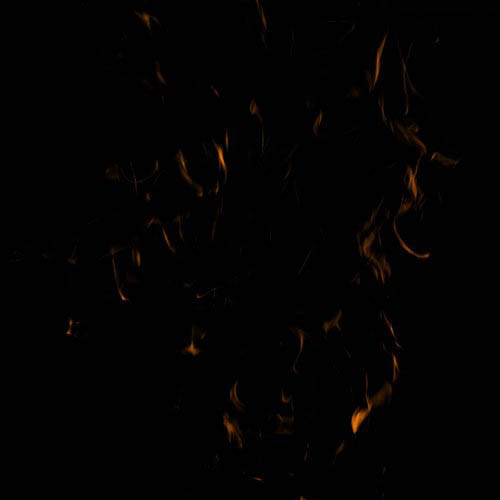

步骤11:再将混合模式设置为滤色,多复制几层,进一步对细节进行调整。得到的效果如下:

步骤12:载入火焰素材并抠取进来,利用变形工具,执行:编辑>变换>扭曲,再适当进行调整,得到的效果如下:


步骤13:再复制一些火焰,执行:图像>调整>反相,将火焰变成蓝色。得到的效果如下:

步骤14:新建一层,选择一个3~4px的画笔工具,在人物上绘制出白色的轮廓。如下所示:

步骤15:载入一张烟雾素材到图,抠取一部分进来并进行适当的调整,对于不需要的区域用橡皮擦工具擦除,效果如下:


步骤16:将图层的混合模式设置为叠加,设置不透明度为30%左右。得到的效果如下:
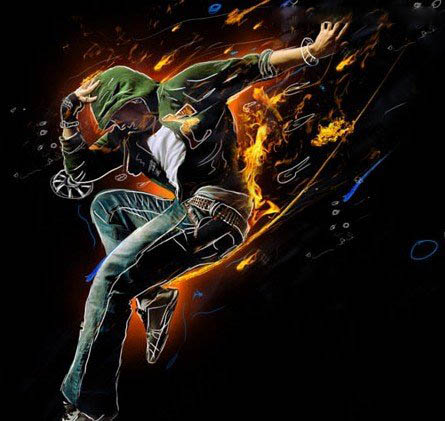
步骤17:新建一层,选择一个画笔工具,在下图上画出两个圆圈,如下所示:

步骤18:执行:滤镜>模糊>高斯模糊,半径设置为70左右。效果如下:

步骤19:最后将图层的混合模式设置为滤色就大功告成了!最终效果如下:

总结:这篇教程主要是对素材的合理运用,大部分的操作中都是对图层的调整。所以掌握好图层的功能就能做出很好的效果。最后非常感谢大家的阅读!
更多精彩合成教程:
,图片合成,PS图像合成


