提起时光机,相信很多人第一个就会想到哆啦A梦!叮当猫带给了我们童年太多的美好!下面这篇教程教大家利用PS制作出超级可爱的哆啦A梦风格字体。喜欢的小伙伴们赶紧学起来吧!
完成的效果图:

步骤1、打开PS,新建一个大小为500乘以200像素、分辨率为72像素的文件。如下所示:
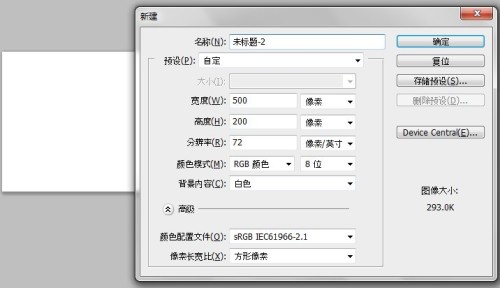
步骤2、选择渐变工具,并选择如下图所示的颜色,在背景上拉出一条渐变。如下所示:
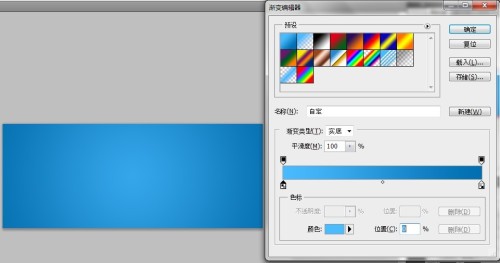
步骤3、选择文本框工具,输入下面的字母,字体选择迷你简琥珀,字体颜色为白色。如下所示:
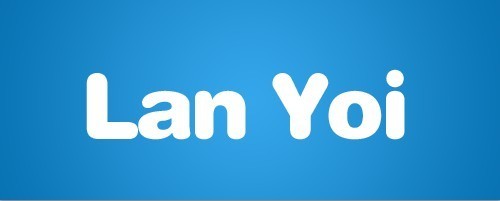
步骤4、新建一个图层,选择一个100%硬度的笔刷在背景上点一下,再变换命令变成椭圆形。如下所示:

步骤5、将图层多复制几层,调整大小和位置。如下所示:
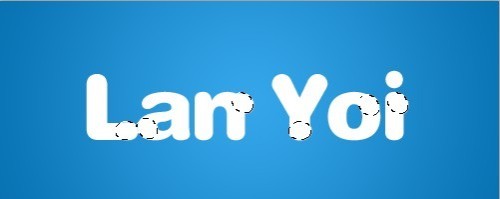
步骤6、按住Ctrl+shift键,选取字体层和圆点层。如下所示:
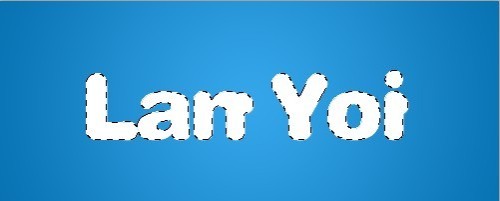
步骤7、执行:选择——修改——扩展,设置扩展量为2个像素。如下所示:
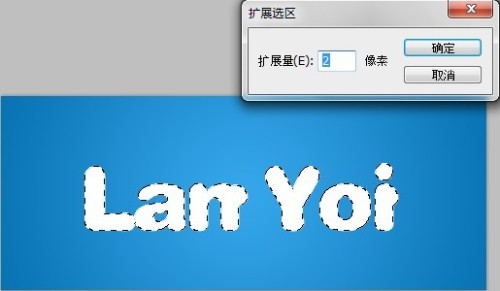
步骤8、新建一个图层,并将选区颜色填充为蓝色。如下所示:
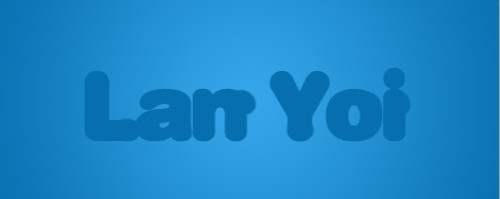
步骤9、添加“铃铛”和“眼睛”素材,并放在如下图所示的字体位置。
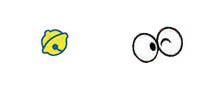
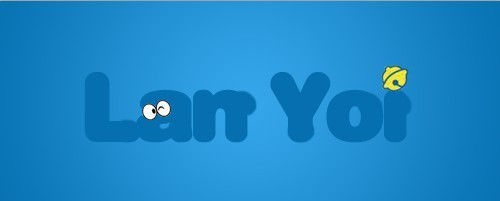
步骤10、按住Ctrl+shift键,选取蓝色字和素材层,执行:选择——修改——扩展,设置扩展量为3个像素。如下所示:
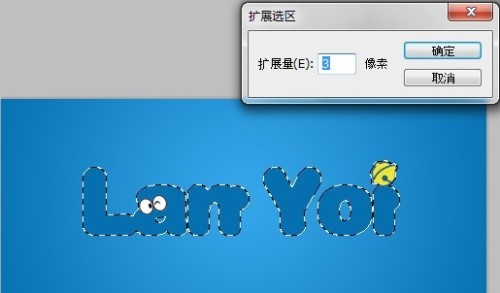
步骤11、在蓝色层下再新建一个图层,选区颜色填充为白色。如下所示:

步骤12、同步骤10一样,扩展像素设置为1。如下所示:

步骤13、在白色图层下新建一个图层,选区颜色填为黑色。如下所示:

步骤14、选取之前做的圆点层,再新建一层,颜色填充为粉色。如下所示:

最后的效果:

总结:这篇字体设计教程很基础很实用,制作起来也很简单!对于菜鸟们来说入门再好不过了。最后非常感谢大家的阅读!
更多字体设计教程:



