这篇教程的效果图有点类似鱼眼镜头效果,视野非常广。这类图片合成的时候多了一步变形处理,做出类似鱼眼镜效果,其它部分的处理跟平常的合成一样。
最终完成的效果图:

第一部分:背景图的处理
步骤1、在PS中打开天空素材图并复制一层,按住CTRL+T旋转和变形弯曲天空效果如下图所示:

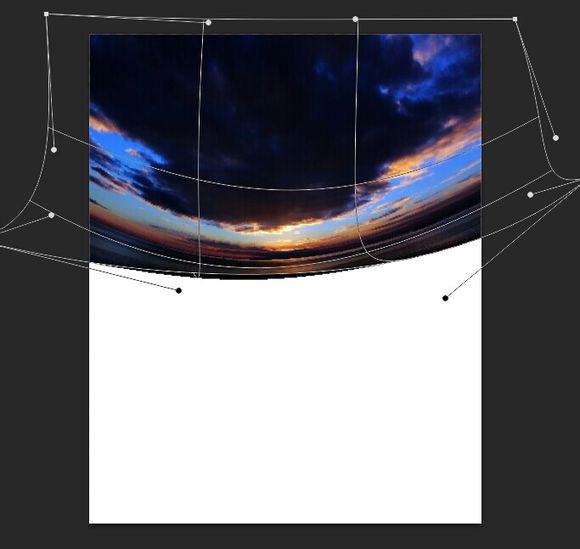
步骤2、新建一个色彩平衡剪贴蒙版,分别设置“中间调”和“高光”,具体参数设置如下所示:
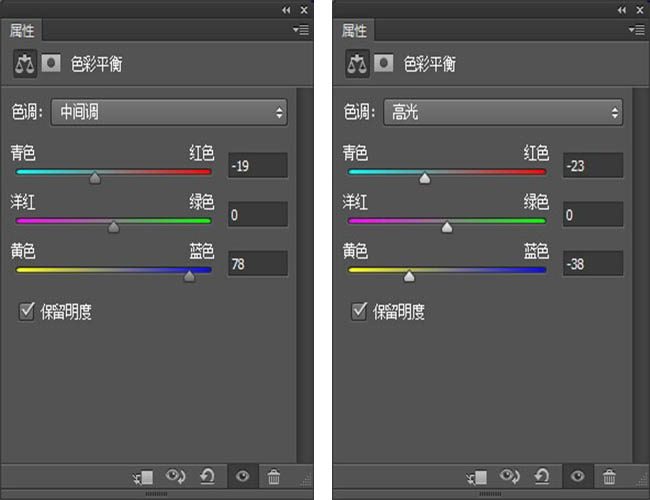
步骤3、新建一个照片滤镜剪贴蒙版,设置颜色为:ec8a00。
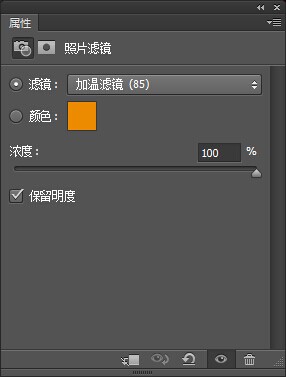
步骤4、在这一层要用黑色画笔来擦拭蒙版降低颜色对比。
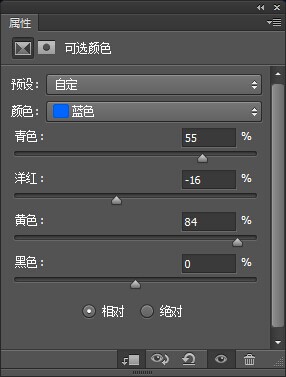
步骤5、新建一个“可选颜色调整图层”和“色相/饱和度”调整层,分别设置“红色”、“青色”、“蓝色”。具体参数设置如下所示:
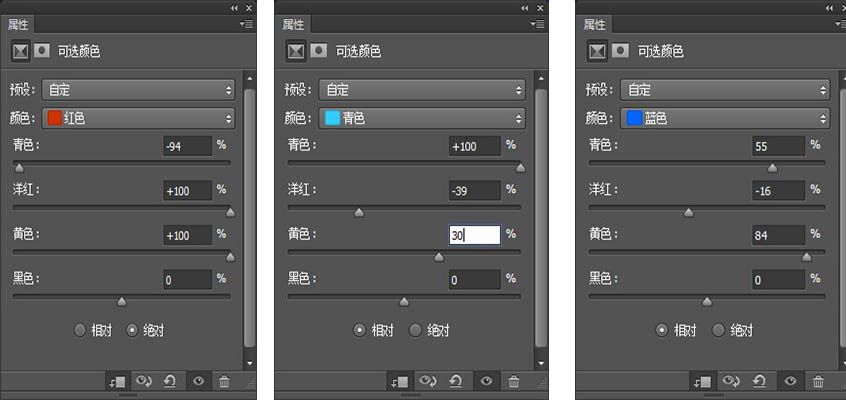
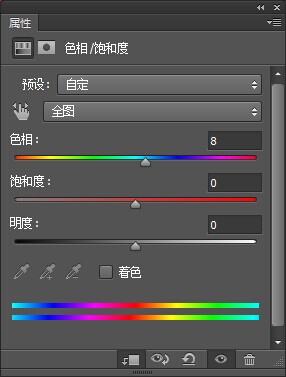
步骤6、打开天空素材图2,按住CTRL+T键再次进行变形设置。

步骤7、图层模式设置为:“强光”,不透明度设置为:100%。如下所示:
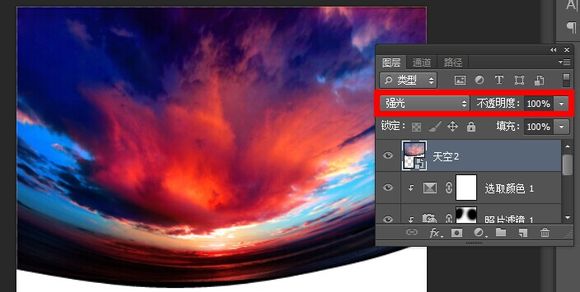
步骤8、新建曲线图层剪贴蒙版进行调整,如下所示:
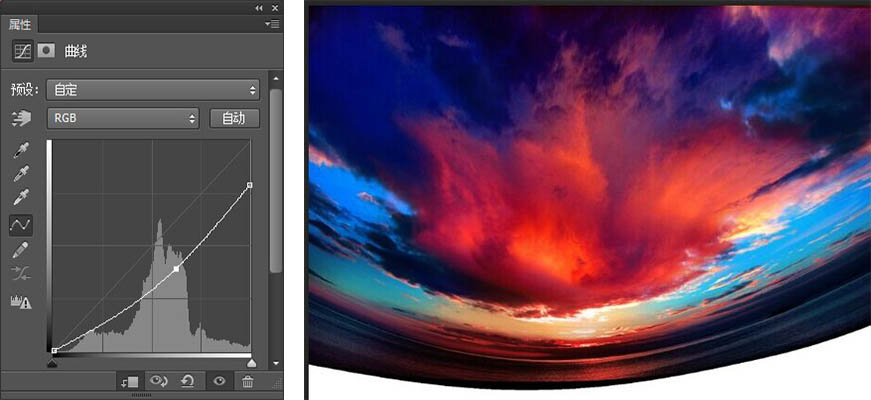
步骤9、新建色相/饱和度剪贴蒙版,具体参数设置如下所示:
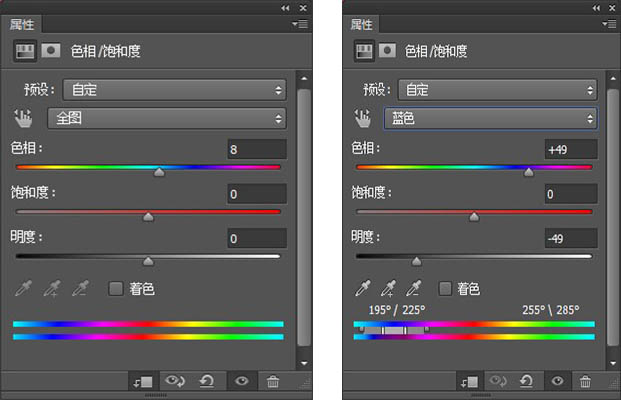
步骤10、打开玫瑰图层,点击M键选择玫瑰部分。

步骤11、按住Ctrl+T键弯曲图片,使其与天空贴合。如下所示:

步骤12、添加一个蒙版,使用黑色画笔画出边缘和玫瑰贴合。如下所示:

步骤13、新建一个“曲线”调整图层,进行如下图所示的调整:
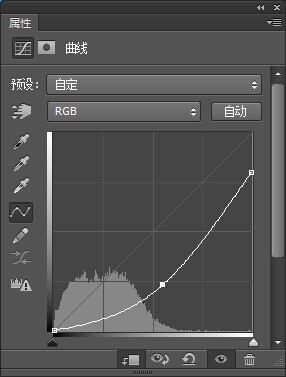
步骤14、用黑色画笔画出霞光部分。

步骤15、新建一个图层。使用颜色为:#f8e1b9笔刷涂刷图中部分。改变图层模式为柔光100%。

步骤16、再新建一个图层,使用相同的笔刷,不透明度降低到30-40%画出梦幻般的效果。
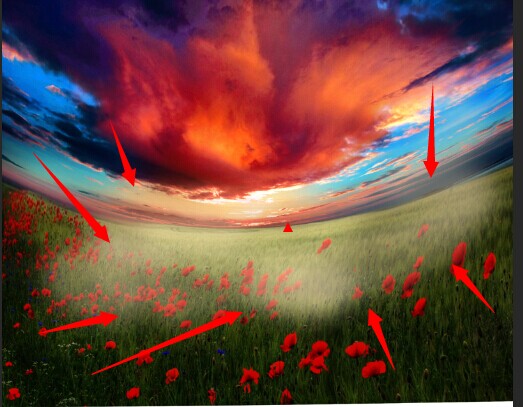
步骤17、新建一个图层,用一个柔软的白色画笔画出阳光。

步骤18、新建图层,用软刷和颜色#291b01为现场添加更多的太阳光漆。改变线性减淡100%模式。

步骤19、创建颜色填充图层。参数设置如下所示:
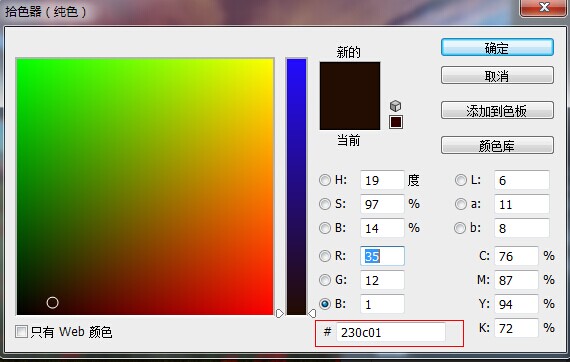
步骤20、改变图层模式排除100%。在图层蒙版中用一个不透明约15-20%的黑色软刷擦除上方的天空,减少红色。

步骤21、创建另一个色彩填充层。如下所示:
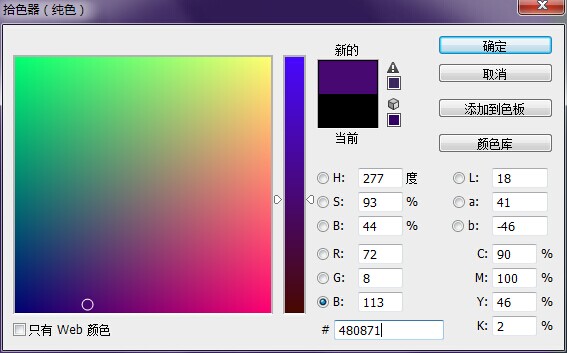
步骤22、改变这一层的模式差值20%,使用黑色柔角笔刷擦除左上和图片的中心。
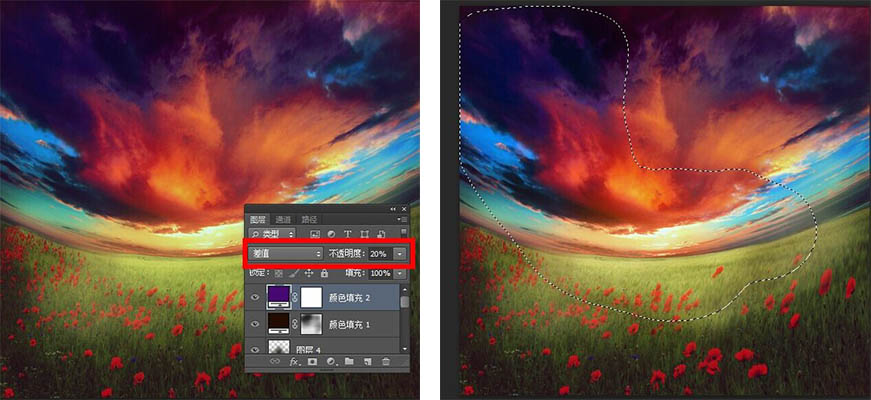
步骤23、为了添加更多的梦幻般的效果的场景,新建一个色彩平衡调整图层。
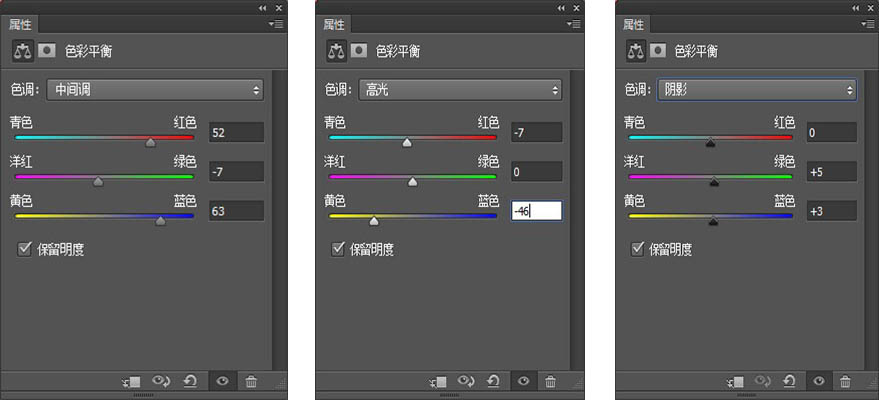
步骤24、在这层的蒙版中,用一个透明度非常低的(10-15%)黑色软刷擦除轻轻顶部。
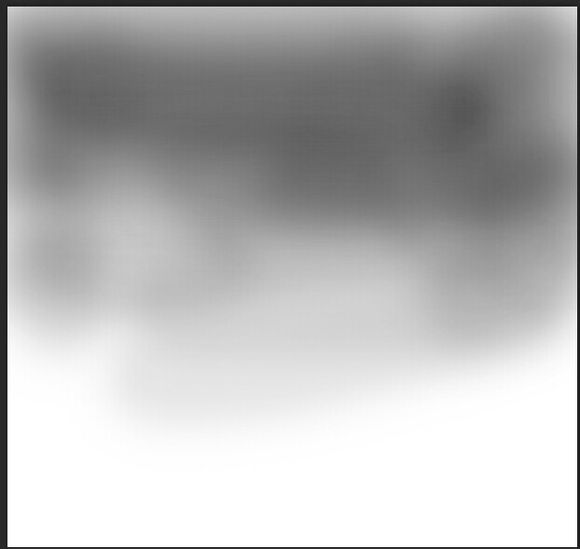
步骤25、新建一个色阶图层进行调整!这里背景就设置完了。
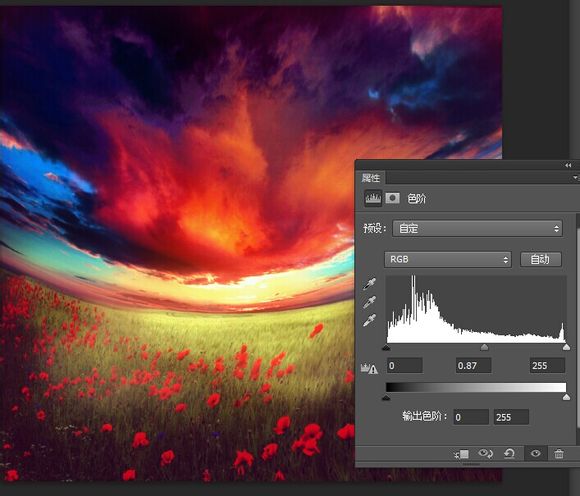
第二部分:女孩的图片的处理
步骤1、打开美女图片抠出,使用仿制图章工具把美女肩膀高光部分抹去。
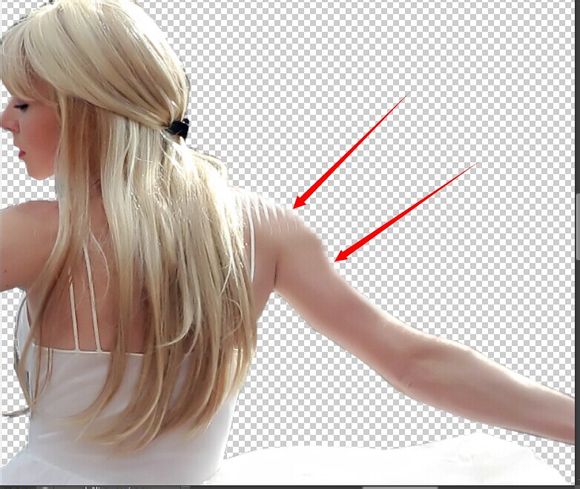
步骤2、把美女拖到背景图层,使用草刷点这里下载教程中用到笔刷素材,数字504和360的两个,混合使用画出草地。

步骤3、给人物创建色相饱和度剪贴蒙版,降低饱和度。
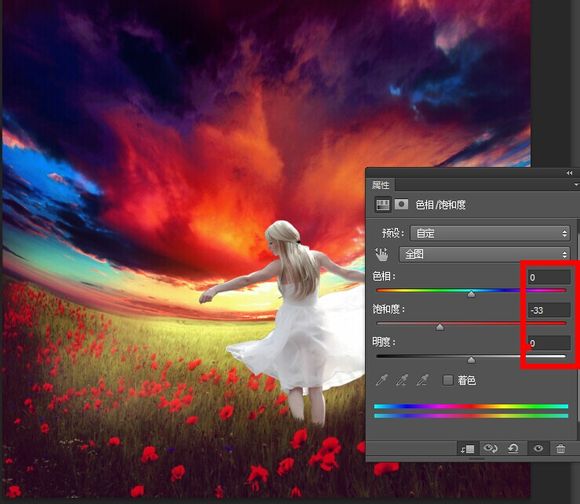
步骤4、创建色彩平衡剪贴蒙版。
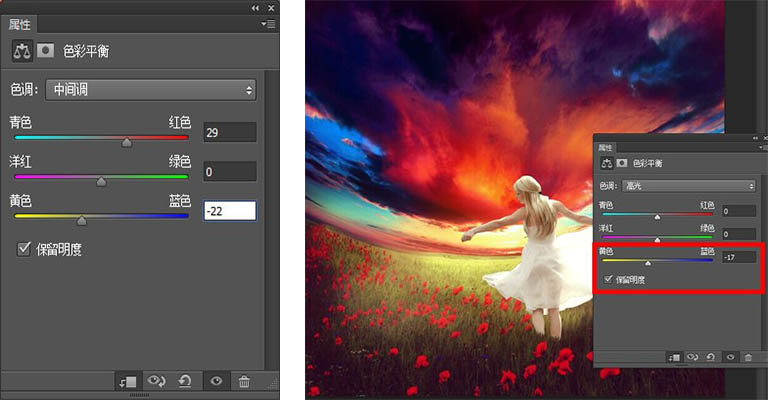
步骤5、创建曲线剪贴蒙版,使用黑色画笔在曲线蒙版中画出人物高光部分。
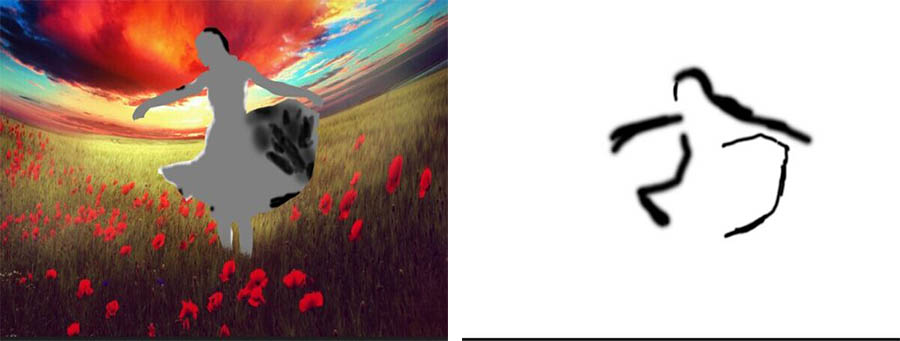
得到的效果:

步骤6、新建一个图层,图层模式为叠加,填充50%灰色100%。使用黑色和白色画笔画出人物曝光部分和裙子折叠的痕迹!(这里可以先把图层模式改为正常,画好后在改为叠加)。得到的效果如下所示:

步骤7、新建照片滤镜剪贴蒙版,添加黄光。

步骤8、新建图层,用一个颜色为#ffb052的软笔刷画出美女轮廓。改变图层模式为强光50%。

步骤9、新建图层。使用颜色#fc9c06的软笔刷在图片的中心涂抹,然后图层模式改为强光100%。

步骤10、新建色相饱和度图层。
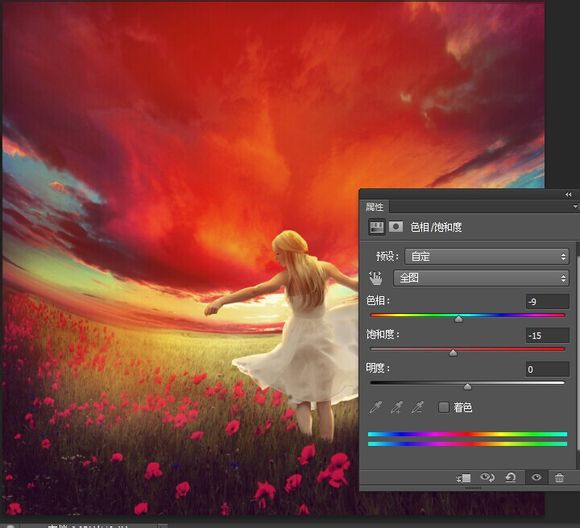
步骤11、用黑色画笔在蒙版擦出人物部分。

步骤12、载入花瓣笔刷,选择149,按F5对画笔设置。
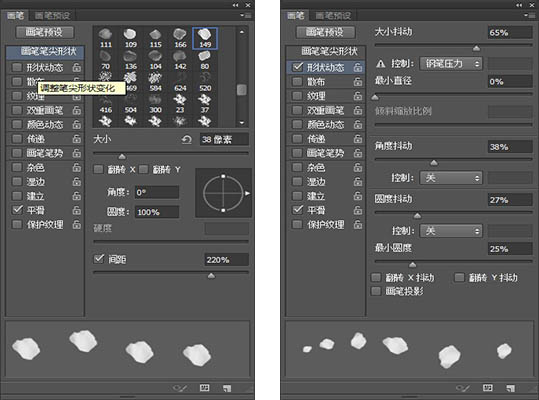
步骤13、在美女两旁随机画出漫天飞舞花瓣。

步骤14、创建曲线剪贴蒙版给花瓣调暗。

步骤15、打开闪光PSD,移到美女腰部,模式改为强光不透明度100%。

步骤16、新建一个蒙版,用黑色画笔檫掉美女身上多余的光就完成了。

最终效果图:

总结:这篇合成教程有一定的难度,正所谓慢工出细活,花时间和精力做的效果就是很美!希望大家会喜欢这篇教程!更多精美合成教程还有“PS合成一张骑蜗牛的小女孩梦幻图”、“PS合成实例:制作一张精美的鲜花人像海报”!最后非常感谢大家的阅读!
更多免费设计素材下载请查看:设计素材资源下载



