对多边形或细分曲面类型模型进行纹理映射时,通常有必要修改模型的 UV 组件,以使它们与纹理贴图匹配。“UV 纹理编辑器”(UV Texture Editor)提供了许多用于处理 UV 的工具。在本节中,将学习如何:
从场景视图或“UV 纹理编辑器”(UV Texture Editor)中选择 UV 并精确地使它们相关联。选择 UV 组件对于精确地修改它们非常重要。
将 UV 壳缝合到一起,以减少需要处理的 UV 组件的数量。
在“UV 纹理编辑器”(UV Texture Editor)中移动和旋转 UV,使 UV 壳与饼干盒纹理贴图对齐。
选择 UV 组件
可以从场景视图中或“UV 纹理编辑器”(UV Texture Editor)内选择 UV 组件。通过同时显示“UV 纹理编辑器”(UV Texture Editor)的 3D 场景视图和 2D 视图,可以很容易弄清楚哪些 UV 组件与 3D 模型上的特定边或顶点相关联。
这非常有助于了解相对于纹理贴图所用图像的 UV 纹理坐标的布局和方向,以及该贴图在 3D 场景视图中的模型上的显示方式。
在场景视图中为 3D 模型选择 UV
在“UV 纹理编辑器”(UV Texture Editor)中,选择“图像 > 显示图像”(Image > Display Image)以禁用纹理图像的显示。
“显示图像”的工作方式即是在“UV 纹理编辑器”(UV Texture Editor)的 2D 视图中启用或禁用指定纹理的显示。暂时禁用图像有助于仅查看 UV 组件。在随后的步骤中,该操作将非常有用。
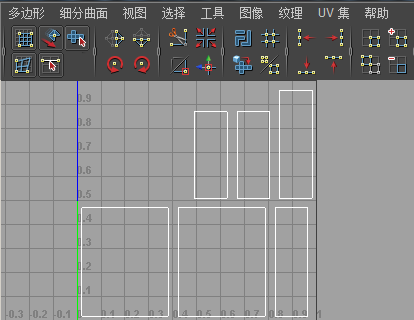
在场景视图中,在饼干盒模型上单击鼠标右键,然后从出现的标记菜单中选择“UV”。
在场景视图中,在饼干盒的任意一角上选择一个 UV。
选择 UV 与选择对象上的顶点非常相似。也就是说,将选择一个点,该点处于与顶点完全相同的位置。在场景视图中选择某个 UV 时,在“UV 纹理编辑器”(UV Texture Editor)中也会选择相应的 UV。
注意
如果在场景视图中选择一个 UV 时,在“UV 纹理编辑器”(UV Texture Editor)中选定了多个 UV,则表示多个 UV 组件共享 3D 模型上的相同 UV(类似于多边形面共享公用顶点的方式)。需要记住的很重要的一点是,在“UV 纹理编辑器”(UV Texture Editor)中移动其中一个 UV 组件时,其他 UV 也将移动。
在场景视图中,在饼干盒模型上单击鼠标右键,然后从出现的标记菜单中选择“边”(Edge)。
在透视视图中,选择饼干盒顶部的前边。

如果在场景视图中选择该边,请注意也会在“UV 纹理编辑器”(UV Texture Editor)中选定两个相应的壳边。这指示以下内容:
选定边是由两个面(正面和顶面)共享的。
在场景视图中选择顶部的前边,会为该饼干盒标识相应的前面和顶部 UV 壳。(由“UV 纹理编辑器”(UV Texture Editor)中的当前选择所指示。)
需要了解各种 UV 壳如何相互关联时(特别是当场景中的某个模型有许多 UV 壳时),这会非常有用;例如,将两个 UV 壳边缝合到一起时。
在随后的步骤中,会在“UV 纹理编辑器”(UV Texture Editor)中选择边,以便可以将这些边缝合到一起。
缝合 UV
将 UV 壳缝合到一起会沿指定的共享边合并 UV 壳。缝合 UV 很有用,原因如下:
可以将 UV 壳作为较大的连续纹理单元进行移动和修改。在许多情况下,这会更有效地将 UV 与纹理相匹配。
与将纹理应用到许多单独的 UV 壳相比较,将纹理应用于一个或多个已缝合的 UV 壳时,纹理贴图可能会更加均匀地显示在纹理边界上。将壳缝合到一起,会减少沿纹理边发生不需要的纹理不匹配的机会。
在“UV 纹理编辑器”(UV Texture Editor)中将壳边缝合到一起
在场景视图中,确保仅饼干盒的顶部前边仍处于选定状态。
在场景视图中选定顶部前边时,其中一个大型 UV 壳的顶边以及“UV 纹理编辑器”(UV Texture Editor)顶行中的中型 UV 壳的左侧也会被选定。对于饼干盒纹理贴图,需要将它们缝合到一起,以便它们与该贴图正确相关。

在“UV 纹理编辑器”(UV Texture Editor)中,选择“多边形 > 移动并缝合 UV 边”(Polygons > Move and Sew UV Edges)。
会重新定位小矩形 UV 壳,以使其与大型 UV 壳的顶部相匹配,并使这两个壳合并为一个。以后选择并移动这个已缝合的壳时,它将作为一个片段移动。如果选择两个 UV 壳进行缝合,则会将最小的 UV 壳移动到较大的 UV 壳。
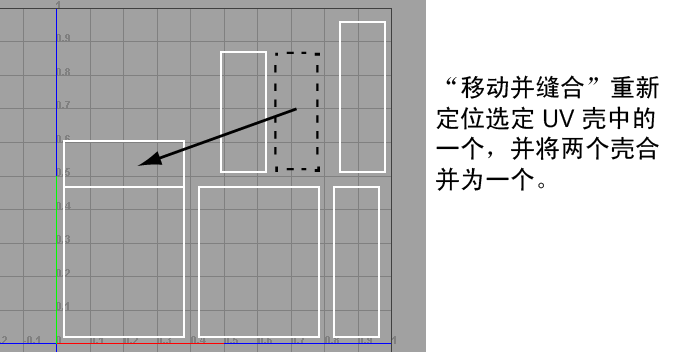
为饼干盒前面的其余三条边重复步骤 1 和步骤 2,记住下列事项:
在场景视图中一次仅选择一条边。
完成移动并缝合操作之后,“UV 纹理编辑器”(UV Texture Editor)应显示前面 UV 壳以及已与该 UV 壳缝合到一起的相应顶部、底部和侧面壳。全部完成之后,将仅有两个 UV 壳与饼干盒的纹理图像相匹配。
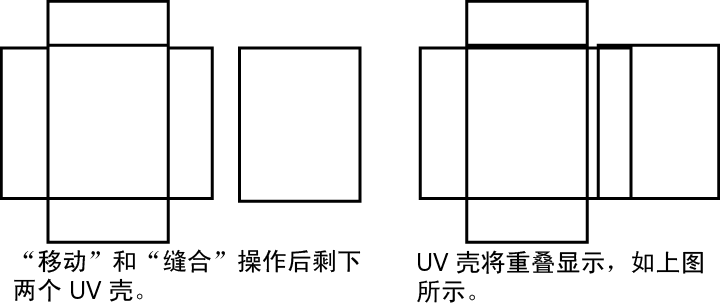
若要显示这两个壳的纹理边界,请选择“纹理边界边”(Texture Border Edges)。(通过在“UV 纹理编辑器”(UV Texture Editor)的工具栏上的“切换纹理边界”(Toggle Texture Borders)按钮
 上单击鼠标右键,也可以启动该窗口。)
上单击鼠标右键,也可以启动该窗口。) 在“UV 纹理编辑器”(UV Texture Editor)中,现在两个 UV 壳的纹理边界将以一条较粗的线显示。
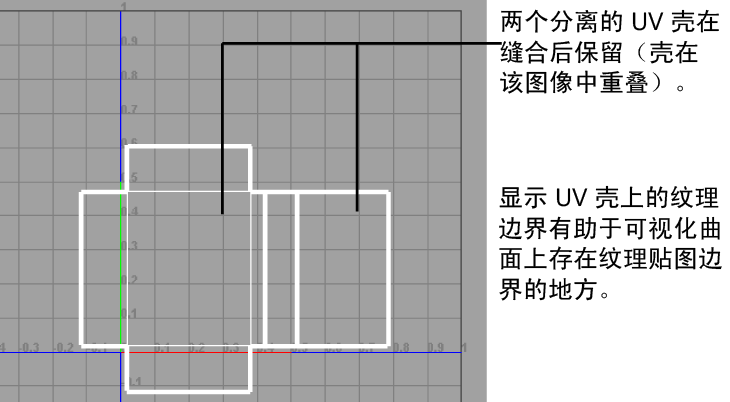
在场景视图的 3D 模型上存在纹理边界时,显示 UV 壳上的纹理边界对于可视化很有用。即,在曲面上将不会显示超出纹理边界的纹理图像的任何部分。这对于在发生纹理不匹配时解决不匹配问题尤为有用。显示纹理边界可能还有助于在“UV 纹理编辑器”(UV Texture Editor)中显示许多 UV 壳时,识别哪些 UV 壳是组合的,哪些壳不是。
如果希望能够查看 UV 壳重叠的区域,请在“UV 纹理编辑器”(UV Texture Editor)中,选择“图像 > 对 UV 进行着色”(Image > Shade UVs)。如果启用“对 UV 进行着色”(Shade UVs),那么所有选定 UV 壳看起来会以半透明方式进行着色。着色看起来更不透明的区域指示壳重叠的区域。
在接下来的步骤中,将在“UV 纹理编辑器”(UV Texture Editor)中重新定位这两个 UV 壳,使这两个 UV 壳与纹理图像重合。
移动 UV 组件
通过使用“工具箱”(Toolbox)中的工具,可以在“UV 纹理编辑器”(UV Texture Editor)中手动重新定位 UV 组件。若要重新定位单个 UV 组件,必须先选择该组件,然后再选择“移动工具”(Move Tool)。若要重新定位整个 UV 壳,必须先从壳中选择一个单独的 UV,接着将选择转化为壳,然后再使用“移动工具”(Move Tool)。
在“UV 纹理编辑器”(UV Texture Editor)中移动 UV
在“UV 纹理编辑器”(UV Texture Editor)中,选择“图像 > 显示图像”(Image > Display Image)。
在“UV 纹理编辑器”(UV Texture Editor)的 2D 视图中纹理图像将以暗灰色显示(与以前一样)。需要显示图像,以便可以精确地重新定位这两个 UV 壳。以暗灰色显示图像有助于看到选定的 UV。
在“UV 纹理编辑器”(UV Texture Editor)中,单击鼠标右键,然后从出现的标记菜单中选择 UV。
在“UV 纹理编辑器”(UV Texture Editor)中,在本课中先前缝合过的 UV 壳上,选择一个 UV。
在 2D 视图中将亮显 UV 坐标。
通过在“UV 纹理编辑器”(UV Texture Editor)的 2D 视图中按 Ctrl 键并单击鼠标右键,可以将当前选择转化为 UV 壳。从出现的标记菜单中选择“到壳”。
当前选择将从单个选定 UV 更改为选择整个 UV 壳。
从“UV 纹理编辑器”(UV Texture Editor)菜单中,选择“工具 > 移动 UV 壳工具”(Tool > Move UV Shell Tool) >
 。
。 在“移动 UV 壳工具”(Move UV Shell Tool)选项窗口中,禁用“禁止重叠”(Prevent overlap)选项(该选项可防止 UV 壳因被移动而重叠),然后选择“应用并关闭”(Apply and Close)。
“移动工具”(Move Tool)操纵器图标将显示在选定 UV 壳的上方。
拖动绿色(Y 轴)和红色(X 轴)“移动工具”(Move Tool)操纵器控制柄,以重新定位 UV 壳使其与显示的纹理图像相匹配。
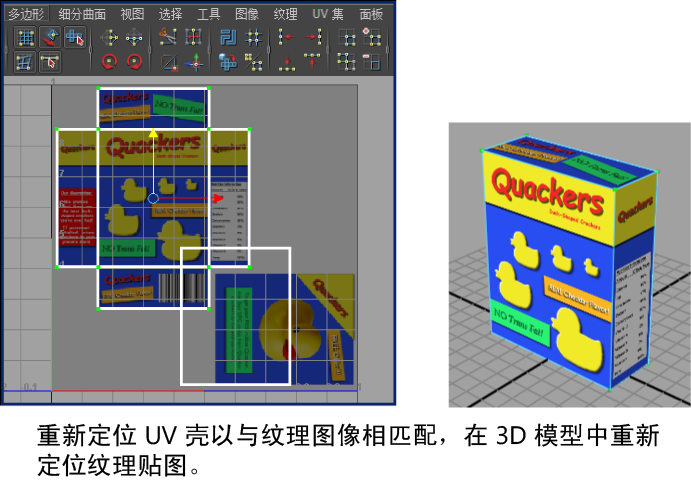
如果执行该操作,那么在场景视图中的饼干盒模型上纹理的位置将会更新。
在其他剩余的 UV 壳上选择一个 UV。
将亮显 UV 坐标。
在“UV 纹理编辑器”(UV Texture Editor)的工具栏上,单击其中一个“旋转 UV”(Rotate UVs)按钮

 来旋转 UV 壳,使 UV 壳看起来与纹理图像的方向相同。(单击其他“旋转 UV”(Rotate UVs)按钮可按相反的方向旋转 UV 壳。)
来旋转 UV 壳,使 UV 壳看起来与纹理图像的方向相同。(单击其他“旋转 UV”(Rotate UVs)按钮可按相反的方向旋转 UV 壳。) 通过翻滚场景,确认在场景视图中的饼干盒模型上纹理正确显示,从而可以查看饼干盒的背面。
提示
如果纹理看起来是倒置的,可以继续将其再旋转 180 度。如果纹理看起来是反转的,即字母是反向的,可以通过从“UV 纹理编辑器”(UV Texture Editor)菜单中选择“多边形 > 翻转”(Polygons > Flip),然后选择适当的选项设置来更正该反转。
如果尚未选择,请从“UV 纹理编辑器”(UV Texture Editor)菜单选择“工具 > 移动 UV 壳工具”(Tool > Move UV Shell Tool)。
移动操纵器图标将显示在选定 UV 壳的上方。
拖动绿色(Y 轴)和红色(X 轴)操纵器控制柄,以重新定位 UV 壳使其与显示的纹理图像相匹配。
完成后,在饼干盒的所有侧面上纹理贴图现在应正确显示。
提示
通过在“UV 纹理编辑器”(UV Texture Editor)的 2D 视图上拉近,可以确认已精确定位 UV 壳。如果需要较小的更正,只需选择并移动 UV 或移动整个 UV 壳。
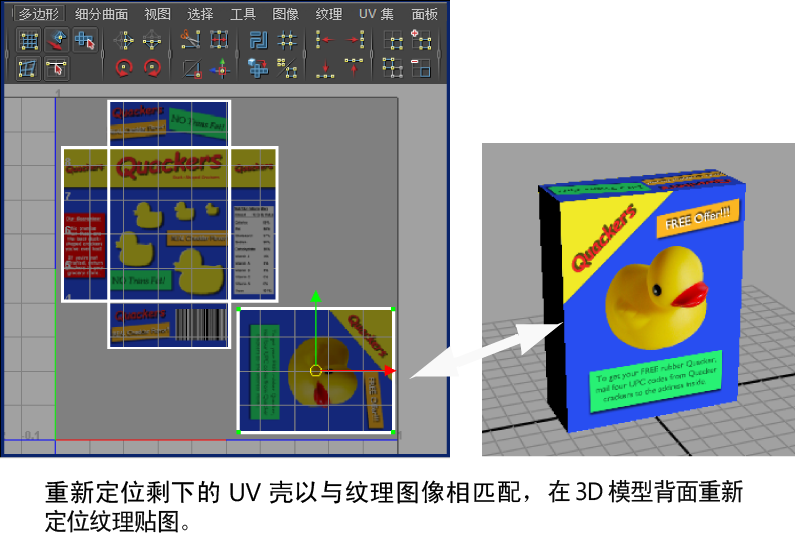 提示暂时禁用纹理图像的抗锯齿后,可以更清晰地查看精确的 UV 边界。若要执行该操作,请选择“图像 > 显示未过滤”(Image > Display Unfiltered)以查看未进行抗锯齿处理的纹理图像。
提示暂时禁用纹理图像的抗锯齿后,可以更清晰地查看精确的 UV 边界。若要执行该操作,请选择“图像 > 显示未过滤”(Image > Display Unfiltered)以查看未进行抗锯齿处理的纹理图像。如果需要移动单个 UV,以使其与纹理贴图上的某个特定位置精确匹配,可以启用“像素捕捉”(Pixel Snap)(“图像 > 像素捕捉”(Image > Pixel Snap))。使用“移动工具”(Move Tool)选择并移动 UV 时,将基于像素边界重新定位 UV 坐标。



