使用笔触
使用填充
为笔触和填充添加三维效果
使用笔触
应用和更改笔触
您可以完全控制每个刷子的细微差别,包括墨量、笔尖大小和形状、纹理、边缘效果和方向。可以在创建对象之前或之后应用对笔触属性进行的更改。铅笔图标表示“工具”面板、“属性”检查器和混色器中的“笔触颜色”框。
跨文档和应用程序会话保留所选对象的笔触设置、笔触类别以及笔触名称。在当前会话的新文档中创建对象或重新打开 Fireworks 之后,使用上次选择的笔触设置。在会话中这些设置保持不变。
 若要将笔触应用于位图对象,请使用“Photoshop 动态效果”并选择“笔触”属性。(请参阅应用动态滤镜。)
若要将笔触应用于位图对象,请使用“Photoshop 动态效果”并选择“笔触”属性。(请参阅应用动态滤镜。)
更改选定对象的笔触属性
执行下列操作之一:
从“属性”检查器的“笔触种类”弹出菜单的笔触属性中进行选择。
从“笔触种类”弹出菜单中选择“笔触选项”以查看更多的选项,然后从这些笔触属性中进行选择。
更改绘制工具的笔触颜色
按 Ctrl+D(在 Windows 中)或 Command+D(在 Mac OS 中)取消选择所有对象。
在“工具”面板中选择绘制工具。
单击“工具”面板或“属性”检查器中的“笔触颜色”框。
选择一种颜色并通过拖动该颜色来绘制对象。
注: 新创建的笔触采用当前显示在“笔触颜色”框中的颜色。
从所选对象中删除笔触属性
执行下列操作之一:
从“属性”检查器或“笔触选项”弹出窗口中的“笔触种类”弹出菜单中选择“无”。
单击“工具”面板或“属性”检查器中的“笔触颜色”框,然后单击“透明”按钮
 。
。
对齐笔触
在属性检查器中使用针对笔触的对齐方式选项。(将笔触对齐到中心、将笔触对齐到内部以及将笔触对齐到外部。“属性检查器”中的“对齐方式”图标有助于快速访问这些选项。
创建和编辑自定义笔触
可以使用“编辑笔触”对话框更改特定的笔触特性。
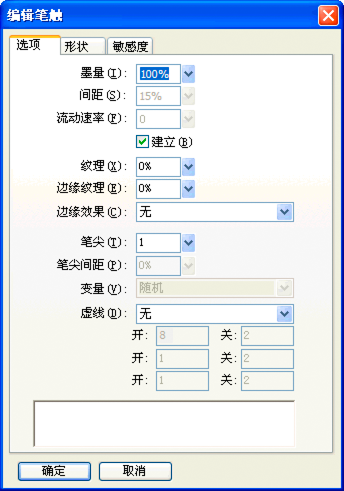
打开“编辑笔触”对话框
执行下列操作之一:
在属性检查器中单击“编辑笔触”。
每个选项卡都显示着当前刷子的当前设置。通过逐渐变细或变淡或者从左向右发生其它变化的笔触,当前的压力敏感度和速度敏感度设置反映在预览中。
设置常规刷子笔触选项
在“选项”选项卡上,设置墨量、间距和流动速率。较高的流速会像喷枪一样产生随时间的推移而流动的刷子笔触。
选择刷子笔触选项:
若要重叠刷子笔触以产生致密的笔触,请选择“建立”。
若要设置笔触纹理,请更改“纹理”选项。数值越大,纹理越明显。
若要设置边缘纹理,请在“边缘纹理”文本框中输入一个数字,然后从“边缘效果”弹出菜单中选择一种边缘效果。
设置所需的刷子笔触的笔尖数。对于多个笔尖,请输入“笔尖间距”值并选择颜色变化方法。
若要选择点线或虚线,请从“虚线”弹出菜单中选择一个选项。
若要设置点线的短划线长度和间距,请使用三组“开”和“关”文本框来分别控制第一、第二和第三节短划线。
单击“确定”。
修改刷子笔尖
在“形状”选项卡上,选择“正方形”得到方形笔尖,或者取消选择它得到圆形笔尖。
输入刷子笔尖大小、边缘柔和度、笔尖方向和笔尖角度的值。
单击“确定”。
注: Fireworks 包含在您使用 Wacom 压敏绘图板和钢笔时微调由速度和压力控制的笔触属性的笔触设置。可以选择使用钢笔控制的笔触属性。
设置笔触敏感度
在“敏感度”选项卡上,从“笔触属性”弹出菜单中选择所需的笔触属性。
从“影响因素”选项中,选择敏感度数据对当前笔触属性的影响程度。
保存/删除自定义笔触
在“属性检查器”中单击“保存自定义笔触”或“删除自定义笔触”可保存或删除自定义笔触。
在路径内部移动刷子笔触或将刷子笔触移到路径外部
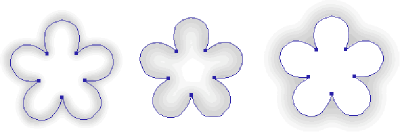
笔触居中、内部笔触和外部笔触
使用“笔触选项”窗口中的“笔触”弹出菜单,可以将刷子笔触从默认位置(在路径上居中)移到另一个位置。
在“工具”面板或“属性”检查器中,单击“笔触”框以打开颜色样本弹出窗口。
从该弹出窗口底部的弹出菜单中选择“路径内”或“路径外”。
(可选)选择“在笔触上方填充”选项。
笔触通常与填充重叠。选择“在笔触上方填充”将在笔触上绘制填充。将“在笔触上方填充”用于具有不透明填充的对象时,笔触的位于路径内部的任何部分都将被遮盖。具有一定透明度的填充可能会被路径内部的刷子笔触染色或与其混合在一起。
创建笔触样式
可以更改特定的笔触特性(如墨量、笔尖形状和笔尖敏感度)并将自定义笔触另存为一种样式,以供在多个文档间重用。
执行下列操作之一:
单击“工具”面板中的“笔触颜色”框,然后单击“笔触选项”。
从“属性”检查器的“笔触选项”弹出菜单中选择“笔触选项”。
编辑刷子笔触属性。
单击“保存自定义笔触”按钮,将自定义的笔触属性另存为一个样式以供将来使用。
使用填充
创建和编辑实心填充
为矢量对象和文本创建和使用填充,然后使用“颜料桶”或“渐变”工具,基于当前的填充设置来填充像素选区。
“颜料桶”图标  表示“工具”面板、“属性”检查器和混色器中的“填充颜色”框。
表示“工具”面板、“属性”检查器和混色器中的“填充颜色”框。
更改矢量绘制工具和“颜料桶”工具的实心填充颜色
选择矢量绘制工具或“颜料桶”工具。
执行下列操作之一:
按 Ctrl+D(在 Windows 中)或 Command+D(在 Mac OS 中)取消选择所有对象,然后单击“属性”检查器中的“填充颜色”框以打开“填充颜色”弹出窗口。
单击“工具”面板或混色器中的“填充颜色”框打开颜色弹出窗口。
从样本组中选择填充颜色,或者使用滴管指针从屏幕上的任意位置采集颜色。
注: 选择“文本”工具总是使“填充颜色”框恢复为“文本”工具上次使用的纯文本色。
编辑选定矢量对象的实心填充
单击“属性”检查器、“工具”面板或混色器中的“填充颜色”框以打开颜色弹出窗口。
选择样本。
创建和应用图案和渐变填充
使用图案填充可以借助于位图图形填充路径对象。
使用渐变填充可以通过混合颜色来产生各种效果。“无”、“实心”、“图案”和“网页抖动”以外的填充类别皆为渐变填充。
注: 新创建的填充采用“工具”面板的“填充颜色”框中当前显示的颜色。
对所选对象应用图案填充
执行下列操作之一:
从“属性”检查器的“填充选项”弹出菜单中选择“图案”。
单击“工具”面板中的“填充颜色”框,单击“填充选项”,然后从“填充选项”弹出菜单中选择“图案”。
从“图案名称”弹出菜单中选择一种图案。
从外部文件创建自定义图案填充
将位图文件设置为新的图案填充,并使用如下格式的文件作为图案:PNG、GIF、JPEG、BMP、TIFF 和 PICT(仅限于 Mac OS)。当图案填充为 32 位透明图像时,透明度影响 Fireworks 中使用的填充。非 32 位图像将变得不透明。
当“属性”检查器中显示了矢量对象属性时,从“填充选项”弹出菜单中选择“图案”。
单击“填充颜色”框,然后从“图案名称”弹出菜单中选择“其它”。
定位到要用作新图案的位图文件,然后单击“打开”。
对所选对象应用渐变填充
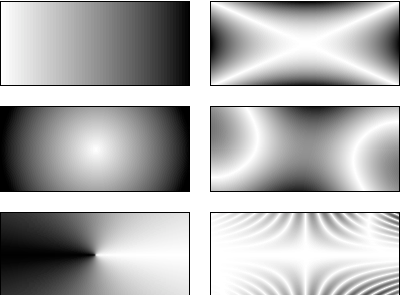
具有各种渐变填充的对象
 从“属性”检查器的“填充选项”弹出菜单中选择一种渐变。
从“属性”检查器的“填充选项”弹出菜单中选择一种渐变。
编辑渐变填充

“编辑渐变”弹出窗口
选择一个具有渐变填充的对象,或从“属性”检查器的“填充选项”弹出菜单中选择一种渐变填充。
单击“属性”检查器或“工具”面板中的“填充颜色”框以打开弹出窗口。
请执行下列任一操作:
若要添加新的颜色样本,请单击渐变色阶下面的区域。
若要添加不透明样本,请单击渐变色阶上方的区域。
若要从渐变中删除颜色或不透明样本,请将该样本从“编辑渐变”弹出窗口中拖走。
若要设置或更改颜色样本的颜色,请单击颜色样本并选择一种颜色。
若要设置或更改不透明样本的透明度,请单击该不透明样本,然后将滑块拖到所需的透明度百分比(0 表示完全透明,100 表示完全不透明)或者输入从 0 到 100 的不透明度数值。之后,按 Enter 或在“编辑渐变”弹出窗口外部单击。
注: 透明度棋盘透过透明区域中的渐变显示出来。
若要调整填充中不同颜色之间的过渡情况,请向左或向右拖动颜色样本。
使用“渐变”工具创建填充
通过“渐变”工具,可以使用渐变(而不是纯色)填充对象。“渐变”工具保留上次使用的元素的属性。
单击“工具”面板中的“颜料桶”工具,然后从弹出菜单中选择“渐变”工具。
在“属性”检查器中选择所需的属性。
单击并拖动指针,建立渐变起始点以及渐变区域的方向和长度。
减少渐变条带
使用该选项减少渐变条带。只能将抖动应用于拥有线性渐变或放射状渐变的矢量对象。将文件导入到以前版本的 Fireworks 中时会丢失抖动。
绘制一个矢量对象并使用线性或放射状渐变填充该对象。
在“填充选项”对话框中,将“边缘”设置为“消除锯齿”。
将纹理设置为 0%。
选择“抖动”。
使填充变形和扭曲
可以移动、旋转、倾斜和更改对象的图案填充或渐变填充的宽度。使用“指针”或“渐变”工具选择具有图案填充或渐变填充的对象时,该对象上或其附近会出现一组手柄。拖动这些手柄可调整对象的填充。
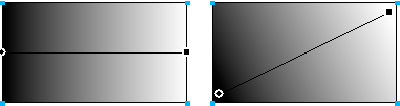
使用填充手柄以交互方式调整图案填充或渐变填充。
若要在对象内移动填充,请拖动圆形手柄,或者使用“渐变”工具在新位置中单击。
若要调整填充宽度和倾斜度,请拖动方形手柄。
若要旋转填充,请拖动连接手柄的直线。
 若要将填充按 45 度的增量旋转,请在拖动时按住 Shift。
若要将填充按 45 度的增量旋转,请在拖动时按住 Shift。
修改填充边缘
填充边缘可以是普通的实线条,也可以通过消除锯齿或羽化处理来柔化。
默认情况下,边缘是消除锯齿的。消除锯齿功能将边缘巧妙地混合到背景中,从而使圆角对象(如椭圆形和圆形)中可能出现的锯齿状边缘变得平滑。
羽化处理在边缘的任意一侧产生明显的混合效果,这种混合使边缘变得柔和,从而产生出像光晕一样的效果。
执行下列操作之一:
单击“属性”检查器中的“边缘”弹出菜单。
单击“工具”面板中的“填充颜色”框,单击“填充选项”,然后单击“边缘”弹出菜单。
选择一个边缘选项:“实边”、“消除锯齿”或“羽化”。
对于羽化的边缘,请在要羽化的边缘的每一侧选择像素数(从 0 到 100)。默认值为 10。值越大,羽化效果越明显。
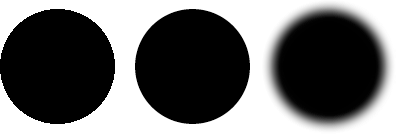
保存自定义的渐变填充
 若要将当前的渐变设置另存为自定义渐变以便在多个文档中使用,请创建一个样式。
若要将当前的渐变设置另存为自定义渐变以便在多个文档中使用,请创建一个样式。
从所选对象中删除填充
执行下列操作之一:
从“属性”检查器的“填充选项”弹出菜单或从“填充选项”弹出窗口的“填充选项”弹出菜单中选择“无”。
单击任意“填充颜色”框,然后单击“透明”按钮。此选项只删除实心填充。
为笔触和填充添加三维效果
可以通过添加纹理为笔触和填充添加三维效果。纹理修改的是笔触和填充的亮度而不是色相,因而使笔触和填充显得更为自然。纹理在用于宽笔触时效果更明显。

使用“属性”检查器或“笔触选项”弹出窗口中的“笔触”选项向刷子笔触中添加纹理。
为笔触或填充添加纹理
执行下列操作之一:
在“属性”检查器中单击“笔触纹理”或“填充纹理”弹出菜单。
单击“工具”面板中的“笔触颜色”或“填充颜色”框,单击“笔触选项”或“填充选项”,然后单击“纹理”弹出菜单。
执行下列操作之一:
从弹出菜单中选择一种纹理。
从弹出菜单中选择“其它”,然后导航到纹理文件。
注: 纹理可以应用于如下格式的文件:PNG、GIF、JPEG、BMP、TIFF 和 PICT(仅限于 Mac OS)。
输入一个从 0(最小强度)到 100(最大强度)的百分比值以控制纹理的深度。
(仅限于填充)选择“透明”以便在填充中引入透明度级别。
添加自定义纹理
 可以将来自 Fireworks 和其它应用程序的位图文件用作纹理。可以从如下格式的文件应用纹理:PNG、GIF、JPEG、BMP、TIFF 和 PICT(仅限于 Mac OS)。
可以将来自 Fireworks 和其它应用程序的位图文件用作纹理。可以从如下格式的文件应用纹理:PNG、GIF、JPEG、BMP、TIFF 和 PICT(仅限于 Mac OS)。
从外部文件创建新纹理
当“属性”检查器中显示了矢量对象属性时,从任一“纹理名称”弹出菜单中选择“其它”。
定位到要用作新纹理的位图文件,然后单击“打开”。
,




