在这篇教程中又会介绍“双重曝光”制作人画融合效果!其实双重曝光的制作过程并不是很难,重在对细节的处理,需要花费心思。因为图片要能完美的结合在一起,同时还需要一定的意境。喜欢这种效果图片的小伙伴们赶紧来看看吧!
最终完成的效果:

步骤1、在PS中打开人物素材照片。

步骤2、用快速选择工具抠取出女孩,去除背景并用调整边缘选项来处理他的头发。

步骤3、打开树枝素材,再按照上一个步骤把背景去掉,后面将要用到的只是树枝。

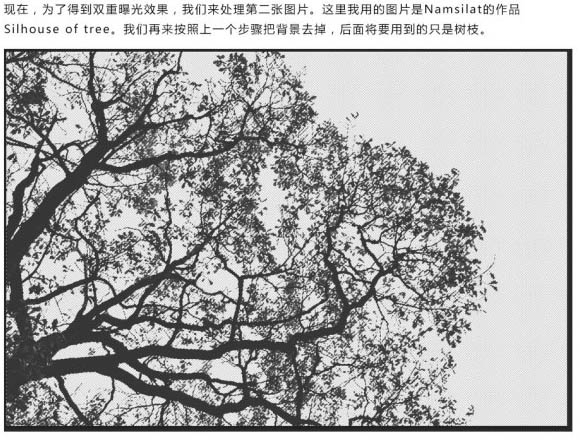
步骤4、把抠出的树枝复制到新的图层,适当调整角度,然后复制一层,把两张图片拼接起来,如下图。
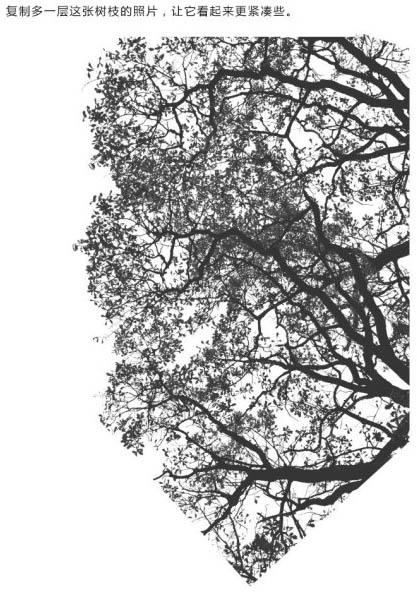
步骤5、现在把两张照片放在一起,按Ctrl键的同时鼠标点击图层缩略图创建树枝选区。
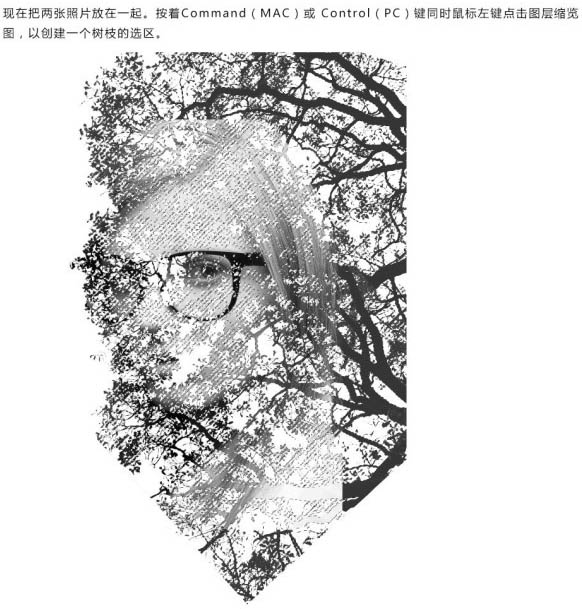
步骤6、保持选区,回到人物图层,添加图层蒙版。

步骤7、现在再来处理一些细节,尤其是让边缘看起来不规则些。复制女孩图层,然后让其置于所有图层上,不透明度调至70%。


步骤8、合并所有图层,然后复制一层,混合模式改为“滤色”。

步骤9、调整图层大小并让女孩处于整个文档中央,你可能需要添加一些照片滤镜,图层-新建调整图层-照片滤镜,为了最后让设计更有感觉,你可能需要添加一些深蓝和橙色。
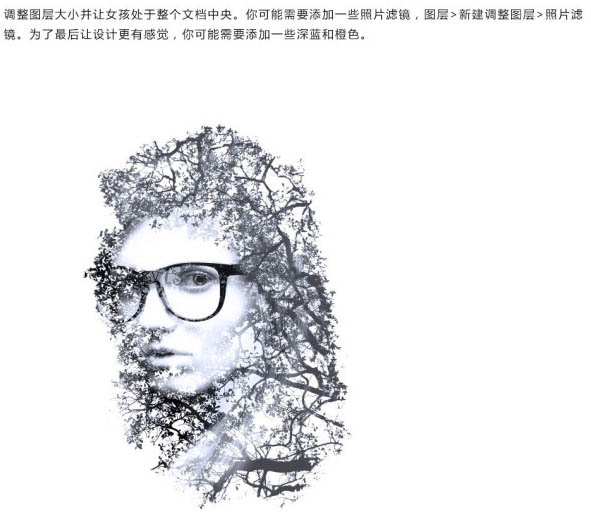
最终效果:

总结:这篇教程主要介绍了制作“人画融合”效果的主要思路,以及在制作过程中的一些技巧。更多相似的经典教程可以查看“PS制作美女人像重影效果”、“PS特效教程:时尚双重曝光制作“人画融合”效果”、“PS特效实例:创建多重曝光效果图片”、“PS合成实例:7步制作吴亦凡双重曝光效果宣传海报”、“PS多重曝光合成《我是歌手》总决赛的宣传海报”!最后非常感谢大家的阅读!



