这篇教程主要介绍如何利用PS合成一个恐怖诡异的场景。大致步骤为:先将几张诡异的背景素材图合成为一个背景,再加入半个头的人像素材,最后再进行整体色彩和对比度的调整就可以了!喜欢的小伙伴们可以一起学起来!
更多相似的精彩合成教程:
最终完成的效果图:

步骤1、首先,创建一个大小为1370乘以1024像素的新文档。将背景素材图载入进来。
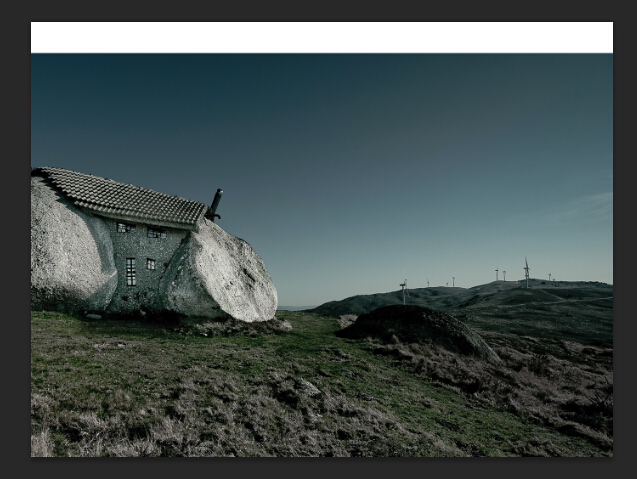
步骤2、按住M键调出选区工具,并选中背景图上边一部分。如下所示:
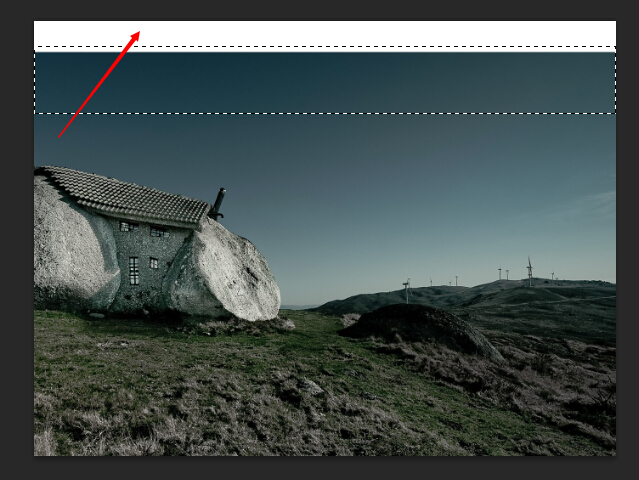
步骤3、按住Ctrl+T键将选区往上拖动一点。如下所示:
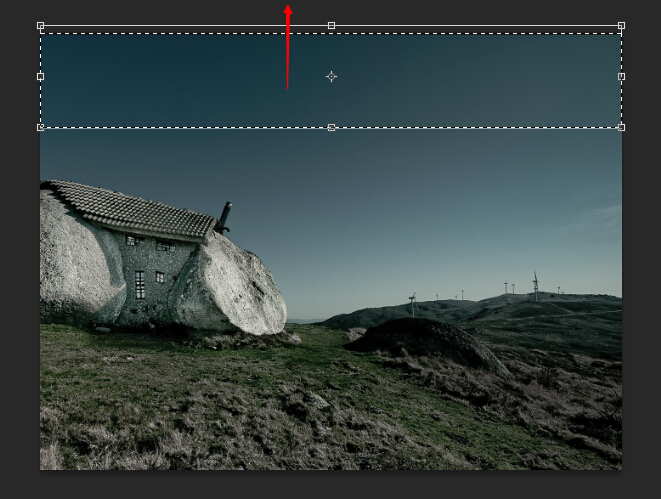
步骤4、在PS打开下面这张素材图片(用这张图片的色调来匹配到前面的背景),保存并命名为“蜘蛛网”。

步骤5、选择图像——调整——匹配颜色。打开面板后,作如下参数调整,注意要把箭头标出的地方“源”设置为刚才命名的图像“蛛网铁丝。
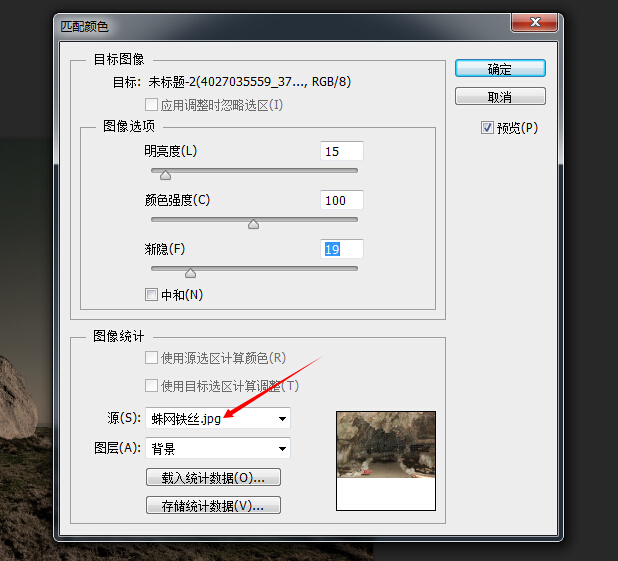
得到的效果如下:

步骤6、下面选择“污点修复画笔”把右边的石头擦除掉。

步骤7、选择画笔工具,并设置画笔小大为3-5像素、透明度20-30%、颜色#5b5144,在背景上画出一条边境线。如下所示:

步骤8、打开石像素材,并利用钢笔工具抠出石像,把石像拖动到画布中,适当调整大小,再执行:编辑-变换-水平翻转图像。效果如下所示:

步骤9、下面再用前面使用过的步骤进行颜色匹配。
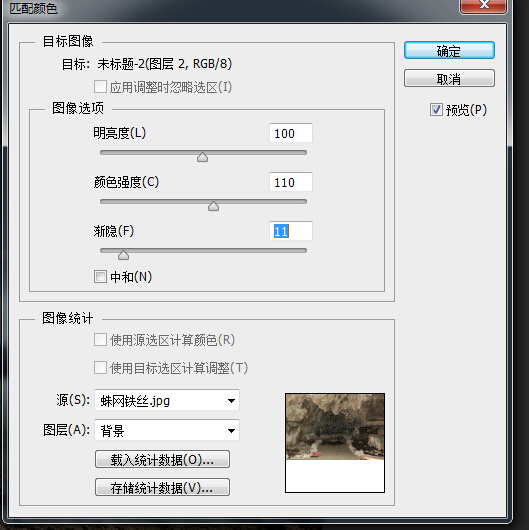
步骤10、选择“减淡工具”给箭头处添加一些敏感对比。效果如下:
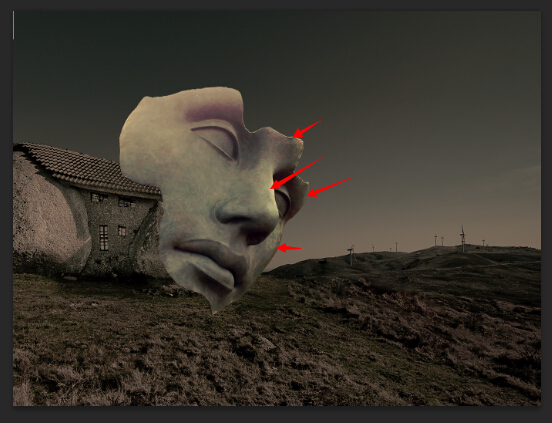
步骤11、把“蜘蛛网”素材拖动到画布中,调整到合适大小和位置,并添加蒙版,用柔角笔刷擦去不需要的部分,融合到画面中。

得到的效果如下所示:

步骤12、继续添加一处蛛网铁丝,选中石像,点击蛛网铁丝图层,点击图层面板下方的添加蒙版。
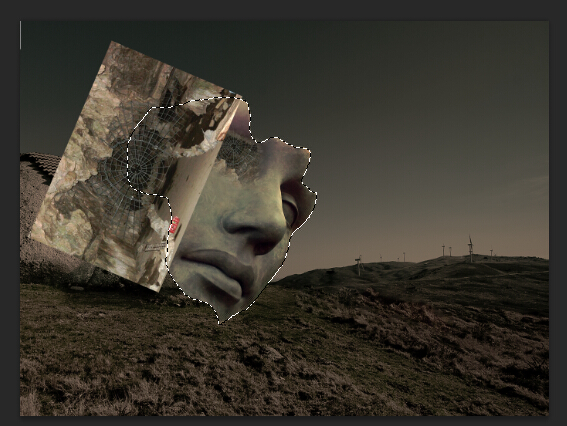
步骤13、继续利用“柔角画笔”擦去不需要的部分进行融合处理。效果如下所示:

步骤14、把“蜘蛛网”素材拖进画布,调整大小和位置,设置图层模式为柔光。
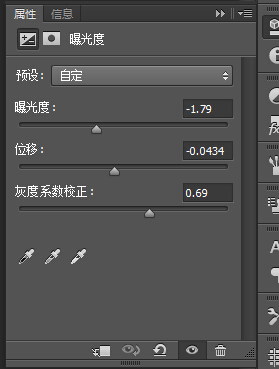
步骤15、复制一层,拖动到合适位置。

步骤16、抠出塔的素材图片,拖动到画布中,进行匹配颜色处理。将塔素材复制一层并添加一个蒙版,擦去不需要的部分。
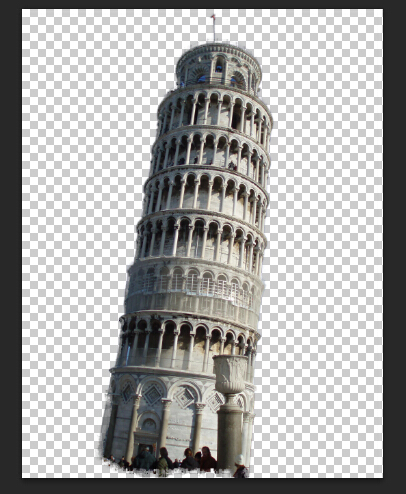
得到的效果如下:

步骤17、再次复制塔的素材,添加到下面区域。

步骤18、把脸部所有图层选中,建立一个组,并且给这个组添加一个蒙版,用画笔融合到画面中。如下所示:

步骤19、新建一个图层,用一个不透明度为15%的白色画笔在以下位置进行涂抹,并设置图层模式为叠加。

步骤20、新建一个图层,用不透明度为10%的黑色画笔在左侧脸部涂抹,并设置为叠加,图层不透明度40%。

步骤21、把老人抠出来,拖动到画布中,并进行水平翻转处理,调整合适大小,在上面新建一个图层设置为剪切蒙版,用黑色低透明度的笔刷,在边缘添加暗部。
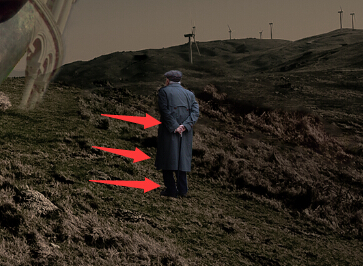
步骤22、添加一个亮度/对比度调整图层,并用蒙版在如下区域涂抹。
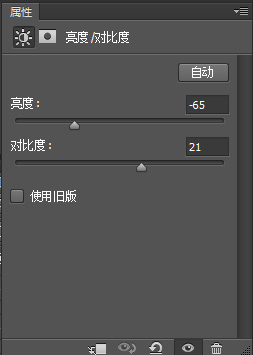

步骤23、添加一个曲线调整图层,做如下设置
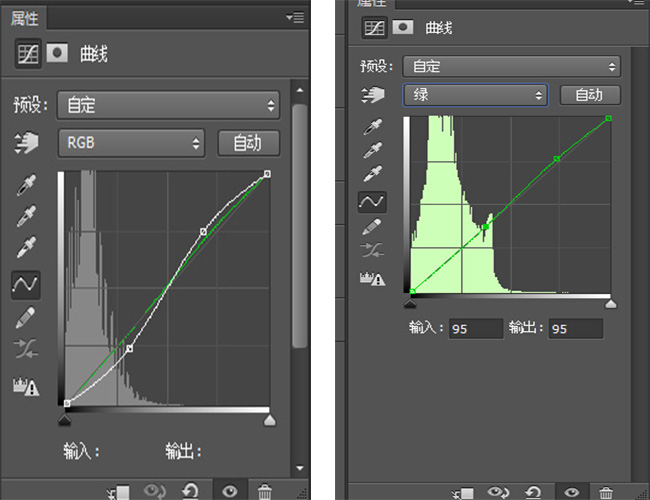
步骤24、分别添加一个亮度/对比度和色彩平衡调整图层,色彩平衡调整图层分别设置阴影和中间调。具体参数如下所示:
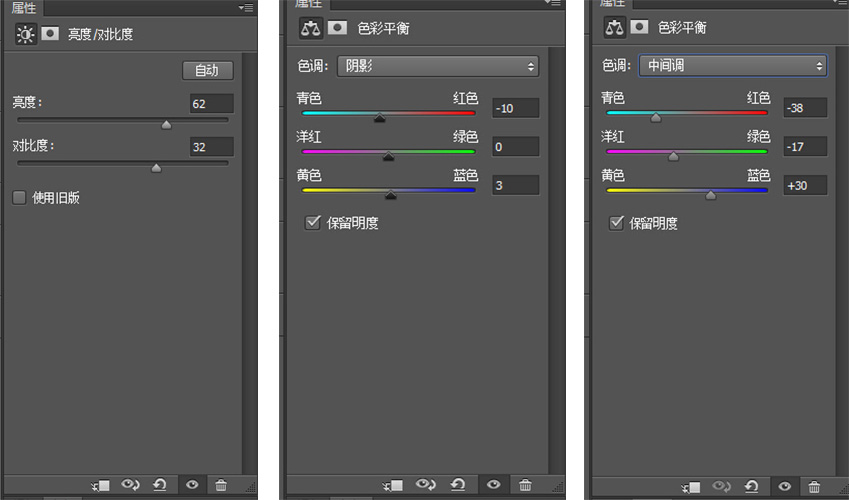
步骤25、新建一个图层,背景颜色填充为黑色,设置图层模式为滤色,在窗户上用白色画笔添加一些光点。如下所示:

步骤26、按住ctrl+shift+alt+E键盖印图层,再执行:滤镜-其他-高反差保留,设置图层模式为叠加,得到最后的效果图:

总结:希望大家能喜欢这篇教程,最后非常感谢大家的阅读!
,图片合成,PS图像合成


